غرف Microsoft Teams (Android)
توفر غرف Microsoft Teams على Android (التي كانت تسمى سابقا أشرطة التعاون)، مشاركة فيديو وصوت ومحتوى عالي الدقة إلى مكالمات واجتماعات Microsoft Teams أينما تستضيفها، من مساحات صغيرة متدرجة إلى غرف مؤتمرات متوسطة الحجم.
ماذا تريد أن تفعل؟
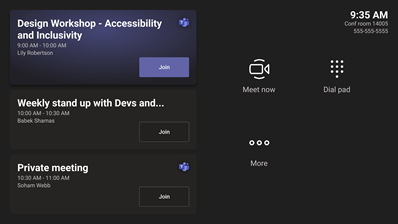
وحدة التحكم باللمس في غرفة المؤتمرات هي قلب كل اجتماع. يستيقظ تلقائيا عندما يكتشف الحركة. على الشاشة، هناك بعض الأشياء التي يمكنك القيام بها:
-
انضم إلى اجتماع مجدول قادم عن طريق تحديد الانضمام.
-
افحص رمز الاستجابة السريعة للغرفة للانضمام إلى اجتماع على جهازك المحمول باستخدام نظام الغرفة أو لتحويل المحتوى من جهازك المحمول إلى شاشة الغرفة.
-
ابدأ اجتماعا جديدا عن طريق تحديد الاجتماع الآن

-
قم بإجراء مكالمة هاتفية عن طريق تحديد مكالمة

-
إذا كان لديك جهاز عرض غرفة ممكن باللمس، فحدد Whiteboard

-
عرض الكمبيوتر المحمول عن طريق توصيل الكبل المتصل بوحدة التحكم. اعتمادا على إعدادات الغرفة، قد يتم عرضها على الغرفة تلقائيا، أو قد تضطر إلى تحديد مشاركة

-
قم بصب المحتوى على شاشة الغرفة من سطح المكتب أو الجهاز المحمول.
-
حدد الانضمام باستخدام معرف

-
حدد التعليمات؟ للإبلاغ عن مشكلة أو تقديم ملاحظات.
-
حدد المزيد

عندما تكون في اجتماع، سيكون لديك خيارات لإدارة الكاميرا والميكروفون، ومشاركة المحتوى، وإدارة المشاركين، واستدعاء التفاعلات، وتغيير التخطيطات للعرض داخل الغرفة، وترك الاجتماع.
ملاحظة: للحصول على اجتماع للظهور على وحدة تحكم الغرفة، يجب على المنظمين تعيين الغرفة كموقع الاجتماع.
استخدام Outlook لحجز غرفة مجهزة بغرف Microsoft Teams
تلميح: لمنع عرض اسم الاجتماع على وحدة تحكم Teams Room الأمامية وشاشات اللمس لأي شخص في الغرفة لمشاهدته، ضع علامة على الاجتماع على أنه "خاص" في Outlook.
-
افتح Outlook وانتقل إلى التقويم.
-
حدد اجتماع Teams جديد في قسم اجتماع Teams أو اجتماع جديد، ثم اجتماع Teams.
-
حدد الباحث عن القاعة في مجدول الاجتماع أو اكتب عنوان البريد الإلكتروني لغرفة الاجتماع.
-
حدد إظهار قائمة غرف وابحث عن مبنى أو قائمة.
-
اختر غرفة من قائمة الغرف المتوفرة.
-
أكمل دعوة الاجتماع كما تفعل مع أي اجتماع آخر قبل الإرسال.
استخدام Microsoft Teams لحجز غرفة مجهزة بغرف Microsoft Teams
-
افتح Microsoft Teams وانتقل إلى التقويم.
-
حدد اجتماع جديد لجدولة اجتماع. حدد نوع اجتماع من القائمة المنسدلة لجدولة ندوة عبر الإنترنت أو حدث مباشر.
-
حدد إضافة الحضور المطلوبين في مجدول الاجتماع واكتب اسم غرفة الاجتماع أو عنوانها.
-
اختر غرفة من قائمة الغرف المتوفرة.
-
أكمل دعوة الاجتماع كما تفعل مع أي اجتماع آخر قبل الإرسال.
ملاحظة: بالنسبة للأحداث المباشرة، يمكنك إضافة غرفة كمقدم عرض ولكن ليس كمنتج أو حاضر.
استخدام Microsoft Teams لإضافة غرفة Microsoft Teams إلى اجتماع موجود
-
انضم إلى الاجتماع من جهازك الشخصي.
-
حدد الأشخاص.
-
ابحث عن اسم الغرفة (موجود على وحدة التحكم) وحدد موافق.
-
اقبل المكالمة على وحدة التحكم للانضمام إلى الاجتماع.
استخدام Teams أو Outlook لإضافة غرفة Microsoft Teams إلى اجتماع موجود
-
افتح الاجتماع في Teams أو Outlook على جهازك الشخصي.
-
أضف اسم الغرفة (موجود على وحدة التحكم) إلى قائمة المشاركين أو ابحث عن الغرفة باستخدام الباحث عن القاعة في مجدول الاجتماع (متوفر في Outlook) وأرسل التحديث.
-
إذا تم قبول الاجتماع، فسيظهر على وحدة التحكم.
-
حدد الاجتماع على وحدة التحكم للانضمام.
الانضمام إلى اجتماع مجدول
ابحث عن اجتماعك على وحدة التحكم وحدد الانضمام للدخول.
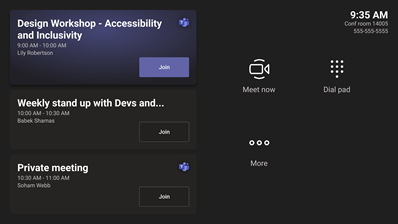
يعرض جدول الغرفة الاجتماع الحالي في الأعلى. يتم العثور على الاجتماعات القادمة والفتحات المتوفرة ضمن الاجتماع الحالي. يمكنك تحديد اجتماع قادم لعرض تفاصيله.
إذا كانت إعدادات الغرفة تسمح بالانضمام إلى اجتماعات جهات خارجية، فابحث عن موفري اجتماعات آخرين في التقويم وحدد الانضمام للدخول.
إذا لم يظهر اجتماع مجدول في تقويم الغرفة، أو إذا لم يكن هناك زر الانضمام على لوحة الاجتماع، فيمكنك دعوة الغرفة، أو مسح رمز الاستجابة السريعةللغرفة ضوئيا، أو تحديد الانضمام باستخدام معرف 
الانضمام إلى اجتماع مجدول غير موجود على وحدة التحكم
-
انضم إلى الاجتماع على جهازك الشخصي.
-
عند اختيار إعدادات الصوت والفيديو، سيكون لديك خيار إضافة غرفة واستخدام معدات الصوت والفيديو الخاصة بتلك الغرفة. قد يكتشف جهازك الشخصي حتى غرفة قريبة باستخدام Bluetooth.
إذا حدث ذلك، فسترى (مقترح) بجوار صوت الغرفة. إذا كانت الغرفة القريبة قد انضمت بالفعل إلى الاجتماع، فما عليك سوى تحديد إيقاف تشغيل الصوت للانضمام مع إيقاف تشغيل الصوت وتجنب تعطيل الاجتماع.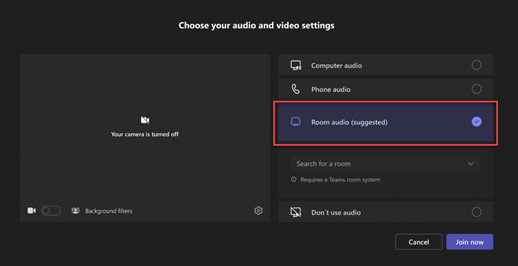
-
إذا لم يكتشف جهازك الغرفة القريبة، فحدد صوت الغرفة وابحث عن غرفة.
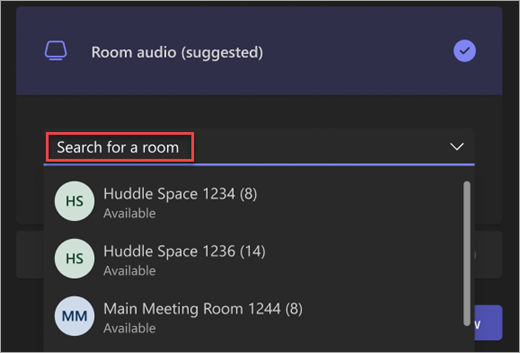
-
إذا كنت قد انضممت بالفعل إلى الاجتماع على جهازك الشخصي، فيمكنك تحديد إظهار المشاركين

-
ثم، الغرفة سوف ترن. للانضمام إلى الاجتماع، حدد قبول على وحدة تحكم الغرفة.
ملاحظة: تأكد من إيقاف تشغيل الصوت على جهازك الشخصي قبل قبول المكالمة على وحدة تحكم الغرفة، أو قد تسبب صدى.
-
حدد الاجتماع

-
ضمن اكتب اسما، ابحث عن الأشخاص الذين تريد دعوتهم.
-
حدد أسماء الأشخاص من نتائج البحث. سيتم استدعاؤها تلقائيا في الاجتماع الفوري.
-
حدد استدعاء

-
اطلب رقما، ثم حدد الاتصال

مشاركة الشاشة في غرفة Teams (خارج اجتماع Teams)
لمشاركة سطح المكتب مع المشاركين في الغرفة خارج اجتماع Teams، قم بتوصيل جهازك الشخصي بالكبل المناسب المتصل بنظام الغرفة. استنادا إلى إعدادات الغرفة، قد تتم مشاركة الشاشة تلقائيا، أو قد تضطر إلى تحديد مشاركة 
يمكنك أيضا إرسال المحتوى من جهازك الشخصي. لمعرفة المزيد، راجع الصب من جهاز محمول أو الصب من سطح المكتب.
مشاركة الشاشة مع جميع المشاركين في الاجتماع (أثناء اجتماع Teams)
هناك عدة طرق لمشاركة المحتوى مع كل من المشاركين في الاجتماع في الغرفة وTeams من جهاز شخصي:
-
انضم إلى الاجتماع على جهازك الشخصي وحدد مشاركة

-
قم بتوصيل جهازك الشخصي بالكبل المتصل بنظام الغرفة. استنادا إلى إعدادات الغرفة، قد تتم مشاركة الشاشة تلقائيا أو قد تضطر إلى تحديد مشاركة

-
إرسال المحتوى من جهازك الشخصي. تعرف على المزيد حول الإرسال من جهاز محمول أو الصب من سطح المكتب.
-
إذا كانت غرفتك تحتوي على شاشة تعمل باللمس، فيمكنك استخدام Microsoft Whiteboard في الاجتماع عن طريق تحديد مشاركة

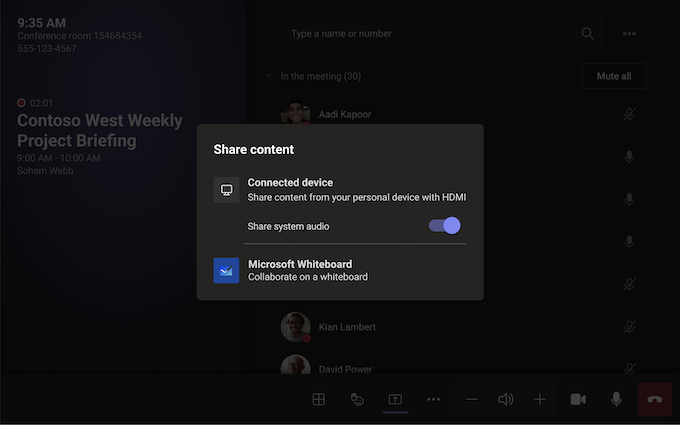
لإيقاف المشاركة، حدد إيقاف المشاركة على نظام الغرفة.
ملاحظة: استنادا إلى إعدادات جهازك، قد ترى خيارات مختلفة لمشاركة المحتوى.
إضافة مشارك
-
في الاجتماع، اكتب اسم المشارك الذي تريد إضافته في شريط البحث.
-
حدد أسماء الأشخاص من نتائج البحث. سيتم استدعاؤها تلقائيا في الاجتماع.
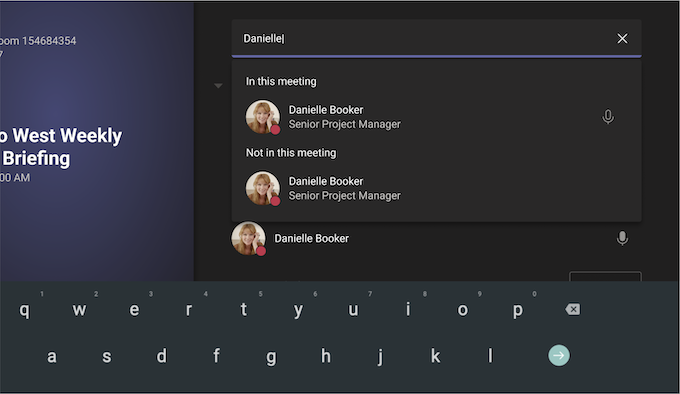
تثبيت مشارك
عندما تريد التركيز على مشارك (مشاركات) معين، حدد اسمه (أسماءه) على نظام الغرفة، ثم قم بتثبيته لي.
ملاحظة: سيؤدي ذلك إلى تثبيت الفيديو لنظام الغرف فقط، وليس للآخرين في الاجتماع.
إزالة مشارك من الاجتماع
لإزالة شخص ما من اجتماع، حدد اسمه على نظام الغرفة، ثم إزالة من الاجتماع.
إدارة طريقة العرض في مقدمة شاشة الغرفة
حدد 
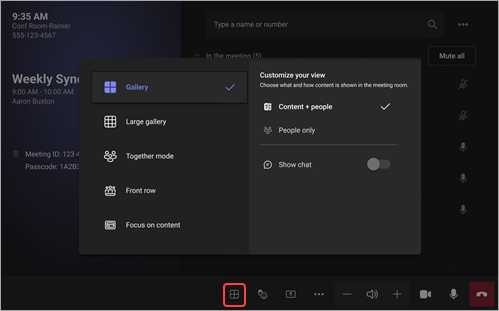
ملاحظة: اعتمادا على نوع الترخيص المعين لحساب الغرفة الخاص بك، قد لا تتوفر بعض الوظائف.
|
عرض |
استخدمه ل... |
|---|---|
|
معرض |
تحسين تخطيط المحتوى المشترك لجعل هذا المحتوى كبيرا قدر الإمكان، مع عرض المزيد من المشاركين في الفيديو. |
|
المحتوى + المعرض |
عندما يشارك شخص ما محتوى مثل عرض تقديمي، يقوم Content + gallery بتحسين التخطيط لجعل هذا المحتوى كبيرا قدر الإمكان مع عرض المزيد من المشاركين في الفيديو. |
|
المحتوى |
متوفر عند مشاركة المحتوى. هذه هي طريقة العرض التي يجب اختيارها عندما ترغب في إيلاء اهتمام وثيق للمحتوى دون تشتيت انتباهك لرؤية موجزات الفيديو الخاصة بالأشخاص. |
|
معرض كبير |
عرض ما يصل إلى 49 دفق فيديو في وقت واحد. تتوفر طريقة عرض المعرض الكبيرة عند تشغيل كاميرات 9 أشخاص على الأقل. |
|
وضع معا |
شاهد كل شخص لديه كاميرا قيد التشغيل جالسا معا على خلفية ظاهرية واحدة. تتوفر طريقة عرض الوضع معا عندما يكون هناك 4 مشاركين على الأقل يتم تشغيل كاميراتهم. |
|
الصف الأمامي |
تحسين الاجتماعات المختلطة وتزويد المشاركين في الغرفة بسياق أكبر للاجتماع. على شاشة العرض الأمامية للغرفة، يمكنك رؤية الحضور عن بعد على مستوى العين، بما في ذلك تجارب الاجتماع مثل الدردشة وعرض مدرج للمشاركين بأيد مرتفعة. |
|
إظهار الدردشة |
قم بتشغيل التبديل بجوار الدردشة على المعرض والمعرض الكبير ووضع معا. يمكن للمشاركين في الغرفة رؤية دردشة الاجتماع المرسلة من قبل المشاركين عن بعد على شاشة العرض الأمامية للغرفة. ومع ذلك، لا يمكن لجهاز غرفة إرسال رسالة. |
تغيير إعدادات الاجتماع
تشبه عناصر تحكم الاجتماع الموجودة على وحدة التحكم باللمس تلك الموجودة في تطبيق Teams لسطح المكتب.
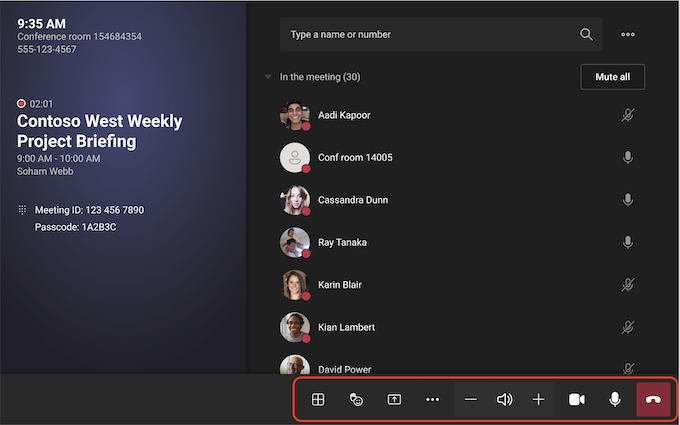
|
التحكم |
استخدمه ل... |
تعرّف على المزيد |
|---|---|---|
|
عرض |
تخصيص طريقة العرض التي تراها في الجزء الأمامي من عرض الغرفة للتركيز على جوانب مختلفة من الاجتماع |
|
|
الرد |
إرسال ردود فعل مباشرة أو رفع يديك للمشاركة في اجتماع |
ردود الفعل
|
|
مشاركة المحتوى |
مشاركة محتوى الجهاز المتصل وMicrosoft Whiteboard |
راجع المقطع أعلاه مشاركة المحتوى |
|
مزيد من الإجراءات |
تخصيص إعدادات الصوت والفيديو والدردشة والمكالمات والمزيد |
تشغيل/إيقاف تشغيل التسميات التوضيحية
|
|
مستوى الصوت |
ضبط مستوى صوت السماعات |
|
|
الكاميرا |
تشغيل الكاميرا أو إيقاف تشغيلها أو اختيار جهاز الفيديو الذي تريد استخدامه |
|
|
هيئه التصنيع العسكري |
تشغيل الميكروفون أو إيقاف تشغيله |
|
|
مغادرة |
مغادرة اجتماع |
موضوعات ذات صلة
بدء استخدام غرف Microsoft Teams
لمسؤولي تكنولوجيا المعلومات: نشر أشرطة التعاون ل Microsoft Teams










