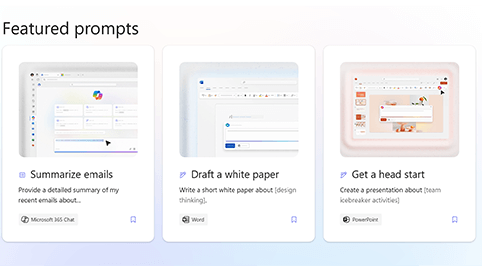Αυτό το άρθρο αφορά άτομα με προβλήματα όρασης ή νοητικά προβλήματα που χρησιμοποιούν ένα πρόγραμμα ανάγνωσης οθόνης, όπως Windows Αφηγητή, JAWS ή NVDA με Microsoft 365 προϊόντα. Αυτό το άρθρο αποτελεί μέρος του Microsoft 365 συνόλου περιεχομένου υποστήριξης προγράμματος ανάγνωσης οθόνης, όπου μπορείτε να βρείτε περισσότερες πληροφορίες προσβασιμότητας στις εφαρμογές μας. Για γενική βοήθεια, επισκεφθείτε την Υποστήριξη της Microsoft.
το Copilot Lab προσφέρει μια συλλογή από μηνύματα που διδάσκουν στους χρήστες πώς να δημιουργούν, να μαθαίνουν και να χρησιμοποιούν το Microsoft Copilot. Οι οδηγίες του Copilot είναι οι οδηγίες ή οι ερωτήσεις που χρησιμοποιείτε για να πείτε στο Copilot τι θέλετε να κάνει. Αυτό το άρθρο εξηγεί πώς μπορείτε να χρησιμοποιήσετε Copilot Lab για το Web με τη βοήθεια ενός προγράμματος ανάγνωσης οθόνης.
Σημειώσεις:
-
Για να μάθετε περισσότερα σχετικά με τα προγράμματα ανάγνωσης οθόνης, μεταβείτε στο θέμα Τρόπος λειτουργίας των προγραμμάτων ανάγνωσης οθόνης με το Microsoft 365.
-
Όταν χρησιμοποιείτε Copilot Lab για το web, συνιστάται να χρησιμοποιείτε τον Microsoft Edge ως πρόγραμμα περιήγησης web. Όταν το Copilot Lab για το Web εκτελείται στο πρόγραμμα περιήγησης web, οι συντομεύσεις πληκτρολογίου διαφέρουν από εκείνες της εφαρμογής υπολογιστή. Για παράδειγμα, μπορείτε να χρησιμοποιήσετε το συνδυασμό πλήκτρων Ctrl+F6 αντί για το πλήκτρο F6 (μετάβαση προς και από τις εντολές). Επίσης, οι συνηθισμένες συντομεύσεις, όπως F1 (Βοήθεια) και Ctrl+O (Άνοιγμα), ισχύουν για το πρόγραμμα περιήγησης web και όχι για Copilot Lab για το Web.
Σε αυτό το θέμα
Φιλτράρισμα των προτροπών του Copilot
Εφαρμόστε φίλτρα για να βρείτε εύκολα το καλύτερο μήνυμα που ανταποκρίνεται στις ανάγκες σας.
-
Στην ενότητα Περισσότερες οδηγίες για δοκιμή, επιλέξτε το σύνθετο πλαίσιο επεξεργασίας εφαρμογής . Θα ανοίξει το αναπτυσσόμενο μενού με εφαρμογές όπως Word, Microsoft 365 Chat, PowerPoint, Teams κ.λπ.
-
Επιλέξτε την επιθυμητή εφαρμογή και θα εμφανιστούν φιλτραρισμένες οδηγίες.
-
Για να φιλτράρετε τις οδηγίες ανά κατηγορία, περιηγηθείτε μέχρι να ακούσετε "κατηγορίες σύνθετων πλαισίων επεξεργασίας". Θα ανοίξει ένα αναπτυσσόμενο μενού με κατηγορίες μηνυμάτων, δημιουργία, επεξεργασία, ερώτηση, ενημερωθείτε και κατανοήστε.
-
Περιηγηθείτε χρησιμοποιώντας τα πλήκτρα επάνω και κάτω βέλους και επιλέξτε την κατηγορία προτροπής για να βρείτε το μήνυμα που χρειάζεστε.
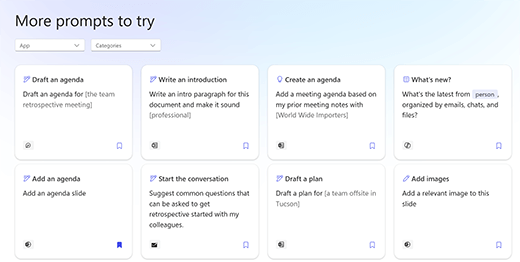
Σημείωση: Για να μάθετε περισσότερα σχετικά με τις Copilot Lab οδηγίες, μεταβείτε στο θέμα Μάθετε για τις οδηγίες του Copilot.
Χρήση μηνύματος σε μια εφαρμογή
-
Αφού επιλέξετε ένα μήνυμα στο Copilot Lab, επιλέξτε το κουμπί Αντιγραφή μηνύματος στις λεπτομέρειες του μηνύματος.
-
Ανοίξτε την εφαρμογή που θέλετε. Επιλέξτε Copilot από την κορδέλα για να ανοίξετε το παράθυρο Copilot.
-
Πατήστε το συνδυασμό πλήκτρων Ctrl+V για να επικολλήσετε την προτροπή στο πλαίσιο επεξεργασίας.
-
Για να μοιραστείτε το μήνυμα με άλλους, επιλέξτε το κουμπί Ερώτηση κοινής χρήσης με άλλους για να δημιουργήσετε μια διεύθυνση με δυνατότητα κοινής χρήσης.
-
Πολλά μηνύματα είναι προσαρμόσιμα, ώστε να μπορείτε να τα τροποποιήσετε σύμφωνα με τις ανάγκες σας. Το προσαρμόσιμο τμήμα του μηνύματος βρίσκεται ανάμεσα σε αγκύλες. Για παράδειγμα, στο μήνυμα "Δημιουργήστε μια παρουσίαση σχετικά με τον τρόπο με τον οποίο μπορείτε [να γίνετε εθελοντής σε μη κερδοσκοπικούς οργανισμούς] με μια διαφάνεια σχετικά με τον τρόπο αξιολόγησης της επίδρασης" μπορείτε να επεξεργαστείτε το μήνυμα για να συμπεριλάβετε τις πληροφορίες που θέλετε στην παρουσίασή σας.
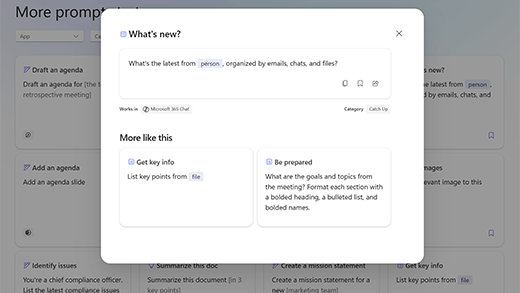
-
Πατήστε το πλήκτρο Enter για το Copilot για να αρχίσετε να δημιουργείτε μια απάντηση στην προτροπή σας στο παράθυρο συνομιλίας.
Αποθήκευση του μηνύματος Copilot
Χρησιμοποιήστε τη δυνατότητα "Μηνύματα αποθήκευσης" στο Copilot Lab για να αποκτήσετε εύκολα πρόσβαση στις οδηγίες που χρησιμοποιείτε συχνά.
Επιλέξτε το κουμπί Ερώτηση αποθήκευσης στην προτροπή για να το αποθηκεύσετε. Αυτό το μήνυμα θα εμφανιστεί στην καρτέλα Αποθηκευμένα μηνύματα στο παράθυρο διαλόγου Copilot Lab της αντίστοιχης εφαρμογής.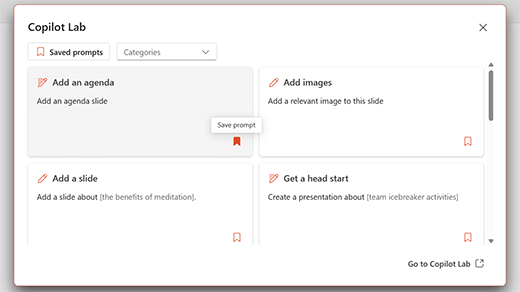
Ακολουθήστε αυτά τα βήματα για να δείτε τα αποθηκευμένα μηνύματα στην εφαρμογή:
-
Ανοίξτε την εφαρμογή και επιλέξτε Copilot από την κορδέλα για να ανοίξετε το τμήμα παραθύρου Copilot.
-
Επιλέξτε το κουμπί Προβολή περισσότερων προτροπών για να ανοίξετε ένα αναπτυσσόμενο μενού. Στη συνέχεια, επιλέξτε Προβολή περισσότερων προτροπών στην αναπτυσσόμενη λίστα για να ανοίξετε το παράθυρο διαλόγου Copilot Lab.
-
Το αποθηκευμένο μήνυμα θα εμφανιστεί στην καρτέλα Αποθηκευμένα μηνύματα .
Χρήση Copilot Lab στο Word και το PowerPoint
-
Ανοίξτε το Word ή το PowerPoint στο πρόγραμμα περιήγησης Web.
-
Δημιουργήστε ένα νέο έγγραφο ή παρουσίαση ή ανοίξτε ένα υπάρχον.
-
Χρησιμοποιήστε το πλήκτρο Tabγια να μετακινηθείτε ανάμεσα στις επιλογές της κορδέλας μέχρι να φτάσετε στο κουμπί Copilot . Όταν ακούσετε τη φράση "Κουμπί εναλλαγής Copilot απενεργοποιημένο", πατήστε το πλήκτρο Enter. Το παράθυρο συνομιλίας του Copilot θα ανοίξει με εισαγωγικό κείμενο και μερικά δείγματα μηνυμάτων.
-
Επιλέξτε το κουμπί Προβολή προτροπής για να εξερευνήσετε τις οδηγίες. Θα ανοίξει ένα αναπτυσσόμενο μενού με κατηγορίες μηνυμάτων και επιλογή Προβολή περισσότερων μηνυμάτων .
-
Φιλτράρετε τα μηνύματα κατά κατηγορία, όπως δημιουργία, επεξεργασία, ερώτηση κ.λπ.
-
Για να βρείτε περισσότερες οδηγίες, επιλέξτε Προβολή περισσότερων προτροπών. Θα ανοίξει το παράθυρο διαλόγου Copilot Lab.
-
Επιλέξτε ένα αποθηκευμένο μήνυμα από το παράθυρο διαλόγου Copilot Lab για να το αποθέσετε στο παράθυρο συνομιλίας του Copilot.
-
Για να φιλτράρετε τις οδηγίες σύμφωνα με την κατηγορία, περιηγηθείτε χρησιμοποιώντας το πλήκτρο Tabμέχρι να ακούσετε "Σύνθετο πλαίσιο κατηγορίες σε σύμπτυξη". Στη συνέχεια, πατήστε το πλήκτρο Enter.
-
Θα ανοίξει ένα αναπτυσσόμενο μενού με διάφορες κατηγορίες. Περιηγηθείτε στις επιλογές χρησιμοποιώντας τα πλήκτρα επάνω και κάτω βέλους.
-
Πατήστε το πλήκτρο Enter για να επιλέξετε μια κατηγορία. Θα εμφανίζονται μόνο τα μηνύματα που ταιριάζουν σε αυτήν την κατηγορία.
-
Επιλέξτε το κουμπί Αποθήκευση προτροπών για να μετακινήσετε τις οδηγίες που χρησιμοποιείτε συχνά στην καρτέλα Αποθηκευμένα μηνύματα.
-
Συμβουλή: Επιλέξτε τη σύνδεση Μετάβαση στο Copilot Lab για να εξερευνήσετε περισσότερες οδηγίες στην ιστοσελίδα Copilot Lab. Για να μάθετε πώς μπορείτε να περιηγηθείτε σε αυτήν τη σελίδα, διαβάστε το θέμα Περιήγηση στη σελίδα Copilot Lab.
Χρήση Copilot Lab στο Microsoft 365 Chat
-
Από τον Microsoft Edge, ανοίξτε το Microsoft 365 Chat.
-
Πατήστε το πλήκτρο Tab μέχρι να ακούσετε τη φράση "Κουμπί εναλλαγής 'Κεντρική'".
-
Μεταβείτε στη συνομιλία του Microsoft 365 χρησιμοποιώντας το πλήκτρο κάτω βέλους και επιλέξτε την. Θα ανοίξει το παράθυρο Microsoft 365 Chat με ένα εισαγωγικό κείμενο και μερικά δείγματα μηνυμάτων.
-
Μετακινηθείτε μέσα στα μηνύματα του δείγματος και επιλέξτε αυτό που χρειάζεστε. Το μήνυμα θα εμφανιστεί στο πλαίσιο επεξεργασίας του Copilot. Πατήστε το πλήκτρο Enter για να δημιουργήσετετην απάντηση στο παράθυρο συνομιλίας του Copilot.
-
Για να εξερευνήσετε περισσότερες οδηγίες, περιηγηθείτε χρησιμοποιώντας το πλήκτρο Tab μέχρι να ακούσετε τη φράση "Κουμπί 'Προβολή προτροπών'". Στη συνέχεια, πατήστε το πλήκτρο Enter. Θα ανοίξει το παράθυρο διαλόγου Copilot Lab.
-
Επιλέξτε ένα αποθηκευμένο μήνυμα στο παράθυρο διαλόγου Copilot Lab. Το μήνυμα θα εμφανιστεί απευθείας στο πλαίσιο επεξεργασίας συνομιλίας του Copilot μόλις πατήσετε το πλήκτρο Enter .
-
Για να φιλτράρετε τις οδηγίες σύμφωνα με την κατηγορία, περιηγηθείτε χρησιμοποιώντας το πλήκτρο Tab μέχρι να ακούσετε τη φράση "Σύνθετο πλαίσιο κατηγοριών σε σύμπτυξη". Στη συνέχεια, πατήστε το πλήκτρο Enter.
-
Θα ανοίξει ένα αναπτυσσόμενο μενού με τρεις κατηγορίες, π.χ., να ενημερωθείτε, να δημιουργήσετε και να ρωτήσετε. Περιηγηθείτε στις επιλογές χρησιμοποιώντας ταπλήκτρα επάνω και κάτω βέλους.
-
Για να φιλτράρετε τα μηνύματα που σχετίζονται με αυτή την κατηγορία, επιλέξτε το πλαίσιο ελέγχου για την κατηγορία.
-
Μετακινήστε τις οδηγίες που χρησιμοποιείτε συχνά στην καρτέλα Αποθηκευμένα μηνύματα πατώντας το πλήκτρο Enter στο κουμπί Μηνύματα αποθήκευσης.
-
Συμβουλή: Επιλέξτε τη σύνδεση Μετάβαση σε Copilot Lab για να εξερευνήσετε περισσότερες οδηγίες στην ιστοσελίδα Copilot Lab. Για να μάθετε πώς μπορείτε να περιηγηθείτε σε αυτήν τη σελίδα, διαβάστε το θέμα Περιήγηση στη σελίδα Copilot Lab.
το Copilot Lab προσφέρει μια συλλογή από μηνύματα που διδάσκουν στους χρήστες πώς να δημιουργούν, να μαθαίνουν και να χρησιμοποιούν το Microsoft Copilot. Οι οδηγίες του Copilot είναι οι οδηγίες ή οι ερωτήσεις που χρησιμοποιείτε για να πείτε στο Copilot τι θέλετε να κάνει. Αυτό το άρθρο εξηγεί πώς μπορείτε να χρησιμοποιήσετε Copilot Lab για το Web με τη βοήθεια ενός προγράμματος ανάγνωσης οθόνης.
Σημείωση: Για να μάθετε περισσότερα σχετικά με τα προγράμματα ανάγνωσης οθόνης, μεταβείτε στο θέμα Τρόπος λειτουργίας των προγραμμάτων ανάγνωσης οθόνης με το Microsoft 365.
Σε αυτό το θέμα
Χρήση των εντολών του Copilot στο Word και το PowerPoint
-
Πατήστε το πλήκτρο με το λογότυπο των Windows και πληκτρολογήστε το όνομα της εφαρμογής. Στη συνέχεια, πατήστε το πλήκτρο Enter.
-
Δημιουργήστε μια νέα παρουσίαση/έγγραφο ή ανοίξτε μια υπάρχουσα από τη συσκευή σας.
-
Χρησιμοποιήστε το πλήκτρο Tabγια να μετακινηθείτε ανάμεσα στις επιλογές της κορδέλας μέχρι να φτάσετε στο κουμπί Copilot . Όταν ακούσετε "Κουμπί εναλλαγής Copilot απενεργοποιημένο", πατήστε το πλήκτρο Enter. Το παράθυρο συνομιλίας του Copilot θα ανοίξει με εισαγωγικό κείμενο και μερικά δείγματα μηνυμάτων.
-
Επιλέξτε το κουμπί Προβολή προτροπής για να εξερευνήσετε τις οδηγίες. Θα ανοίξει ένα αναπτυσσόμενο μενού με κατηγορίες μηνυμάτων και η επιλογή Προβολή περισσότερων μηνυμάτων.
-
Φιλτράρετε τα μηνύματα κατά κατηγορία, όπως δημιουργία, επεξεργασία και ερώτηση κ.λπ.
-
Για να βρείτε περισσότερες οδηγίες, επιλέξτε Προβολή περισσότερων προτροπών . Θα ανοίξει το παράθυρο διαλόγου Copilot Lab.
-
Επιλέξτε ένα αποθηκευμένο μήνυμα από το παράθυρο διαλόγου Copilot Lab για να το αποθέσετε στο παράθυρο συνομιλίας του Copilot.
-
Για να φιλτράρετε τις οδηγίες σύμφωνα με την κατηγορία, περιηγηθείτε χρησιμοποιώντας το πλήκτρο Tabμέχρι να ακούσετε "Σύνθετο πλαίσιο κατηγορίες σε σύμπτυξη". Στη συνέχεια, πατήστε το πλήκτρο Enter.
-
Θα ανοίξει ένα αναπτυσσόμενο μενού με διάφορες κατηγορίες. Περιηγηθείτε στις επιλογές χρησιμοποιώντας τα πλήκτρα επάνω και κάτω βέλους.
-
Πατήστε το πλήκτρο Enter για να επιλέξετε μια κατηγορία. Θα εμφανίζονται μόνο τα μηνύματα που ταιριάζουν με αυτήν την κατηγορία, για να εμφανίζονται τα μηνύματα που σχετίζονται με τη συγκεκριμένη κατηγορία.
-
Επιλέξτε το κουμπί Αποθήκευση προτροπών για να μετακινήσετε τις οδηγίες που χρησιμοποιείτε συχνά στην καρτέλα Αποθηκευμένα μηνύματα .
-
Συμβουλή: Επιλέξτε τη σύνδεση Μετάβαση σε Copilot Lab για να εξερευνήσετε περισσότερες οδηγίες στην ιστοσελίδα Copilot Lab. Για να μάθετε πώς μπορείτε να περιηγηθείτε σε αυτήν τη σελίδα, διαβάστε το θέμα Περιήγηση στη σελίδα Copilot Lab.
Χρήση Copilot Lab στο Microsoft 365 Chat
-
Ανοίξτε Microsoft 365 Chat.
-
Πατήστε το πλήκτρο Tab μέχρι να ακούσετε τη φράση "Κουμπί εναλλαγής 'Κεντρική'".
-
Μεταβείτε στη συνομιλία του Microsoft 365 χρησιμοποιώντας το πλήκτρο κάτω βέλους και επιλέξτε την. Θα ανοίξει το παράθυρο Microsoft 365 Chat με ένα εισαγωγικό κείμενο και μερικά δείγματα μηνυμάτων.
-
Μετακινηθείτε μέσα στα μηνύματα του δείγματος και επιλέξτε αυτό που χρειάζεστε. Το μήνυμα θα εμφανιστεί στο πλαίσιο επεξεργασίας του Copilot. Πατήστε το πλήκτρο Enter για να δημιουργήσετετην απάντηση στο παράθυρο συνομιλίας του Copilot.
-
Για να εξερευνήσετε περισσότερες οδηγίες, περιηγηθείτε χρησιμοποιώντας το πλήκτρο Tab μέχρι να ακούσετε τη φράση "Κουμπί 'Προβολή προτροπών'". Στη συνέχεια, πατήστε το πλήκτρο Enter. Θα ανοίξει το παράθυρο διαλόγου Copilot Lab.
-
Επιλέξτε ένα αποθηκευμένο μήνυμα στο παράθυρο διαλόγου Copilot Lab. Το μήνυμα θα εμφανιστεί απευθείας στο πλαίσιο επεξεργασίας συνομιλίας του Copilot μόλις πατήσετε το πλήκτρο Enter .
-
Για να φιλτράρετε τις οδηγίες σύμφωνα με την κατηγορία, περιηγηθείτε χρησιμοποιώντας το πλήκτρο Tab μέχρι να ακούσετε τη φράση "Σύνθετο πλαίσιο κατηγοριών σε σύμπτυξη". Στη συνέχεια, πατήστε το πλήκτρο Enter.
-
Θα ανοίξει ένα αναπτυσσόμενο μενού με τρεις κατηγορίες, π.χ., να ενημερωθείτε, να δημιουργήσετε και να ρωτήσετε. Περιηγηθείτε στις επιλογές χρησιμοποιώντας ταπλήκτρα επάνω και κάτω βέλους.
-
Για να φιλτράρετε τα μηνύματα που σχετίζονται με αυτή την κατηγορία, επιλέξτε το πλαίσιο ελέγχου για την κατηγορία.
-
Μετακινήστε τις οδηγίες που χρησιμοποιείτε συχνά στην καρτέλα Αποθηκευμένα μηνύματα πατώντας το πλήκτρο Enter στο κουμπί Μηνύματα αποθήκευσης.
-
Συμβουλή: Επιλέξτε τη σύνδεση Μετάβαση σε Copilot Lab για να εξερευνήσετε περισσότερες οδηγίες στην ιστοσελίδα Copilot Lab. Για να μάθετε πώς μπορείτε να περιηγηθείτε σε αυτήν τη σελίδα, διαβάστε το θέμα Περιήγηση στη σελίδα Copilot Lab.
Δείτε επίσης
Μάθετε σχετικά με τις οδηγίες για το Copilot
Επεξεργασία προτροπής Copilot για να γίνει δική σας
Λάβετε καλύτερα αποτελέσματα με ερώτηση του Copilot
Γρήγορα αποτελέσματα με το Copilot στη συνομιλία του Microsoft Teams
Τεχνική υποστήριξη για πελάτες με ειδικές ανάγκες
Η Microsoft θέλει να προσφέρει την καλύτερη δυνατή εμπειρία για όλους τους πελάτες της. Εάν είστε άτομο με ειδικές ανάγκες ή έχετε απορίες σχετικά με την προσβασιμότητα, επικοινωνήστε με το Answer Desk για άτομα με ειδικές ανάγκες της Microsoft, για να λάβετε τεχνική βοήθεια. Η ομάδα υποστήριξης του Answer Desk για άτομα με ειδικές ανάγκες είναι καταρτισμένη στη χρήση πολλών δημοφιλών τεχνολογιών υποβοήθησης, ενώ μπορεί να παρέχει βοήθεια στα Αγγλικά, στα Ισπανικά, στα Γαλλικά και στην αμερικανική νοηματική γλώσσα. Για να βρείτε τα στοιχεία επικοινωνίας για την περιοχή σας, μεταβείτε στην τοποθεσία του Answer Desk για άτομα με ειδικές ανάγκες της Microsoft.
Εάν είστε χρήστης από έναν δημόσιο, εμπορικό ή εταιρικό οργανισμό, επικοινωνήστε με το Answer Desk για ειδικές ανάγκες για επιχειρήσεις.