Last updated: July 14, 2020 10:00am PST
This issue is now resolved. Please see the Next Steps section for more information.
Summary
After updating to Windows 10, version 2004, some older devices or devices with certain older apps installed that use legacy file system filter drivers might be unable to connect to OneDrive via the OneDrive app. Affected devices might not be able to download new Files On-Demand or open previously synced/downloaded files.
Affected devices might receive the error, "OneDrive cannot connect to Windows. Files On-Demand require a connection to Windows in order to show your files without taking up space on this device. OneDrive can keep trying to connect to Windows or you can choose to download all your files. You won't be able to use online only files until this is fixed."
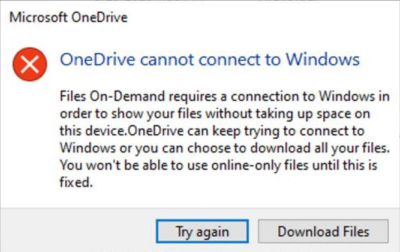
Note Some or all of your files may have been downloaded locally if the Download Files button was selected on the above error dialog.
Workaround using Troubleshooter
A recommended troubleshooter has been released to affected Windows 10, version 2004 devices to restore access to Files On-Demand. Depending on user settings, the Troubleshooter might run automatically. If you are prompted to run the troubleshooter, it is recommended that you allow it to run. You can verify the troubleshooter has run by following these steps:
-
Select Start and type: troubleshoot
-
Select Troubleshoot Settings.
-
Select View History in the Troubleshoot section of the Settings dialog.
-
If the troubleshooter has attempted to run, you will see a recommended troubleshooter with the title, Files On-Demand troubleshooter and description You may have lost access to your Files On-Demand. This troubleshooter restores access or prevents the loss of access from happening in the near future. Important: Please reboot your device once the troubleshooter is finished.
-
If it was able to run successfully, it will say, Successfully ran on <date> with the date it ran on. If it was not able to run successfully, it will say Could not be run on <date> with the date it ran on.
-
Important If your device has not been restarted since the troubleshooter was run, you will need to do so before following the rest of the steps to complete the mitigation.
-
Important To verify Files On-Demand is still enabled, right click or long press on the OneDrive icon in the notification area, and select Settings.
-
In the OneDrive dialog, select the Settings tab and verify that Save space and download files as you use them is enabled, then select the OK button.
-
If you are using more than a single OneDrive account within the app or are using both OneDrive Personal and OneDrive for Business, you will need to repeat steps 5 and 6 for each account.
-
OneDrive app should now connect and run as expected.
Important: If your device is affected by this issue and the troubleshooter automatically ran successfully, you will still need to manually perform the above steps starting at step number 6.
Workaround using manual steps
To mitigate the issue on Windows Server, version 2004 or if the troubleshooter has not run, use the steps below:
-
Select the Start button and type: cmd
-
Right click or long press on Command Prompt and select Run as administrator.
-
Type or copy and paste the following command into the Command Prompt dialog: reg add HKLM\System\CurrentControlSet\Services\Cldflt\instances /f /v DefaultInstance /t REG_SZ /d "CldFlt"
-
Restart your device after the command has completed.
-
To verify Files On-Demand is still enabled, right click or long press on the OneDrive icon in the notification area and select Settings.
-
In the Settings dialog, verify that Save space and download files as you use them is enabled, then select the OK button.
-
If you are using more than a single OneDrive account within the app or are using both OneDrive Personal and OneDrive for Business, you will need to repeat steps 5 and 6 for each account.
-
OneDrive app should now connect and run as expected.
Notes
-
When following the above steps in the Workaround using Troubleshooter section, you might see a Could not be run message for a critical troubleshooter with the title Hardware and devices. This is an indication that your device is not impacted by the Files On-Demand issue. The Files On-Demand troubleshooter is not needed and will not run. You should not need to restart your device or follow any of the steps after step 5.
-
You can also access or download files within your web browser using the OneDrive webpage. Files manually downloaded from the OneDrive webpage will not be synced automatically and will need to be uploaded manually.
Next Steps
This issue was resolved in KB4565503.










