About this update
This article describes an update that adds the Start Menu and other features to Windows RT 8.1. The following new features are available for Windows RT 8.1 users.
Start menu
The Start menu completely replaces the modern Start screen, while preserving complete access to all Windows RT 8.1 applications.
There are six main areas visible when the Start menu first appears. The following screen shot is an example of US English version that displays six main areas of the Start menu: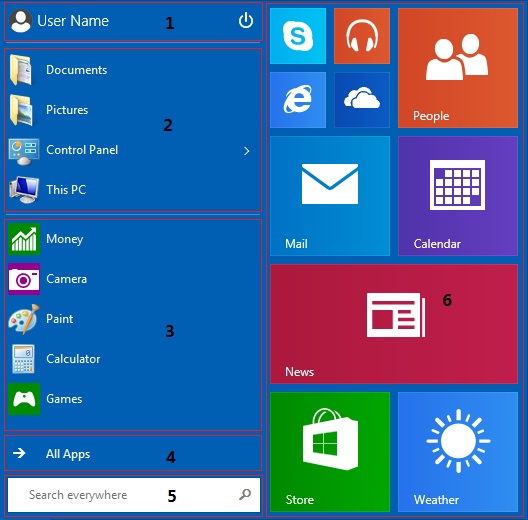
-
Header. This is where the user account picture and power button appear.
-
Pinned List. Apps that are pinned for easy access appear here.
-
Most Frequently Used applications list (MFU). Apps that are frequently used but not pinned anywhere else will appear here.
-
All Apps button. Selecting this button displays the All Apps list.
-
Search text box. Typing here begins a search.
-
App grid. Both Immersive and Win32 apps can be pinned, unpinned, and resized in this area.
-
From the desktop, press and hold (or right-click) the Taskbar, and select Properties.
-
Select the Start Menu tab.
-
Select the check box that's labeled Use the Start menu instead of the Start screen.
-
If the check box is selected, the Start menu will be enabled.
-
If the check box is cleared, the Start screen will be enabled.
-
-
Select OK on the Taskbar and Start Menu Properties dialog box.
-
Select Sign out and change Start on the Change Start dialog box that appears.
-
If you select Cancel, no changes will occur.
-
-
Locate the app that you want to pin.
-
Select All Apps to search for the apps.
-
Search the Most Frequently Used apps list.
-
Use Search to locate the app.
-
-
Press and hold (or right-click) the app, and then select Pin to Start.
-
To unpin an app, locate it on the Start Menu list, press and hold (or right-click) it, and then select Unpin from Start.
-
Locate the app that you want to pin.
-
Select All Apps to search for the apps.
-
Search the Most Frequently Used apps list.
-
Use Search to locate the app.
-
-
Hold down the Shift key, press and hold (or right-click) the app, and then select Pin to Start list. Or, you can drag the apps to the Pinned List directly.
-
To unpin an app, locate it in the Pinned List, press and hold (or right-click) it, and then select Remove from this list.
-
Locate the app that you want to unpin.
-
Press and hold (or right-click) it, and then select Remove from this list.
-
Locate the pinned app that you want to resize.
-
Press and hold (or right-click) it, and then select Resize.
-
On the Start menu, select the size that you want the app to appear.
-
Locate the app that you want to move.
-
Drag the app to the new location directly.
Note You can also rearrange apps between these three lists.
The Start Menu will present a scroll bar if the apps that pinned to it exceed the viewing area of the display. Users can use the scroll bar with the mouse, or touch and drag, to scroll the view.
Applications that are frequently used will appear in the MFU list. Any apps that are pinned to the App grid, Pinned List, or Taskbar won't appear in the MFU. Additionally, any apps that are removed from this list will no longer appear.
How toUse the following methods to return to the Desktop and to use both desktop and immersive Internet Explorer at the same time.
There are two ways returning to the Desktop quickly:
-
Go to the extreme right edge of the Taskbar to show the desktop.
-
In All Apps, locate Desktop. Then, press and hold (or right-click) it, and then select Pin to Start.
-
You can now return to the Desktop by opening the Start menu and selecting Desktop.
-
After you install this update, Internet Explorer will start in the following ways:
-
When you select the Internet Explorer icon on the Taskbar, MFU, or Pinned List, the desktop version of Internet Explorer will open.
-
When you select the Internet Explorer icon in App grid, the immersive version of Internet Explorer will open.
Additionally, when an immersive app opens a URL, it will use the immersive version of Internet Explorer. Similarly, the desktop version of Internet Explorer will be used when URLs are opened from desktop apps.
If you want to change this behavior, you can alter Internet Explorer's settings by following these steps:
-
Open the Internet Options control panel.
-
Select the Programs tab.
-
Change the settings under the Opening Internet Explorer section to your preference.
Circular Frames for User Account PicturesSelected areas of the Windows RT 8.1 UI are improved to present user account pictures in circular frames. These areas include the following:
-
The Logon screen
-
Start screen and Start menu
-
User Accounts Control Panel
-
The immersive dialog box that appears when you add a new local account or Microsoft Account (MSA) to the system or when you link an existing local account to an MSA.
The following UI areas are unchanged:
-
The Account pictures in PC Settings > Personalize and PC Settings > Accounts.
-
The Windows Security credential dialog box.
There's no method enabling or disabling this improvement.
Known issues
|
Symptom |
Workaround |
|
If you install KB3033055 (released September 2015) after installing any Monthly Rollup dated November 2017 or later, your device may not start up properly. |
Microsoft is working on a resolution and will provide an update in an upcoming release. If you choose to install KB3033055, which is an optional update, we recommend that you install it before installing later update packages. |
How to get this update
This update is available on Windows Update. For more information on how to run Windows Update, see How to get an update through Windows Update.
More Information
To get the updated Language Interface Pack (LIP) resources, please install update 3097667.
References
See the terminology that Microsoft uses to describe software updates.










