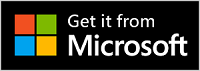Microsoft Modern USB Headset is a Certified for Teams headset that you can use on your Windows 10/11 PC. It’s a comfortable wired headset that gives you great-sounding audio during Microsoft Teams meetings and calls. Just plug your headset into the USB port on your Windows 10/11 PC to get started.
Find your way around your headset
Use this diagram to find the buttons you can use on your Microsoft Modern USB Headset during Microsoft Teams meetings and calls.

-
USB connector
-
Mute
-
Answer/End call
-
Volume up (+)
-
Volume down (-)
-
Microsoft Teams
-
Microphone
How to use your headset
Learn how to set up and use your Microsoft Modern USB Headset in Microsoft Teams.

Set up Microsoft Modern USB Headset in Teams
After you plug in your headset, you can open Microsoft Teams and set it up there. The Microsoft Teams button appears solid white when your headset is connected to Teams.
-
In Microsoft Teams, select Settings and more

-
In Settings, select Devices.
-
Under Audio devices, select Microsoft Modern USB Headset.
After you select your headset, it should be selected for the Speaker and Microphone in the Audio devices section.
Use your headset in a Teams call or meeting
After you open Microsoft Teams on your Windows 10/11 PC, here’s how to use the buttons on your Microsoft Modern USB Headset during Teams calls and meetings.
|
To |
Do this on your headset |
|---|---|
|
Make a call |
Press the Microsoft Teams button, select Calls in Teams, dial the number for the person you want to call, then select Call If you have any missed calls or new voicemails, you’ll go to the Calls screen in Teams. |
|
Answer a call |
Press the Answer/End call button. The button flashes white when there’s an incoming call and appears solid white during a call. |
|
Decline a call |
Press and hold the Answer/End call button. |
|
Join a meeting |
Press the Microsoft Teams button to open the Teams window. Select Calendar > the meeting > Join. Select Join now in Teams to join the meeting. The Microsoft Teams button will fade in and out white when you get a notification that a meeting has started. |
|
Mute yourself during a call or meeting |
Press the Mute button during a call or meeting. The Mute button will turn red. To unmute, press the Mute button again. |
|
Briefly talk when you're muted |
If you want to say something when you’re muted, press and hold the Mute button, say what you want, then release the Mute button. You’ll go back to being muted when you release the Mute button, and it will turn solid red again. |
|
Adjust the volume during a call or meeting |
Press the Volume up (+) or Volume down (-) button. |
|
End a call or leave a meeting |
Press the Answer/End call button during a call or meeting. |
Get the Microsoft Accessory Center app
The Microsoft Accessory Center app lets you customize the settings for your Microsoft Modern USB Headset, so you get the most from it. You can download the Microsoft Accessory Center app from the Microsoft Store and install it on your Windows 10/11 PC.
Note: Microsoft Accessory Center isn't available for macOS.