Teams status information available in Outlook
During composing, replying, or reading an email, Teams status indicators are shown for recipients, co-recipients, and the sender. These indicators are helpful when you want to contact others and when other want to contact you. By providing information about each intended recipient, the indicators can guide decisions about best ways and timing for contacting various individuals.
Specific status indications shown in Outlook are driven by a recipients' Teams information. For example, if you're in a meeting, your status indicator shows as Busy.
Teams status indicators
|
|
Indicates the individual is currently active and no current activity is showing in their calendar (not in a meeting or on a phone call). |
|
|
When in a Teams meeting or on a phone call, the status automatically indicates Busy. |
|
|
Set by Outlook calendar info, or Teams activity (meetings, presenting, etc.) this status stops on-screen notifications. |
|
|
Teams automatically sets status to Away when an individual's computer is locked or is in idle or sleep mode. |
|
|
Indicates the individual isn't signed into Teams, so won't be responding until they're back online. |
|
|
Indicates the individual is out of the office and unavailable. |
|
|
Indicates that the individual is no longer present in your organization's directory. |
Microsoft Outlook can be used with the Teams instant messaging service. These services allow you to see the current availability of others and to start real-time, online conversations with them.
Note: Online status is available for any person whose instant messaging email address you have added to your instant messaging contact list. In addition, online status is shown for people using Microsoft Teams, regardless of whether or not they're on your instant messaging contact list.
How can I tell if my contacts are available?
A visual representation 



These indicators appear for anyone in your Outlook contacts who has an instant messaging address in the IM address text box.




When you open a message in Outlook, or when it appears in the Reading Pane, the online status of a contact is shown:
-
next to the sender's name
-
next to each name on the To and Cc lines
-
in Contacts
Turn online status on or off in Outlook
You control how your online status is displayed to other people. For example, if you are unavailable, you can change your online status to 
-
Click the File tab to open the Backstage view, and then click Options.
-
On the People tab, under Online status and photographs, select or uncheck the Display online status next to name check box.
-
Click OK.
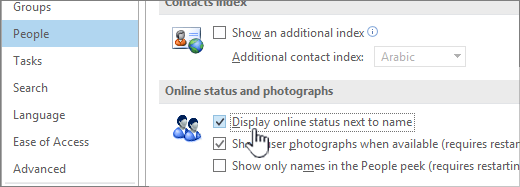
Specific status indications shown in Outlook on the web are driven by a recipients' Teams information. For example, if you're in a meeting, your status indicator shows as Busy.
Tip: Outlook on the web is the web version of Outlook for business users with a work or school account. Teams status isn't available in Outlook.com.
Teams status indicators
|
|
Indicates the individual is currently active and no current activity is showing in their calendar (not in a meeting or on a phone call). |
|
|
When in a Teams meeting or on a phone call, the status automatically indicates Busy. |
|
|
Set by Outlook calendar info, or Teams activity (meetings, presenting, etc.) this status stops on-screen notifications. |
|
|
Teams automatically sets status to Away when an individual's computer is locked or is in idle or sleep mode. |
|
|
Indicates the individual isn't signed into Teams, so won't be responding until they're back online. |
|
|
Indicates the individual is out of the office and unavailable. |
|
|
Indicates that the individual is no longer present in your organization's directory. |













