En cualquier momento, puede seleccionar Actualizar para actualizar los datos de las tablas dinámicas del libro. Puede actualizar los datos de las tablas dinámicas importadas desde Power Query, como una base de datos (SQL Server, Oracle, Access, etc.), un cubo de Analysis Services, una fuente de distribución de datos y muchos otros orígenes. También puede actualizar los datos de una tabla de Excel,que incluye automáticamente todos los cambios en su origen de datos externo.
De manera predeterminada, las tablas dinámicas no se actualizan automáticamente, pero puede especificar que la tabla dinámica se actualice automáticamente cuando abra el libro que la contiene.
-
Seleccione la tabla dinámica para mostrar la pestaña Analizar tabla dinámica.
-
Seleccione


Sugerencia: Puede hacer clic con el botón derecho en la tabla dinámica y seleccionar Actualizar.
-
Para actualizar todas las tablas dinámicas del libro a la vez, en la pestaña Analizar tabla dinámica, seleccione la flecha Actualizar y elija

Si la actualización tarda más de lo esperado, en la pestaña Analizar tabla dinámica, seleccione la flecha Actualizar y elija Actualizar estado para comprobar el estado de la actualización.
Para detener la actualización, selecciona Cancelar actualización.
Si el ancho de las columnas y el formato de las celdas de los datos se ajustan al actualizar los datos de la tabla dinámica, y no desea que suceda eso, asegúrese de que las siguientes opciones estén activadas:
-
En la pestaña Analizar tabla dinámica, seleccione Opciones de

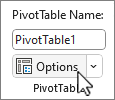
-
En la pestaña Diseño y formato, active las casillas Autoajustar anchos de columnas al actualizar y Mantener el formato de la celda al actualizar.
-
Seleccione la tabla dinámica para mostrar la pestaña Analizar tabla dinámica en la cinta de opciones.
-
Seleccione Opciones

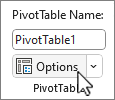
-
En la pestaña Datos, active la casilla Actualizar datos al abrir el archivo.
-
Seleccione la tabla dinámica para mostrar la pestaña Tabla dinámica en la cinta de opciones.
-
Seleccione la

Sugerencia: Puede hacer clic con el botón derecho en la tabla dinámica y seleccionar Actualizar.
-
Para actualizar todas las tablas dinámicas del libro a la vez, en la pestaña Tabla dinámica, seleccione

Si los anchos de columna de los datos se ajustan al actualizar los datos de la tabla dinámica y no desea que esto suceda, asegúrese de que la opción siguiente está activada:
-
En la pestaña Tabla dinámica, seleccione Configuración

-
En el panel Configuración de tabla dinámica de la derecha, seleccione Autoajustar anchos de columna al actualizar en Ordenar y mostrar.
-
En la pestaña Tabla dinámica, seleccione Configuración

-
En el panel Configuración de tabla dinámica de la derecha, seleccione Actualizar datos al abrir el archivo.
-
Seleccione la tabla dinámica para mostrar la pestaña Analizar tabla dinámica.
-
Seleccione


Sugerencia: Puede controlar y hacer clic en la tabla dinámica y seleccionar Actualizar.
-
Para actualizar todas las tablas dinámicas del libro a la vez, en la pestaña Analizar tabla dinámica, seleccione la flecha Actualizar y elija

Si la actualización tarda más de lo esperado, en la pestaña Analizar tabla dinámica, seleccione la flecha Actualizar y elija Actualizar estado para comprobar el estado de la actualización.
Para detener la actualización, selecciona Cancelar actualización.
Si el ancho de las columnas y el formato de las celdas de los datos se ajustan al actualizar los datos de la tabla dinámica, y no desea que suceda eso, asegúrese de que las siguientes opciones estén activadas:
-
Seleccione la tabla dinámica para mostrar la pestaña Analizar tabla dinámica.
-
Seleccione Opciones.
-
En la pestaña Diseño, seleccione los cuadros Autoajustar los anchos de columna al actualizar y Conservar formato de celda en las actualizaciones .
-
Seleccione la tabla dinámica para mostrar la pestaña Analizar tabla dinámica.
-
Seleccione Opciones.
-
En la pestaña Datos , seleccione Actualizar datos al abrir el archivo.
La tabla dinámica en iPad está disponible para los clientes que ejecutan Excel en la versión 2.82.205.0 y posteriores de iPad. Para acceder a esta característica, asegúrate de que la aplicación se actualice a la versión más reciente a través del App Store.
Pulse en cualquier lugar de la tabla dinámica para mostrarla en la pestaña Tabla dinámica de la cinta de opciones y, a continuación, pulse Actualizar.
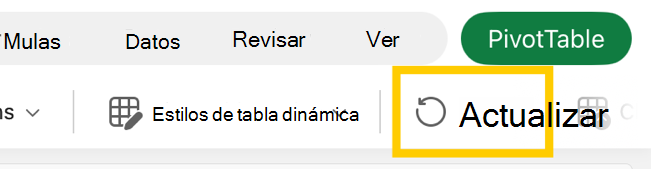
Como alternativa, puede mantener presionada una celda en cualquier lugar del rango de tabla dinámica y, a continuación, pulsar Actualizar.
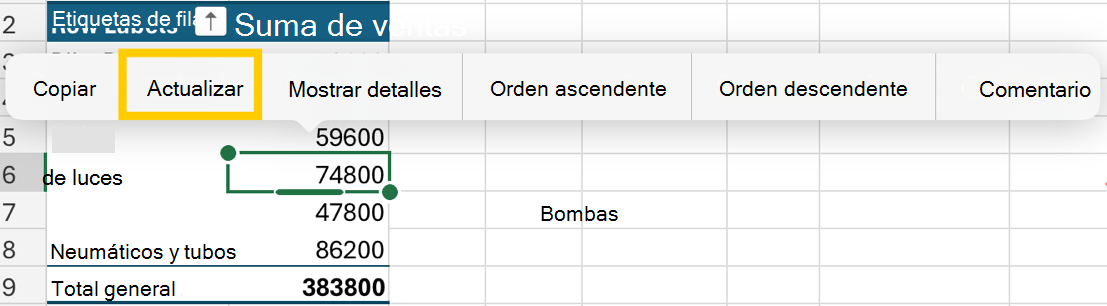
¿Necesita más ayuda?
Siempre puede preguntar a un experto en Excel Tech Community u obtener soporte técnico en Comunidades.







