แป้นพิมพ์ลัดคือแป้นหรือชุดของแป้นที่ให้ทางเลือกสำรองในการทำบางสิ่งบางอย่างที่โดยปกติแล้วจะใช้เมาส์ทำ หากคุณกำลังพยายามถ่ายภาพหน้าจอหรือจับภาพหน้าจอ โปรดดู วิธีถ่ายภาพหน้าจอและเพิ่มคำอธิบายภาพหน้าจอ
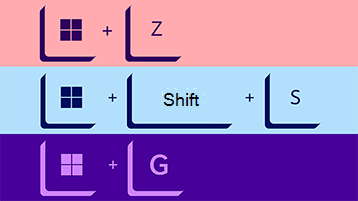
คลิกตัวเลือกที่ด้านล่าง และการดำเนินการดังกล่าวจะเปิดเพื่อแสดงตารางของทางลัดที่เกี่ยวข้อง:
|
กดปุ่มนี้ |
เมื่อต้องการทำเช่นนี้ |
|---|---|
|
คีย์ Copilot |
เปิดหรือปิด Copilot ใน Windows เปิดหรือปิดการค้นหาของ Windows |
|
กดปุ่มนี้ |
เมื่อต้องการทำเช่นนี้ |
|---|---|
|
Ctrl + X |
ตัดรายการที่เลือก |
|
Ctrl + C (หรือ Ctrl + Insert) |
คัดลอกรายการที่เลือก |
|
Ctrl + V (หรือ Shift + Insert) |
วางรายการที่เลือก |
|
Ctrl + Shift + V |
วางเป็นข้อความธรรมดา |
|
Ctrl + Z |
ยกเลิกการดำเนินการ |
|
Alt + Tab |
สลับไปมาระหว่างแอปที่เปิดอยู่ |
|
Alt + F4 |
ปิดรายการที่ใช้งานอยู่ หรือออกจากแอปที่ใช้งานอยู่ |
|
แป้นโลโก้ Windows + L |
ล็อกพีซีของคุณ |
|
แป้นโลโก้ Windows + D |
แสดงและซ่อนเดสก์ท็อป |
|
F2 |
เปลี่ยนชื่อรายการที่เลือก |
|
F3 |
ค้นหาไฟล์หรือโฟลเดอร์ใน File Explorer |
|
F4 |
แสดงรายการในแถบที่อยู่ใน File Explorer |
|
F5 |
รีเฟรชหน้าต่างที่ใช้งานอยู่ |
|
F6 |
เลื่อนวนรอบส่วนต่างๆ ของหน้าจอในหน้าต่างหรือบนเดสก์ท็อป |
|
F10 |
เปิดใช้งานแถบเมนูในแอปที่ใช้งานอยู่ |
|
Alt + A |
ตั้งโฟกัสไปที่ไอคอนแรกในเมนูการดําเนินการที่แนะนํา |
|
Alt + F8 |
แสดงรหัสผ่านของคุณบนหน้าจอลงชื่อเข้าใช้ |
|
Alt + Esc |
เลื่อนวนรอบรายการตามลำดับของรายการที่ถูกเปิด |
|
Alt + ตัวอักษรที่ขีดเส้นใต้ |
ดำเนินการตามคำสั่งสำหรับตัวอักษรนั้น |
|
Alt + Enter |
แสดงคุณสมบัติสำหรับรายการที่เลือก |
|
Alt + Spacebar |
เปิดเมนูทางลัดสำหรับหน้าต่างที่ใช้งานอยู่ |
|
Alt + ลูกศรซ้าย |
ย้อนกลับ |
|
Alt + ลูกศรขวา |
ไปข้างหน้า |
|
Alt + Page Up |
ย้ายขึ้นหนึ่งหน้าจอ |
|
Alt + Page Down |
ย้ายลงหนึ่งหน้าจอ |
|
Ctrl + F4 |
ปิดเอกสารที่ใช้งานอยู่ (ในแอปแบบเต็มหน้าจอ และช่วยให้คุณเปิดหลายเอกสารในเวลาเดียวกัน) |
|
Ctrl + A |
เลือกทุกรายการในเอกสารหรือหน้าต่าง |
|
Ctrl + D (หรือ Delete) |
ลบรายการที่เลือก และย้ายไปที่ถังรีไซเคิล |
|
Ctrl + E |
เปิด ค้นหา (ในแอปส่วนใหญ่) |
|
Ctrl + R (หรือ F5) |
รีเฟรชหน้าต่างที่ใช้งานอยู่ |
|
Ctrl + Y |
ทำซ้ำการดำเนินการ |
|
Ctrl + ลูกศรขวา |
ย้ายเคอร์เซอร์ไปยังตำแหน่งเริ่มต้นของคำถัดไป |
|
Ctrl + ลูกศรซ้าย |
ย้ายเคอร์เซอร์ไปยังตำแหน่งเริ่มต้นของคำก่อนหน้า |
|
Ctrl + ลูกศรลง |
ย้ายเคอร์เซอร์ไปยังตำแหน่งเริ่มต้นของย่อหน้าถัดไป |
|
Ctrl + ลูกศรขึ้น |
ย้ายเคอร์เซอร์ไปยังตำแหน่งเริ่มต้นของย่อหน้าก่อนหน้า |
|
Ctrl + Alt + Tab |
ใช้แป้นลูกศรเพื่อสลับระหว่างแอปที่เปิดอยู่ทั้งหมด |
|
Alt + Shift + แป้นลูกศร |
เมื่อกลุ่มหรือไทล์อยู่ในโฟกัสบนเมนูเริ่มต้น ย้ายกลุ่มหรือไทล์ไปในทิศทางที่ระบุ |
|
Ctrl + Shift + แป้นลูกศร |
เมื่อไทล์อยู่ในโฟกัสบนเมนูเริ่มต้น ให้ย้ายไปยังไทล์อื่นเพื่อสร้างโฟลเดอร์ |
|
Ctrl + แป้นลูกศร |
ปรับขนาดเมนูเริ่มต้นเมื่อเมนูเปิดอยู่ |
|
Ctrl + แป้นลูกศร (เพื่อย้ายไปยังรายการ) + Spacebar |
เลือกรายการเฉพะหลายรายการในหน้าต่างหรือบนเดสก์ท็อป |
|
Ctrl + Shift พร้อมแป้นลูกศร |
เลือกกลุ่มข้อความ |
|
Ctrl + Esc |
เปิด เริ่มต้น |
|
Ctrl + Shift + Esc |
เปิดตัวจัดการงาน |
|
Ctrl + Shift |
สลับรูปแบบแป้นพิมพ์เมื่อมีหลายรูปแบบแป้นพิมพ์พร้อมใช้งาน |
|
Ctrl + Spacebar |
เปิด หรือปิดตัวแก้ไขวิธีการป้อนข้อมูล (IME) ภาษาจีน |
|
Shift + F10 |
แสดงเมนูทางลัดสำหรับรายการที่เลือก |
|
Shift พร้อมแป้นลูกศร |
เลือกมากกว่าหนึ่งรายการในหน้าต่าง หรือบนเดสก์ท็อป หรือเลือกข้อความในเอกสาร |
|
Shift + Delete |
ลบรายการที่เลือกโดยไม่ต้องย้ายไปถังรีไซเคิลก่อน |
|
ลูกศรขวา |
เปิดเมนูถัดไปทางด้านขวา หรือเปิดเมนูย่อย |
|
ลูกศรซ้าย |
เปิดเมนูถัดไปทางด้านซ้าย หรือปิดเมนูย่อย |
|
Esc |
หยุดหรือออกจากงานปัจจุบัน |
|
PrtScn |
บันทึกสกรีนช็อตของทั้งหน้าจอและคัดลอกไปยังคลิปบอร์ด หมายเหตุ: คุณสามารถเปลี่ยนทางลัดนี้เพื่อให้สามารถเปิดการสนิปบนหน้าจอซึ่งช่วยให้คุณสามารถแก้ไขสกรีนช็อตของคุณได้ เลือก เริ่มต้น การตั้งค่า > > การช่วยสําหรับการเข้าถึง > แป้นพิมพ์ และตั้งค่า ใช้ปุ่ม Print Screen เพื่อเปิดการสนิปบนหน้าจอเป็น เปิด |
|
กดปุ่มนี้ |
เมื่อต้องการทำเช่นนี้ |
|---|---|
|
แป้นโลโก้ Windows |
เปิดหรือปิด เริ่มต้น |
|
แป้นโลโก้ Windows + A |
เปิดการตั้งค่าด่วน อัปเดตแล้วใน Windows 11 |
|
แป้นโลโก้ Windows + B |
ตั้งค่าโฟกัสให้กับไอคอนแรกในมุมแถบงาน |
|
แป้นโลโก้ Windows + C |
เปิด Windows Copilot อัปเดตแล้วใน Windows 11 |
|
แป้นโลโก้ Windows + Shift + C |
เปิดเมนูชุดทางลัด |
|
แป้นโลโก้ Windows + Ctrl + C |
เปิดตัวกรองสี (เปิดใช้งานทางลัดนี้ก่อนในการตั้งค่าตัวกรองสี) |
|
แป้นโลโก้ Windows + D |
แสดงและซ่อนเดสก์ท็อป |
|
แป้นโลโก้ Windows + E |
เปิด File Explorer |
|
แป้นโลโก้ Windows + F |
เปิดฮับคำติชมและถ่ายภาพหน้าจอ |
|
แป้นโลโก้ Windows + G |
เปิด Xbox Game Bar เมื่อเกมเปิด |
|
แป้นโลโก้ Windows + Alt + B |
เปิดหรือปิด HDR หมายเหตุ: นําไปใช้กับแอป Xbox Game Bar เวอร์ชัน 5.721.7292.0 หรือใหม่กว่า เมื่อต้องการอัปเดต Xbox Game Bar ของคุณ ให้ไปที่แอป Microsoft Store และตรวจหาการอัปเดต |
|
แป้นโลโก้ Windows + H |
เปิดใช้การพิมพ์ด้วยเสียง อัปเดตแล้วใน Windows 11 |
|
แป้นโลโก้ Windows + I |
เปิด การตั้งค่า |
|
แป้นโลโก้ Windows + J |
ตั้งโฟกัสไปที่เคล็ดลับ Windows หากมีให้ใช้งาน |
|
แป้นโลโก้ Windows + K |
เปิดแคสต์จากการตั้งค่าด่วน อัปเดตแล้วใน Windows 11 |
|
แป้น โลโก้ Windows + Alt + K |
สลับปิดเสียงไมโครโฟนในแอปที่สนับสนุนปิดเสียงการโทร พร้อมใช้งานตั้งแต่ Windows 11 เวอร์ชัน 22H2 |
|
แป้นโลโก้ Windows + L |
ล็อกพีซีของคุณหรือสลับบัญชี |
|
แป้นโลโก้ Windows + M |
ย่อหน้าต่างทั้งหมดให้เล็กสุด |
|
แป้นโลโก้ Windows + Shift + M |
คืนค่าหน้าต่างที่ย่อเล็กสุดบนเดสก์ท็อป |
|
แป้นโลโก้ Windows + N |
เปิดศูนย์การแจ้งเตือนและปฏิทิน อัปเดตแล้วใน Windows 11 |
|
แป้นโลโก้ Windows + O |
ล็อกการวางแนวอุปกรณ์ |
|
แป้นโลโก้ Windows + P |
เลือกโหมดแสดงการนำเสนอ |
|
แป้นโลโก้ Windows + Ctrl + Q |
เปิดความช่วยเหลือด่วน |
|
แป้นโลโก้ Windows + R |
เปิดกล่องโต้ตอบ เรียกใช้ |
|
แป้นโลโก้ Windows + Alt + R |
บันทึกวิดีโอของหน้าต่างเกมในโฟกัส (โดยใช้ Xbox Game Bar) |
|
แป้นโลโก้ Windows + S |
เปิด ค้นหา |
|
แป้นโลโก้ Windows + Shift + S |
ถ่ายสกรีนช็อตบางส่วนบนของหน้าจอของคุณ |
|
แป้นโลโก้ Windows + T |
เลื่อนวนรอบแอปบนแถบงาน |
|
แป้นโลโก้ Windows + U |
เปิดการตั้งค่าการช่วยสําหรับการเข้าถึง |
|
แป้นโลโก้ Windows + V |
เปิดประวัติคลิปบอร์ด หมายเหตุ: ประวัติคลิปบอร์ดไม่ได้เปิดอยู่ตามค่าเริ่มต้น ถ้าคุณต้องการเปิดใช้งาน ให้ใช้แป้นพิมพ์ลัดนี้ แล้วเลือกพร้อมท์เพื่อเปิดประวัติ หรือคุณสามารถเลือก เริ่มต้น การตั้งค่า > > ระบบ > คลิปบอร์ด และตั้งค่า ประวัติคลิปบอร์ด เป็น เปิด |
|
แป้นโลโก้ Windows + Shift + V |
ตั้งโฟกัสที่การแจ้งเตือน |
|
แป้นโลโก้ Windows + W |
เปิดวิดเจ็ต อัปเดตแล้วใน Windows 11 |
|
แป้นโลโก้ Windows + X |
เปิดเมนูลิงก์ด่วน |
|
แป้นโลโก้ Windows + Y |
สลับการป้อนข้อมูลระหว่าง Windows Mixed Reality และเดสก์ท็อปของคุณ |
|
แป้นโลโก้ Windows + Z |
เปิดเค้าโครงสแนป อัปเดตแล้วใน Windows 11 |
|
แป้นโลโก้ Windows + มหัพภาค (.) หรือเครื่องหมายอัฒภาค (;) |
เปิดแผงอีโมจิ |
|
แป้นโลโก้ Windows + จุลภาค (,) |
Peek ที่เดสก์ท็อปชั่วคราว |
|
แป้นโลโก้ Windows + Pause |
เปิดเริ่มต้น การตั้งค่า > > System > About |
|
แป้นโลโก้ Windows + Ctrl + F |
ค้นหาพีซี (ถ้าคุณอยู่บนเครือข่าย) |
|
แป้นโลโก้ Windows + หมายเลข |
เปิดเดสก์ท็อป และเริ่มต้นแอปที่ปักหมุดบนแถบงานในตำแหน่งที่ระบุโดยหมายเลข ถ้าแอปกำลังทำงานอยู่ ให้สลับไปยังแอปนั้น |
|
แป้นโลโก้ Windows + Shift + หมายเลข |
เปิดเดสก์ท็อป และเริ่มต้นอินสแตนซ์ใหม่ของแอปที่ปักหมุดบนแถบงานในตำแหน่งที่ระบุโดยหมายเลข |
|
แป้นโลโก้ Windows + Ctrl + หมายเลข |
เปิดเดสก์ท็อป และสลับไปยังหน้าต่างที่ใช้งานล่าสุดของแอปที่ปักหมุดบนแถบงานในตำแหน่งที่ระบุโดยหมายเลข |
|
แป้นโลโก้ Windows + Alt + หมายเลข |
เปิดเดสก์ท็อป และเปิดรายการทางลัดสำหรับแอปที่ปักหมุดบนแถบงานในตำแหน่งที่ระบุโดยหมายเลข |
|
แป้นโลโก้ Windows + Ctrl + Shift + หมายเลข |
เปิดเดสก์ท็อป และเปิดอินสแตนซ์ใหม่ของแอปที่อยู่ในตำแหน่งที่กำหนดบนแถบงานในฐานะผู้ดูแล |
|
แป้นโลโก้ Windows + แท็บ |
เปิดมุมมองงาน |
|
แป้นโลโก้ Windows + ลูกศรขึ้น |
ขยายหน้าต่างให้ใหญ่สุด |
|
แป้นโลโก้ Windows + Alt + ลูกศรขึ้น |
สแนปหน้าต่างในโฟกัสไปยังครึ่งบนของหน้าจอ มาใหม่กับ Windows 11 |
|
แป้นโลโก้ Windows + ลูกศรลง |
ลบแอปปัจจุบันออกจากหน้าจอ หรือย่อหน้าต่างเดสก์ท็อปให้เล็กสุด |
|
แป้นโลโก้ Windows + Alt + ลูกศรลง |
สแนปหน้าต่างในโฟกัสไปยังครึ่งล่างของหน้าจอ มาใหม่กับ Windows 11 |
|
แป้นโลโก้ Windows + ลูกศรซ้าย |
ขยายหน้าต่างแอปหรือหน้าต่างเดสก์ท็อปทางด้านซ้ายของหน้าจอให้ใหญ่สุด |
|
แป้นโลโก้ Windows + ลูกศรขวา |
ขยายหน้าต่างแอปหรือหน้าต่างเดสก์ท็อปทางด้านขวาของหน้าจอให้ใหญ่สุด |
|
แป้นโลโก้ Windows + Home |
ย่อเล็กสุดทั้งหมดยกเว้นหน้าต่างเดสก์ท็อปที่ใช้งานอยู่ (คืนค่าหน้าต่างทั้งหมดบนเส้นขีดที่สอง) |
|
แป้นโลโก้ Windows + Shift + ลูกศรขึ้น |
ยืดหน้าต่างเดสก์ท็อปไปยังด้านบนและล่างของหน้าจอ |
|
แป้นโลโก้ Windows + Shift + ลูกศรลง |
คืนค่า/ย่อหน้าต่างเดสก์ท็อปที่ใช้งานอยู่เล็กสุดในแนวตั้ง โดยคงความกว้างไว้เท่าเดิม |
|
แป้นโลโก้ Windows + Shift + ลูกศรซ้ายหรือลูกศรขวา |
ย้ายแอปหรือหน้าต่างในเดสก์ท็อปจากหน้าจอหนึ่งไปอีกหน้าจอหนึ่ง |
|
แป้นโลโก้ Windows + Shift + Spacebar |
เลื่อนวนย้อนกลับผ่านภาษาและรูปแบบคีย์บอร์ด |
|
แป้นโลโก้ Windows + SPACEBAR |
สลับภาษาสำหรับการป้อนค่าและรูปแบบแป้นพิมพ์ |
|
แป้นโลโก้ Windows + Ctrl + SPACEBAR |
เปลี่ยนเป็นการป้อนข้อมูลที่เลือกก่อนหน้านี้ |
|
แป้นโลโก้ Windows + Ctrl + Enter |
เปิดผู้บรรยาย |
|
แป้นโลโก้ Windows + เครื่องหมายบวก (+) |
เปิดแว่นขยายและขยาย |
|
แป้นโลโก้ Windows + เครื่องหมายลบ (-) |
ย่อโดยใช้แว่นขยาย |
|
แป้นโลโก้ Windows + Esc |
ปิดแว่นขยาย |
|
แป้นโลโก้ Windows + เครื่องหมายทับ (/) |
เริ่มต้นการแปลง IME กลับ |
|
แป้นโลโก้ Windows + Ctrl + Shift + B |
เรียกพีซีกลับสู่การทํางานจากหน้าจอว่างเปล่าหรือหน้าจอสีดํา |
|
แป้นโลโก้ Windows + PrtScn |
บันทึกสกรีนช็อตแบบเต็มหน้าจอไปยังไฟล์ |
|
แป้นโลโก้ Windows + Alt + PrtScn |
บันทึกสกรีนช็อตของหน้าต่างเกมในโฟกัสไปยังไฟล์ (โดยใช้ Xbox Game Bar) |
|
แป้น โลโก้ Windows + Alt + Enter (บนโฟกัสรายการแถบงาน) |
เปิดการตั้งค่าแถบงาน |
|
กดปุ่มนี้ |
เมื่อต้องการทำเช่นนี้ |
|---|---|
|
Ctrl + C (หรือ Ctrl + Insert) |
คัดลอกข้อความที่เลือก |
|
Ctrl + V (หรือ Shift + Insert) |
วางข้อความที่เลือก |
|
Ctrl + M |
เข้าสู่โหมดทำเครื่องหมาย |
|
Alt + แป้นการเลือก |
เริ่มการเลือกในบล็อกโหมด |
|
แป้นลูกศร |
ย้ายเคอร์เซอร์ในทิศทางที่ระบุ |
|
Page up |
ย้ายเคอร์เซอร์ขึ้นหนึ่งหน้า |
|
Page down |
ย้ายเคอร์เซอร์ลงทีละหนึ่งหน้า |
|
Ctrl + Home (โหมดทำเครื่องหมาย) |
ย้ายเคอร์เซอร์ไปยังตำแหน่งเริ่มต้นของบัฟเฟอร์ |
|
Ctrl + End (โหมดทำเครื่องหมาย) |
ย้ายเคอร์เซอร์ไปยังตำแหน่งสิ้นสุดของบัฟเฟอร์ |
|
Ctrl + ลูกศรขึ้น |
ย้ายขึ้นหนึ่งบรรทัดในประวัติเอาท์พุต |
|
Ctrl + ลูกศรลง |
ย้ายลงหนึ่งบรรทัดในประวัติเอาท์พุต |
|
Ctrl + Home (การนำทางในประวัติ) |
ถ้าบรรทัดคำสั่งว่าง ย้ายกรอบการมองเห็นไปด้านบนของบัฟเฟอร์ มิฉะนั้น ลบอักขระทั้งหมดที่อยู่ทางด้านซ้ายของเคอร์เซอร์ในบรรทัดคำสั่ง |
|
Ctrl + End (การนำทางในประวัติ) |
ถ้าบรรทัดคำสั่งว่าง ย้ายกรอบการมองเห็นไปที่บรรทัดคำสั่ง มิฉะนั้น ลบอักขระทั้งหมดที่อยู่ทางด้านขวาของเคอร์เซอร์ในบรรทัดคำสั่ง |
|
กดปุ่มนี้ |
เมื่อต้องการทำเช่นนี้ |
|---|---|
|
F4 |
แสดงรายการในรายการที่ใช้งานอยู่ |
|
Ctrl + Tab |
เลื่อนไปข้างหน้าผ่านแท็บ |
|
Ctrl + Shift + Tab |
เลื่อนกลับผ่านแท็บ |
|
Ctrl + 1, 2, 3,... |
ย้ายไปยังหมายเลขแท็บนั้น |
|
Tab |
เลื่อนไปข้างหน้าผ่านตัวเลือก |
|
Shift + Tab |
เลื่อนกลับผ่านตัวเลือก |
|
Alt + ตัวอักษรที่ขีดเส้นใต้ |
ดำเนินการคำสั่ง (หรือเลือกตัวเลือก) ที่ใช้กับตัวอักษรนั้น |
|
Spacebar |
เลือก หรือล้างกล่องกาเครื่องหมายหากตัวเลือกที่ใช้งานอยู่คือกล่องกาเครื่องหมาย |
|
Backspace |
เปิดโฟลเดอร์ขึ้นไปหนึ่งระดับ ถ้าเลือกโฟลเดอร์ในกล่องโต้ตอบ บันทึกเป็น หรือ เปิด |
|
แป้นลูกศร |
เลือกปุ่มหากตัวเลือกที่ใช้งานอยู่คือกลุ่มของปุ่มตัวเลือก |
|
กดปุ่มนี้ |
เมื่อต้องการทำเช่นนี้ |
|---|---|
|
Alt + D |
เลือกแถบที่อยู่ |
|
Ctrl + E |
เลือกกล่องค้นหา |
|
Ctrl + F |
เลือกกล่องค้นหา |
|
Ctrl + N |
เปิดหน้าต่างใหม่ |
|
Ctrl + T |
เปิดแท็บใหม่และสลับไปยังแท็บนั้น |
|
Ctrl + W |
ปิดแท็บที่ใช้งานอยู่ ปิดหน้าต่างถ้ามีเพียงแท็บเดียวที่เปิดอยู่ |
|
Ctrl + Tab |
ย้ายไปยังแท็บถัดไป |
|
Ctrl + Shift + Tab |
ย้ายไปยังแท็บก่อนหน้า |
|
Ctrl + Shift + ลูกศรซ้าย |
ลดความกว้างคอลัมน์ |
|
Ctrl + Shift + ลูกศรขวา |
เพิ่มความกว้างคอลัมน์ |
|
Ctrl + 1, 2, 3,... |
ย้ายไปยังหมายเลขแท็บนั้น |
|
Ctrl + ล้อเลื่อนของเมาส์ |
เปลี่ยนขนาดและลักษณะที่ปรากฏของไอคอนไฟล์และโฟลเดอร์ |
|
Ctrl + Shift + E |
แสดงโฟลเดอร์ทั้งหมดที่อยู่เหนือโฟลเดอร์ที่เลือก |
|
Ctrl + Shift + N |
สร้างโฟลเดอร์ใหม่ |
|
Num Lock + เครื่องหมายดอกจัน (*) |
แสดงโฟลเดอร์ย่อยทั้งหมดที่อยู่ใต้โฟลเดอร์ที่เลือก |
|
Num Lock + เครื่องหมายบวก (+) |
แสดงเนื้อหาของโฟลเดอร์ที่เลือก |
|
Num Lock + เครื่องหมายลบ (-) |
ยุบโฟลเดอร์ที่เลือก |
|
Alt + P |
แสดงแผงการแสดงตัวอย่าง |
|
Alt + Enter |
เปิดกล่องโต้ตอบคุณสมบัติ สำหรับรายการที่เลือก |
|
Alt + ลูกศรขวา |
ดูโฟลเดอร์ถัดไป |
|
Alt + ลูกศรขึ้น |
ดูโฟลเดอร์ที่มีโฟลเดอร์นั้นอยู่ |
|
Alt + ลูกศรซ้าย |
ดูโฟลเดอร์ก่อนหน้านี้ |
|
Backspace |
ดูโฟลเดอร์ก่อนหน้านี้ |
|
ลูกศรขวา |
แสดงการเลือกปัจจุบัน (ถ้าถูกยุบ) หรือเลือกโฟลเดอร์ย่อยแรก |
|
ลูกศรซ้าย |
ยุบการเลือกปัจจุบัน (ถ้าถูกขยาย) หรือเลือกโฟลเดอร์ที่มีโฟลเดอร์นั้นอยู่ |
|
End |
แสดงด้านล่างของหน้าต่างที่ใช้งานอยู่ |
|
หน้าแรก |
แสดงด้านบนของหน้าต่างที่ใช้งานอยู่ |
|
F11 |
ขยาย หรือย่อหน้าต่างที่ใช้งานอยู่ใหญ่สุดหรือเล็กสุด |
|
กดปุ่มนี้ |
เมื่อต้องการทำเช่นนี้ |
|---|---|
|
แป้นโลโก้ Windows + แท็บ |
เปิดมุมมองงาน |
|
แป้นโลโก้ Windows + Ctrl + D |
เพิ่มเดสก์ท็อปเสมือน |
|
แป้นโลโก้ Windows + Ctrl + ลูกศรขวา |
สลับระหว่างเดสก์ท็อปเสมือนที่คุณสร้างไว้ทางด้านขวา |
|
แป้นโลโก้ Windows + Ctrl + ลูกศรซ้าย |
สลับระหว่างเดสก์ท็อปเสมือนที่คุณสร้างไว้ทางด้านซ้าย |
|
แป้นโลโก้ Windows + Ctrl + F4 |
ปิดเดสก์ท็อปเสมือนที่คุณกำลังใช้งาน |
|
กดปุ่มนี้ |
เมื่อต้องการทำเช่นนี้ |
|---|---|
|
Shift + คลิกปุ่มแถบงาน |
เปิดแอป หรือเปิดอินสแตนซ์อื่นของแอปอย่างรวดเร็ว |
|
Ctrl + Shift + คลิกปุ่มแถบงาน |
เปิดแอปในฐานะผู้ดูแล |
|
Shift + คลิกขวาปุ่มแถบงาน |
แสดงเมนูหน้าต่างสำหรับแอป |
|
Shift + คลิกขวาปุ่มแถบงานที่จัดกลุ่ม |
แสดงเมนูหน้าต่างสำหรับกลุ่ม |
|
Ctrl + คลิกปุ่มแถบงานที่จัดกลุ่ม |
เลื่อนวนรอบหน้าต่างของกลุ่ม |
|
กดปุ่มนี้ |
เมื่อต้องการทำเช่นนี้ |
|---|---|
|
แป้นโลโก้ Windows + I |
เปิดการตั้งค่า |
|
Backspace |
ย้อนกลับไปยังโฮมเพจการตั้งค่า |
|
พิมพ์บนหน้าใดๆ ที่มีกล่องค้นหา |
ค้นหาการตั้งค่า |
แป้นพิมพ์ลัดเพิ่มเติม
แป้นพิมพ์ลัดคือแป้นหรือชุดของแป้นที่ให้ทางเลือกสำรองในการทำบางสิ่งบางอย่างที่โดยปกติแล้วจะใช้เมาส์ทำ คลิกตัวเลือกที่ด้านล่าง และการดำเนินการดังกล่าวจะเปิดเพื่อแสดงตารางของทางลัดที่เกี่ยวข้อง:
|
กดปุ่มนี้ |
เมื่อต้องการทำเช่นนี้ |
|---|---|
|
Ctrl + X |
ตัดรายการที่เลือก |
|
Ctrl + C (หรือ Ctrl + Insert) |
คัดลอกรายการที่เลือก |
|
Ctrl + V (หรือ Shift + Insert) |
วางรายการที่เลือก |
|
Ctrl + Z |
ยกเลิกการดำเนินการ |
|
Alt + Tab |
สลับไปมาระหว่างแอปที่เปิดอยู่ |
|
Alt + F4 |
ปิดรายการที่ใช้งานอยู่ หรือออกจากแอปที่ใช้งานอยู่ |
|
แป้นโลโก้ Windows + L |
ล็อกพีซีของคุณ |
|
แป้นโลโก้ Windows + D |
แสดงและซ่อนเดสก์ท็อป |
|
F2 |
เปลี่ยนชื่อรายการที่เลือก |
|
F3 |
ค้นหาไฟล์หรือโฟลเดอร์ใน File Explorer |
|
F4 |
แสดงรายการในแถบที่อยู่ใน File Explorer |
|
F5 |
รีเฟรชหน้าต่างที่ใช้งานอยู่ |
|
F6 |
เลื่อนวนรอบส่วนต่างๆ ของหน้าจอในหน้าต่างหรือบนเดสก์ท็อป |
|
F10 |
เปิดใช้งานแถบเมนูในแอปที่ใช้งานอยู่ |
|
Alt + F8 |
แสดงรหัสผ่านของคุณบนหน้าจอลงชื่อเข้าใช้ |
|
Alt + Esc |
เลื่อนวนรอบรายการตามลำดับของรายการที่ถูกเปิด |
|
Alt + ตัวอักษรที่ขีดเส้นใต้ |
ดำเนินการตามคำสั่งสำหรับตัวอักษรนั้น |
|
Alt + Enter |
แสดงคุณสมบัติสำหรับรายการที่เลือก |
|
Alt + Spacebar |
เปิดเมนูทางลัดสำหรับหน้าต่างที่ใช้งานอยู่ |
|
Alt + ลูกศรซ้าย |
ย้อนกลับ |
|
Alt + ลูกศรขวา |
ไปข้างหน้า |
|
Alt + Page Up |
ย้ายขึ้นหนึ่งหน้าจอ |
|
Alt + Page Down |
ย้ายลงหนึ่งหน้าจอ |
|
Ctrl + F4 |
ปิดเอกสารที่ใช้งานอยู่ (ในแอปแบบเต็มหน้าจอ และช่วยให้คุณเปิดหลายเอกสารในเวลาเดียวกัน) |
|
Ctrl + A |
เลือกทุกรายการในเอกสารหรือหน้าต่าง |
|
Ctrl + D (หรือ Delete) |
ลบรายการที่เลือก และย้ายไปที่ถังรีไซเคิล |
|
Ctrl + R (หรือ F5) |
รีเฟรชหน้าต่างที่ใช้งานอยู่ |
|
Ctrl + Y |
ทำซ้ำการดำเนินการ |
|
Ctrl + ลูกศรขวา |
ย้ายเคอร์เซอร์ไปยังตำแหน่งเริ่มต้นของคำถัดไป |
|
Ctrl + ลูกศรซ้าย |
ย้ายเคอร์เซอร์ไปยังตำแหน่งเริ่มต้นของคำก่อนหน้า |
|
Ctrl + ลูกศรลง |
ย้ายเคอร์เซอร์ไปยังตำแหน่งเริ่มต้นของย่อหน้าถัดไป |
|
Ctrl + ลูกศรขึ้น |
ย้ายเคอร์เซอร์ไปยังตำแหน่งเริ่มต้นของย่อหน้าก่อนหน้า |
|
Ctrl + Alt + Tab |
ใช้แป้นลูกศรเพื่อสลับระหว่างแอปที่เปิดอยู่ทั้งหมด |
|
Alt + Shift + แป้นลูกศร |
เมื่อกลุ่มหรือไทล์อยู่ในโฟกัสบนเมนูเริ่มต้น ย้ายกลุ่มหรือไทล์ไปในทิศทางที่ระบุ |
|
Ctrl + Shift + แป้นลูกศร |
เมื่อไทล์อยู่ในโฟกัสบนเมนูเริ่มต้น ให้ย้ายไปยังไทล์อื่นเพื่อสร้างโฟลเดอร์ |
|
Ctrl + แป้นลูกศร |
ปรับขนาดเมนูเริ่มต้นเมื่อเมนูเปิดอยู่ |
|
Ctrl + แป้นลูกศร (เพื่อย้ายไปยังรายการ) + Spacebar |
เลือกรายการเฉพะหลายรายการในหน้าต่างหรือบนเดสก์ท็อป |
|
Ctrl + Shift พร้อมแป้นลูกศร |
เลือกกลุ่มข้อความ |
|
Ctrl + Esc |
เปิด เริ่มต้น |
|
Ctrl + Shift + Esc |
เปิดตัวจัดการงาน |
|
Ctrl + Shift |
สลับรูปแบบแป้นพิมพ์เมื่อมีหลายรูปแบบแป้นพิมพ์พร้อมใช้งาน |
|
Ctrl + Spacebar |
เปิด หรือปิดตัวแก้ไขวิธีการป้อนข้อมูล (IME) ภาษาจีน |
|
Shift + F10 |
แสดงเมนูทางลัดสำหรับรายการที่เลือก |
|
Shift พร้อมแป้นลูกศร |
เลือกมากกว่าหนึ่งรายการในหน้าต่าง หรือบนเดสก์ท็อป หรือเลือกข้อความในเอกสาร |
|
Shift + Delete |
ลบรายการที่เลือกโดยไม่ต้องย้ายไปถังรีไซเคิลก่อน |
|
ลูกศรขวา |
เปิดเมนูถัดไปทางด้านขวา หรือเปิดเมนูย่อย |
|
ลูกศรซ้าย |
เปิดเมนูถัดไปทางด้านซ้าย หรือปิดเมนูย่อย |
|
Esc |
หยุดหรือออกจากงานปัจจุบัน |
|
PrtScn |
บันทึกสกรีนช็อตของทั้งหน้าจอและคัดลอกไปยังคลิปบอร์ด หมายเหตุ: คุณสามารถเปลี่ยนทางลัดนี้เพื่อให้สามารถเปิดการสนิปบนหน้าจอ ซึ่งช่วยให้คุณสามารถแก้ไขภาพหน้าจอของคุณ เลือก เริ่มต้น การตั้งค่า >> ความง่ายในการเข้าถึง > แป้นพิมพ์ และเปิดแป้นสลับภายใต้ ทางลัดพิมพ์หน้าจอ |
|
กดปุ่มนี้ |
เมื่อต้องการทำเช่นนี้ |
|---|---|
|
แป้นโลโก้ Windows |
เปิดหรือปิด เริ่มต้น |
|
แป้นโลโก้ Windows + A |
เปิดศูนย์ปฏิบัติการ |
|
แป้นโลโก้ Windows + B |
ตั้งโฟกัสในพื้นที่แจ้งให้ทราบ |
|
แป้นโลโก้ Windows + C |
เปิด Cortana ในโหมดฟัง
|
|
แป้นโลโก้ Windows + Shift + C |
เปิดเมนูชุดทางลัด |
|
แป้นโลโก้ Windows + D |
แสดงและซ่อนเดสก์ท็อป |
|
แป้นโลโก้ Windows + Alt + D |
แสดงและซ่อนวันที่และเวลาบนเดสก์ท็อป |
|
แป้นโลโก้ Windows + E |
เปิด File Explorer |
|
แป้นโลโก้ Windows + F |
เปิดฮับคำติชมและถ่ายภาพหน้าจอ |
|
แป้นโลโก้ Windows + G |
เปิดแถบเกมเมื่อมีการเปิดเกม |
|
แป้นโลโก้ Windows + Alt + B |
เปิดหรือปิด HDR หมายเหตุ: นําไปใช้กับแอป Xbox Game Bar เวอร์ชัน 5.721.7292.0 หรือใหม่กว่า เมื่อต้องการอัปเดต Xbox Game Bar ของคุณ ให้ไปที่แอป Microsoft Store และตรวจหาการอัปเดต |
|
แป้นโลโก้ Windows + H |
เริ่มการเขียนตามคำบอก |
|
แป้นโลโก้ Windows + I |
เปิด การตั้งค่า |
|
แป้นโลโก้ Windows + J |
ตั้งโฟกัสไปที่เคล็ดลับ Windows หากมีให้ใช้งาน |
|
แป้นโลโก้ Windows + K |
เปิดการดำเนินการด่วนการเชื่อมต่อ |
|
แป้นโลโก้ Windows + L |
ล็อกพีซีของคุณหรือสลับบัญชี |
|
แป้นโลโก้ Windows + M |
ย่อหน้าต่างทั้งหมดให้เล็กสุด |
|
แป้นโลโก้ Windows + O |
ล็อกการวางแนวอุปกรณ์ |
|
แป้นโลโก้ Windows + P |
เลือกโหมดแสดงการนำเสนอ |
|
แป้นโลโก้ Windows + Ctrl + Q |
เปิดความช่วยเหลือด่วน |
|
แป้นโลโก้ Windows + R |
เปิดกล่องโต้ตอบ เรียกใช้ |
|
แป้นโลโก้ Windows + S |
เปิด ค้นหา |
|
แป้นโลโก้ Windows + Shift + S |
ถ่ายภาพหน้าจอของส่วนหนึ่งของหน้าจอของคุณ |
|
แป้นโลโก้ Windows + T |
เลื่อนวนรอบแอปบนแถบงาน |
|
แป้นโลโก้ Windows + U |
เปิด ศูนย์กลางความง่ายในการเข้าถึง |
|
แป้นโลโก้ Windows + V |
เปิดคลิปบอร์ด หมายเหตุ
|
|
แป้นโลโก้ Windows + Shift + V |
เลื่อนวนรอบการแจ้งเตือน |
|
แป้นโลโก้ Windows + X |
เปิดเมนูลิงก์ด่วน |
|
แป้นโลโก้ Windows + Y |
สลับการป้อนข้อมูลระหว่าง Windows Mixed Reality และเดสก์ท็อปของคุณ |
|
แป้นโลโก้ Windows + Z |
แสดงคำสั่งที่พร้อมใช้งานในแอปในโหมดเต็มหน้าจอ |
|
แป้นโลโก้ Windows + มหัพภาค (.) หรือเครื่องหมายอัฒภาค (;) |
เปิดแผงอีโมจิ |
|
แป้นโลโก้ Windows + จุลภาค (,) |
Peek ที่เดสก์ท็อปชั่วคราว |
|
แป้นโลโก้ Windows + Pause |
แสดงกล่องโต้ตอบ คุณสมบัติระบบ |
|
แป้นโลโก้ Windows + Ctrl + F |
ค้นหาพีซี (ถ้าคุณอยู่บนเครือข่าย) |
|
แป้นโลโก้ Windows + Shift + M |
คืนค่าหน้าต่างที่ย่อเล็กสุดบนเดสก์ท็อป |
|
แป้นโลโก้ Windows + หมายเลข |
เปิดเดสก์ท็อป และเริ่มต้นแอปที่ปักหมุดบนแถบงานในตำแหน่งที่ระบุโดยหมายเลข ถ้าแอปกำลังทำงานอยู่ ให้สลับไปยังแอปนั้น |
|
แป้นโลโก้ Windows + Shift + หมายเลข |
เปิดเดสก์ท็อป และเริ่มต้นอินสแตนซ์ใหม่ของแอปที่ปักหมุดบนแถบงานในตำแหน่งที่ระบุโดยหมายเลข |
|
แป้นโลโก้ Windows + Ctrl + หมายเลข |
เปิดเดสก์ท็อป และสลับไปยังหน้าต่างที่ใช้งานล่าสุดของแอปที่ปักหมุดบนแถบงานในตำแหน่งที่ระบุโดยหมายเลข |
|
แป้นโลโก้ Windows + Alt + หมายเลข |
เปิดเดสก์ท็อป และเปิดรายการทางลัดสำหรับแอปที่ปักหมุดบนแถบงานในตำแหน่งที่ระบุโดยหมายเลข |
|
แป้นโลโก้ Windows + Ctrl + Shift + หมายเลข |
เปิดเดสก์ท็อป และเปิดอินสแตนซ์ใหม่ของแอปที่อยู่ในตำแหน่งที่กำหนดบนแถบงานในฐานะผู้ดูแล |
|
แป้นโลโก้ Windows + Tab |
เปิดมุมมองงาน |
|
แป้นโลโก้ Windows + ลูกศรขึ้น |
ขยายหน้าต่างให้ใหญ่สุด |
|
แป้นโลโก้ Windows + ลูกศรลง |
ลบแอปปัจจุบันออกจากหน้าจอ หรือย่อหน้าต่างเดสก์ท็อปให้เล็กสุด |
|
แป้นโลโก้ Windows +ลูกศรซ้าย |
ขยายหน้าต่างแอปหรือหน้าต่างเดสก์ท็อปทางด้านซ้ายของหน้าจอให้ใหญ่สุด |
|
แป้นโลโก้ Windows +ลูกศรขวา |
ขยายหน้าต่างแอปหรือหน้าต่างเดสก์ท็อปทางด้านขวาของหน้าจอให้ใหญ่สุด |
|
แป้นโลโก้ Windows + Home |
ย่อเล็กสุดทั้งหมดยกเว้นหน้าต่างเดสก์ท็อปที่ใช้งานอยู่ (คืนค่าหน้าต่างทั้งหมดบนเส้นขีดที่สอง) |
|
แป้นโลโก้ Windows + Shift + ลูกศรขึ้น |
ยืดหน้าต่างเดสก์ท็อปไปยังด้านบนและล่างของหน้าจอ |
|
แป้นโลโก้ Windows + Shift + ลูกศรลง |
คืนค่า/ย่อหน้าต่างเดสก์ท็อปที่ใช้งานอยู่เล็กสุดในแนวตั้ง โดยคงความกว้างไว้เท่าเดิม |
|
แป้นโลโก้ Windows + Shift + ลูกศรซ้ายหรือลูกศรขวา |
ย้ายแอปหรือหน้าต่างในเดสก์ท็อปจากหน้าจอหนึ่งไปอีกหน้าจอหนึ่ง |
|
แป้นโลโก้ Windows + SPACEBAR |
สลับภาษาสำหรับการป้อนค่าและรูปแบบแป้นพิมพ์ |
|
แป้นโลโก้ Windows + Ctrl + SPACEBAR |
เปลี่ยนเป็นการป้อนข้อมูลที่เลือกก่อนหน้านี้ |
|
แป้นโลโก้ Windows + Ctrl + Enter |
เปิดผู้บรรยาย |
|
แป้นโลโก้ Windows + เครื่องหมายบวก (+) |
เปิดแว่นขยาย |
|
แป้นโลโก้ Windows + เครื่องหมายทับ (/) |
เริ่มต้นการแปลง IME กลับ |
|
แป้นโลโก้ Windows + Ctrl + V |
เปิด Shoulder Taps |
|
แป้นโลโก้ Windows + Ctrl + Shift + B |
เรียกพีซีกลับสู่การทํางานจากหน้าจอว่างเปล่าหรือหน้าจอสีดํา |
|
แป้น โลโก้ Windows + Alt + Enter (บนโฟกัสรายการแถบงาน) |
เปิดการตั้งค่าแถบงาน |
|
กดปุ่มนี้ |
เมื่อต้องการทำเช่นนี้ |
|---|---|
|
Ctrl + C (หรือ Ctrl + Insert) |
คัดลอกข้อความที่เลือก |
|
Ctrl + V (หรือ Shift + Insert) |
วางข้อความที่เลือก |
|
Ctrl + M |
เข้าสู่โหมดทำเครื่องหมาย |
|
Alt + แป้นการเลือก |
เริ่มการเลือกในบล็อกโหมด |
|
แป้นลูกศร |
ย้ายเคอร์เซอร์ในทิศทางที่ระบุ |
|
Page up |
ย้ายเคอร์เซอร์ขึ้นหนึ่งหน้า |
|
Page down |
ย้ายเคอร์เซอร์ลงทีละหนึ่งหน้า |
|
Ctrl + Home (โหมดทำเครื่องหมาย) |
ย้ายเคอร์เซอร์ไปยังตำแหน่งเริ่มต้นของบัฟเฟอร์ |
|
Ctrl + End (โหมดทำเครื่องหมาย) |
ย้ายเคอร์เซอร์ไปยังตำแหน่งสิ้นสุดของบัฟเฟอร์ |
|
Ctrl + ลูกศรขึ้น |
ย้ายขึ้นหนึ่งบรรทัดในประวัติเอาท์พุต |
|
Ctrl + ลูกศรลง |
ย้ายลงหนึ่งบรรทัดในประวัติเอาท์พุต |
|
Ctrl + Home (การนำทางในประวัติ) |
ถ้าบรรทัดคำสั่งว่าง ย้ายกรอบการมองเห็นไปด้านบนของบัฟเฟอร์ มิฉะนั้น ลบอักขระทั้งหมดที่อยู่ทางด้านซ้ายของเคอร์เซอร์ในบรรทัดคำสั่ง |
|
Ctrl + End (การนำทางในประวัติ) |
ถ้าบรรทัดคำสั่งว่าง ย้ายกรอบการมองเห็นไปที่บรรทัดคำสั่ง มิฉะนั้น ลบอักขระทั้งหมดที่อยู่ทางด้านขวาของเคอร์เซอร์ในบรรทัดคำสั่ง |
|
กดปุ่มนี้ |
เมื่อต้องการทำเช่นนี้ |
|---|---|
|
F4 |
แสดงรายการในรายการที่ใช้งานอยู่ |
|
Ctrl + Tab |
เลื่อนไปข้างหน้าผ่านแท็บ |
|
Ctrl + Shift + Tab |
เลื่อนกลับผ่านแท็บ |
|
Ctrl + หมายเลข (หมายเลข 1–9) |
เลื่อนไปยังแท็บที่ nth |
|
Tab |
เลื่อนไปข้างหน้าผ่านตัวเลือก |
|
Shift + Tab |
เลื่อนกลับผ่านตัวเลือก |
|
Alt + ตัวอักษรที่ขีดเส้นใต้ |
ดำเนินการคำสั่ง (หรือเลือกตัวเลือก) ที่ใช้กับตัวอักษรนั้น |
|
Spacebar |
เลือก หรือล้างกล่องกาเครื่องหมายหากตัวเลือกที่ใช้งานอยู่คือกล่องกาเครื่องหมาย |
|
Backspace |
เปิดโฟลเดอร์ขึ้นไปหนึ่งระดับ ถ้าเลือกโฟลเดอร์ในกล่องโต้ตอบ บันทึกเป็น หรือ เปิด |
|
แป้นลูกศร |
เลือกปุ่มหากตัวเลือกที่ใช้งานอยู่คือกลุ่มของปุ่มตัวเลือก |
|
กดปุ่มนี้ |
เมื่อต้องการทำเช่นนี้ |
|---|---|
|
Alt + D |
เลือกแถบที่อยู่ |
|
Ctrl + E |
เลือกกล่องค้นหา |
|
Ctrl + F |
เลือกกล่องค้นหา |
|
Ctrl + N |
เปิดหน้าต่างใหม่ |
|
Ctrl + W |
ปิดหน้าต่างที่ใช้งานอยู่ |
|
Ctrl + ล้อเลื่อนของเมาส์ |
เปลี่ยนขนาดและลักษณะที่ปรากฏของไอคอนไฟล์และโฟลเดอร์ |
|
Ctrl + Shift + E |
แสดงโฟลเดอร์ทั้งหมดที่อยู่เหนือโฟลเดอร์ที่เลือก |
|
Ctrl + Shift + N |
สร้างโฟลเดอร์ใหม่ |
|
Num Lock + เครื่องหมายดอกจัน (*) |
แสดงโฟลเดอร์ย่อยทั้งหมดที่อยู่ใต้โฟลเดอร์ที่เลือก |
|
Num Lock + เครื่องหมายบวก (+) |
แสดงเนื้อหาของโฟลเดอร์ที่เลือก |
|
Num Lock + เครื่องหมายลบ (-) |
ยุบโฟลเดอร์ที่เลือก |
|
Alt + P |
แสดงแผงการแสดงตัวอย่าง |
|
Alt + Enter |
เปิดกล่องโต้ตอบคุณสมบัติ สำหรับรายการที่เลือก |
|
Alt + ลูกศรขวา |
ดูโฟลเดอร์ถัดไป |
|
Alt + ลูกศรขึ้น |
ดูโฟลเดอร์ที่มีโฟลเดอร์นั้นอยู่ |
|
Alt + ลูกศรซ้าย |
ดูโฟลเดอร์ก่อนหน้านี้ |
|
Backspace |
ดูโฟลเดอร์ก่อนหน้านี้ |
|
ลูกศรขวา |
แสดงการเลือกปัจจุบัน (ถ้าถูกยุบ) หรือเลือกโฟลเดอร์ย่อยแรก |
|
ลูกศรซ้าย |
ยุบการเลือกปัจจุบัน (ถ้าถูกขยาย) หรือเลือกโฟลเดอร์ที่มีโฟลเดอร์นั้นอยู่ |
|
End |
แสดงด้านล่างของหน้าต่างที่ใช้งานอยู่ |
|
หน้าแรก |
แสดงด้านบนของหน้าต่างที่ใช้งานอยู่ |
|
F11 |
ขยาย หรือย่อหน้าต่างที่ใช้งานอยู่ใหญ่สุดหรือเล็กสุด |
|
กดปุ่มนี้ |
เมื่อต้องการทำเช่นนี้ |
|---|---|
|
แป้นโลโก้ Windows + แท็บ |
เปิดมุมมองงาน |
|
แป้นโลโก้ Windows + Ctrl + D |
เพิ่มเดสก์ท็อปเสมือน |
|
แป้นโลโก้ Windows + Ctrl + ลูกศรขวา |
สลับระหว่างเดสก์ท็อปเสมือนที่คุณสร้างไว้ทางด้านขวา |
|
แป้นโลโก้ Windows + Ctrl + ลูกศรซ้าย |
สลับระหว่างเดสก์ท็อปเสมือนที่คุณสร้างไว้ทางด้านซ้าย |
|
แป้นโลโก้ Windows + Ctrl + F4 |
ปิดเดสก์ท็อปเสมือนที่คุณกำลังใช้งาน |
|
กดปุ่มนี้ |
เมื่อต้องการทำเช่นนี้ |
|---|---|
|
Shift + คลิกปุ่มแถบงาน |
เปิดแอป หรือเปิดอินสแตนซ์อื่นของแอปอย่างรวดเร็ว |
|
Ctrl + Shift + คลิกปุ่มแถบงาน |
เปิดแอปในฐานะผู้ดูแล |
|
Shift + คลิกขวาปุ่มแถบงาน |
แสดงเมนูหน้าต่างสำหรับแอป |
|
Shift + คลิกขวาปุ่มแถบงานที่จัดกลุ่ม |
แสดงเมนูหน้าต่างสำหรับกลุ่ม |
|
Ctrl + คลิกปุ่มแถบงานที่จัดกลุ่ม |
เลื่อนวนรอบหน้าต่างของกลุ่ม |
|
กดปุ่มนี้ |
เมื่อต้องการทำเช่นนี้ |
|---|---|
|
แป้นโลโก้ Windows + I |
เปิดการตั้งค่า |
|
Backspace |
ย้อนกลับไปยังโฮมเพจการตั้งค่า |
|
พิมพ์บนหน้าใดๆ ที่มีกล่องค้นหา |
ค้นหาการตั้งค่า |












