รหัสดิจิทัลทําให้คุณสามารถ ส่งข้อความที่เซ็นชื่อแบบดิจิทัล โดยใช้ Microsoft Outlook ได้ รหัสดิจิทัลหรือที่เรียกว่าใบรับรองดิจิทัล จะช่วยพิสูจน์ข้อมูลประจําตัวของคุณ และช่วยป้องกันไม่ให้ข้อความถูกเปลี่ยนแปลงเพื่อป้องกันความถูกต้องของข้อความอีเมล คุณยังสามารถ เข้ารหัสลับข้อความ เพื่อความเป็นส่วนตัวได้มากขึ้น
หมายเหตุ: ลายเซ็นดิจิทัลไม่เหมือนกับ ลายเซ็นข้อความ ซึ่งเป็นคําขึ้นต้นที่สามารถกําหนดเองได้ ลายเซ็นดิจิทัลเพิ่มรหัสที่ไม่ซ้ํากันให้กับข้อความที่มาจากรหัสดิจิทัลที่ผู้ส่งที่แท้จริงถืออยู่เท่านั้น
คุณต้องการทำอะไร
คุณจะต้องขอรับรหัสดิจิทัลที่ออกโดยผู้ออกใบรับรองอิสระ
อย่างไรก็ตาม องค์กรของคุณอาจมีนโยบายที่ต้องใช้ขั้นตอนอื่น โปรดติดต่อผู้ดูแลระบบเครือข่ายของคุณสําหรับข้อมูลเพิ่มเติม
คุณอาจเลือกที่จะมีรหัสดิจิทัลมากกว่าหนึ่งรหัส ซึ่งเป็นรหัสดิจิทัลสําหรับลายเซ็นดิจิทัลของคุณ ซึ่งในหลายพื้นที่อาจมีนัยสําคัญทางกฎหมาย และอีกรหัสหนึ่งสําหรับการเข้ารหัสลับ
-
บนแท็บ ไฟล์ ให้คลิก ตัวเลือก > ศูนย์ความเชื่อถือ
-
ภายใต้ ศูนย์ความเชื่อถือ Microsoft Outlook ให้คลิก การตั้งค่าศูนย์ความเชื่อถือ
-
บนแท็บ ความปลอดภัยของอีเมล ภายใต้ อีเมลที่เข้ารหัส ลับ ให้คลิก การตั้งค่า
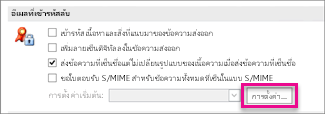
หมายเหตุ: ถ้าคุณมีรหัสดิจิทัล การตั้งค่าที่จะใช้รหัสดิจิทัลจะถูกกําหนดค่าให้คุณโดยอัตโนมัติ ถ้าคุณต้องการใช้รหัสดิจิทัลอื่น ให้ทําตามขั้นตอนที่เหลือในขั้นตอนนี้
-
ภายใต้ การกําหนดลักษณะการตั้งค่าความปลอดภัย ให้คลิก ใหม่
-
ในกล่อง ชื่อการตั้งค่าความปลอดภัย ให้ใส่ชื่อ
-
ในรายการ รูปแบบการเข้ารหัสลับ ให้คลิก S/MIME คุณสามารถเลือก ความปลอดภัยของ Exchange แทนได้ ทั้งนี้ขึ้นอยู่กับชนิดของใบรับรองของคุณ
-
ถัดจากกล่อง ใบรับรองการเซ็นชื่อ ให้คลิก เลือก แล้วเลือกใบรับรองที่ถูกต้องสําหรับการเซ็นชื่อแบบดิจิทัล
หมายเหตุ: เมื่อต้องการเรียนรู้ว่าใบรับรองมีไว้สําหรับการเซ็นชื่อแบบดิจิทัลและการเข้ารหัสหรือไม่ ในกล่องโต้ตอบ เลือกใบรับรอง ให้คลิก ดูใบรับรอง ใบรับรองที่เหมาะสมสําหรับการส่งข้อความการเข้ารหัสลับ (เช่น การเซ็นชื่อแบบดิจิทัล) อาจระบุสถานะไว้ ตัวอย่างเช่น "ป้องกันข้อความอีเมล"
-
เลือกกล่องกาเครื่องหมาย ส่งใบรับรองเหล่านี้พร้อมข้อความที่เซ็นชื่อ เว้นแต่ว่าคุณจะส่งและรับข้อความที่เซ็นชื่อภายในองค์กรของคุณเท่านั้น
หมายเหตุ: การตั้งค่าที่คุณเลือกจะกลายเป็นการตั้งค่าเริ่มต้นเมื่อคุณส่งข้อความที่เข้ารหัส ถ้าคุณไม่ต้องการให้การตั้งค่าเหล่านี้ถูกใช้ตามค่าเริ่มต้นสําหรับข้อความการเข้ารหัสลับทั้งหมด ให้ล้างกล่องกาเครื่องหมาย การตั้งค่าความปลอดภัยเริ่มต้นสําหรับรูปแบบข้อความที่เข้ารหัสลับนี้
เมื่อต้องการส่งและรับข้อความอีเมลที่เข้ารหัส ทั้งผู้ส่งและผู้รับจะต้องใช้ใบรับรองรหัสดิจิทัลร่วมกัน
-
เปิดข้อความที่เซ็นชื่อแบบดิจิทัลตามที่ระบุในรายการข้อความด้วยไอคอน ลายเซ็น
-
คลิกขวาที่ชื่อในกล่อง จาก แล้วคลิก เพิ่มลงในที่ติดต่อ Outlook
-
ถ้าคุณมีรายการสําหรับบุคคลนี้อยู่แล้ว ในกล่องโต้ตอบ ตรวจพบที่ติดต่อที่ซ้ํากัน ให้เลือก อัปเดตข้อมูลของที่ติดต่อที่เลือก
หมายเหตุ:
-
สําเนาสํารองจะถูกบันทึกไว้ในโฟลเดอร์ รายการที่ถูกลบ
-
ขณะนี้ใบรับรองจะถูกเก็บไว้กับรายการที่ติดต่อของคุณสําหรับผู้รับนี้ ขณะนี้คุณสามารถส่งข้อความที่เข้ารหัสไปยังบุคคลนี้ได้แล้ว
-
เมื่อต้องการดูใบรับรองสําหรับที่ติดต่อ ให้ดับเบิลคลิกที่ชื่อของบุคคลนั้น แล้วคลิกแท็บ ใบรับรอง
-
ดูใบรับรองสําหรับที่ติดต่อ
-
บนแถบนําทาง ให้คลิก People
-
บนแท็บ หน้าแรก ให้คลิก รายการ
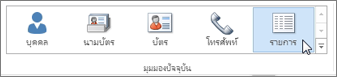
-
ดับเบิลคลิกที่ชื่อของบุคคลนั้น จากนั้นบนแท็บ ที่ติดต่อ ให้คลิก ใบรับรอง
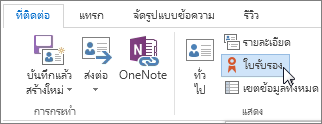
หมายเหตุ: ฟีเจอร์นี้ต้องใช้บัญชี Microsoft Exchange Server
เมื่อต้องการรับรหัสดิจิทัล Exchange Server ตัวอย่างเช่น ผ่านทางบริการการจัดการคีย์ ผู้ดูแลระบบบัญชี Exchange ของคุณต้องมีความปลอดภัยที่ทํางานอยู่บนเซิร์ฟเวอร์และให้รหัสผ่านพิเศษแก่คุณ ซึ่งเรียกว่าโทเค็น สําหรับข้อมูลเพิ่มเติม ให้ติดต่อผู้ดูแลระบบ Exchange ของคุณ
-
บนแท็บ ไฟล์ตัวเลือก > > ศูนย์ความเชื่อถือ
-
ภายใต้ ศูนย์ความเชื่อถือ Microsoft Outlook ให้คลิก การตั้งค่าศูนย์ความเชื่อถือ
-
บนแท็บ ความปลอดภัยของอีเมล ภายใต้ รหัสดิจิทัล (ใบรับรอง) ให้คลิก รับรหัสดิจิทัล
-
คลิก ตั้งค่าความปลอดภัยให้ฉัน บน Exchange > ตกลง
-
ในกล่อง ชื่อรหัสดิจิทัล ให้พิมพ์ชื่อของคุณ
-
ในกล่อง โทเค็น ให้พิมพ์รหัสผ่านพิเศษที่ผู้ดูแลระบบ Exchange ของคุณกําหนดให้กับคุณ
-
ในกล่องโต้ตอบ รหัสผ่านความปลอดภัยของ Microsoft Office Outlook ให้พิมพ์รหัสผ่านอื่นสําหรับรหัสดิจิทัล แล้วพิมพ์รหัสผ่านอีกครั้งในกล่อง ยืนยัน
หมายเหตุ: คุณจะได้รับข้อความในกล่อง ขาเข้า ของคุณจากผู้ดูแลระบบ Exchange ซึ่งกําหนดให้คุณใส่รหัสผ่านที่สร้างไว้ในขั้นตอนนี้
-
ในกล่องโต้ตอบที่ปรากฏขึ้น ให้ใส่รหัสผ่านของคุณ แล้วเลือกกล่องกาเครื่องหมาย จํารหัสผ่านสําหรับ แล้วใส่จํานวนนาทีที่คุณต้องการให้ Outlook จํารหัสผ่านของคุณ
-
ในข้อความ ที่เก็บใบรับรองหลัก ที่ปรากฏขึ้น ให้คลิก ใช่










