テキストとして格納された数値は、結果の代わりに計算されていない数式のように、予期しない結果を引き起こす可能性があります。

ほとんどの場合、Excel はこれを認識し、数値がテキストとして格納されているセルの横にアラートが表示されます。 アラートが表示される場合:
-
変換するセルを選択し、[

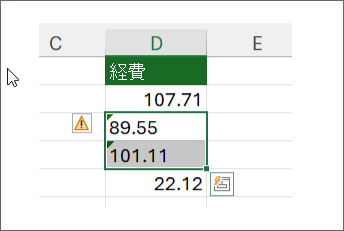
-
メニューから [ 数値に変換 ] を選択します。
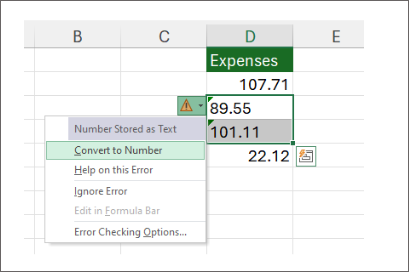
-
左揃えと緑の三角形の警告が削除された値が表示されます。
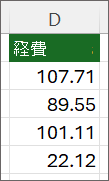
Excel での数値とテキストの書式設定の詳細については、「数値の書式設定」を参照してください。
注:
-
アラート ボタンが使用できない場合は、次の手順でエラー アラートを有効にすることができます。
-
[Excel] メニューの [基本設定] をクリックします。
-
[数式とLists] で、[エラー チェック

変換するその他の方法
VALUE 関数を使用して、文字列の数値を返すことができます。
-
新しい列
を挿入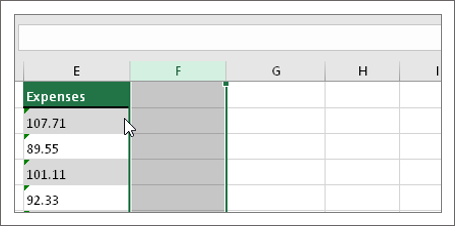
文字列を含むセルの隣に新しい列を挿入します。 この例では、列 E には、数値として保存されている文字列が含まれています。 列 F が新しい列です。
-
VALUE 関数
を使用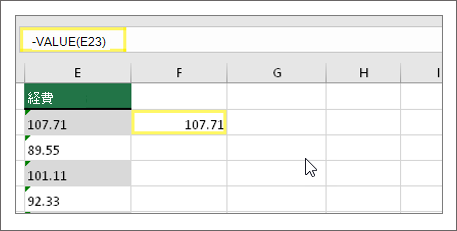
新しい列のいずれかのセルに「=VALUE()」と入力し、かっこ内に数値として格納されたテキストを含むセル参照を入力します。 この例では、セル E23 です。 -
ここに
カーソルを置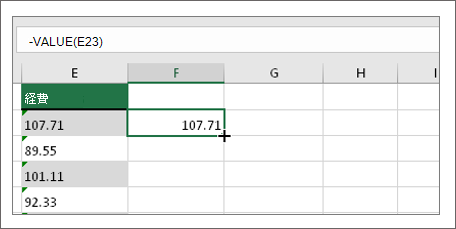
次に、セルの数式を他のセルに入力します。
これを行うには、プラス記号に変わるまで、セルの右下隅にカーソルを置きます。
-
クリックして下に
ドラッグ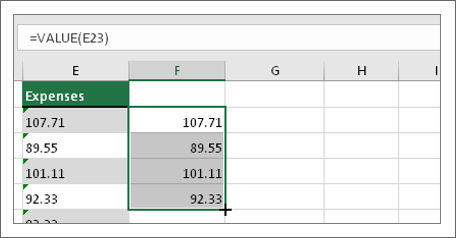
クリックして下にドラッグして、数式を他のセルに塗りつぶします。 この新しい列を使用できるようになりました。または、これらの新しい値をコピーして元の列に貼り付けることができます。
目的
-
新しい数式を含むセルを選択します。
-
Ctrl + C キーを押します。 元の列の最初のセルをクリックします。
-
[ホーム] タブで、[貼り付け] の下にある矢印をクリックし、[特殊な > 値
の貼り付け] をクリックします。 または、キーボード ショートカット Ctrl + Shift + V を使用します。
-
列
を選択する この問題が発生した列を選択します。 列全体を変換したくない場合は、代わりに 1 つまたは複数のセルを選ぶことができます。 選択したセルが問題の列にあることをご確認ください。 (この問題が複数の列に存在する場合は、以下の「 特殊な貼り付けと乗算を使用 する」を
参照してください)。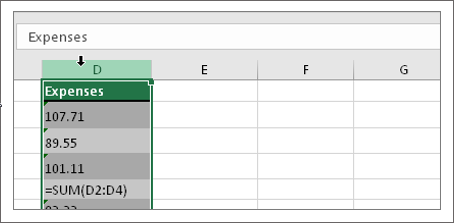
-
列 にテキストを選択する
通常、[列にテキスト] ボタンは列を分割するために使用されますが、1 列のテキストを数値に変換するためにも使用できます。 [データ] タブで [区切り位置] をクリックします。
![Excel の [テキストから列へ] タブ。](https://support.content.office.net/ja-jp/media/038c67b9-6c4b-4edb-a84e-a492945ac61e.png)
-
[適用] を選択します
列へのテキスト変換ウィザードの残りの手順は、列の分割に最適です。 列のテキストを変換するだけなので、すぐに [完了 ] をクリックすると、Excel によってセルが変換されます。 -
形式
を設定する Ctrl + 1 (Windows) または +1 (Mac) を押し、使用する形式を選択します。
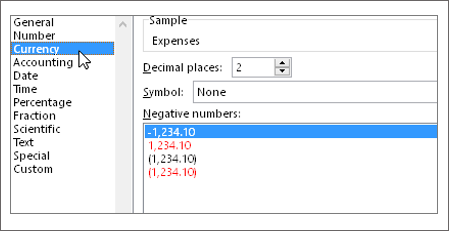
注: 数値結果として表示されない数式がある場合は、[数式の表示] をオンにします。 [数式] タブに移動して、[数式の表示] がオフになっているか確認します。
[形式を選択して貼り付け] を選択して、乗算する
上記の手順がうまくいかなかった場合は、このメソッドを使用できます。これは、複数の列のテキストを変換しようとしている場合に使用できます。
-
この問題が発生しない空白のセルを選択し、数値 1 を入力して Enter キーを押します。
-
Ctrl + C キーを押してセルをコピーします。
-
数字が文字列として保存されているセルを選択します。
-
[ホーム] タブで、[貼り付け ] > [ 貼り付け] を選択します。
-
[乗算] を選択し、[OK] をクリック します。 各セルが 1 で掛け算され、文字列が数字に変換されます。
テキストとして格納された数値は、結果の代わりに計算されていない数式のように、予期しない結果を引き起こす可能性があります。

数式を使って、文字列から数値に変換する
VALUE 関数を使用して、文字列の数値を返すことができます。
-
新しい列
を挿入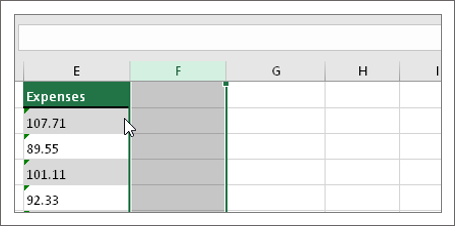
文字列を含むセルの隣に新しい列を挿入します。 この例では、列 E には、数値として保存されている文字列が含まれています。 列 F が新しい列です。
-
VALUE 関数
を使用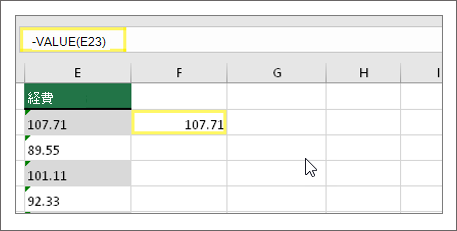
新しい列のいずれかのセルに「=VALUE()」と入力し、かっこ内に数値として格納されたテキストを含むセル参照を入力します。 この例では、セル E23 です。 -
ここに
カーソルを置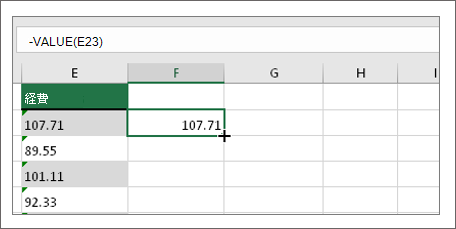
次に、セルの数式を他のセルに入力します。
これを行うには、プラス記号に変わるまで、セルの右下隅にカーソルを置きます。
-
クリックして下に
ドラッグ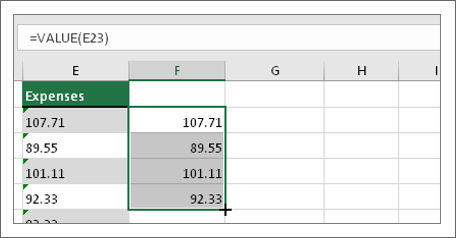
クリックして下にドラッグして、数式を他のセルに塗りつぶします。 この新しい列を使用できるようになりました。または、これらの新しい値をコピーして元の列に貼り付けることができます。
目的
-
新しい数式を含むセルを選択します。
-
Ctrl + C キーを押します。 元の列の最初のセルをクリックします。
-
[ホーム] タブで、[貼り付け] の下にある矢印をクリックし、[特殊な > 値の貼り付け] をクリックします。
または、キーボード ショートカット Ctrl + Shift + V を使用します。
関連トピック
数式を結果
に置き換えるデータ
CLEAN 関数をクリーンする上位 10 の方法










