Supposons que vos formules de feuille de calcul comportent des erreurs que vous prévoyez et que vous n’avez pas besoin de corriger, mais que vous souhaitez améliorer l’affichage de vos résultats. Il existe plusieurs façons de masquer les valeurs d’erreur et les indicateurs d’erreur dans les cellules.
Il existe de nombreuses raisons pour lesquelles les formules peuvent retourner des erreurs. Par exemple, la division par 0 n’est pas autorisée et si vous entrez la formule =1/0, Excel retourne #DIV/0. Les valeurs d’erreur incluent #DIV/0!, #N/A, #NAME?, #NULL!, #NUM!, #REF! et #VALUE!.
Convertir une erreur en zéro et utiliser un format pour masquer la valeur
Vous pouvez masquer les valeurs d’erreur en les convertissant en un nombre (tel que 0) et en appliquant ensuite un format conditionnel qui masque la valeur.
Créer un exemple d’erreur
-
Ouvrez un classeur vide ou créez une feuille de calcul.
-
Entrez 3 dans la cellule B1, 0 dans C1 et la formule =B1/C1 dans la cellule A1.
Le #DIV/0 ! apparaît dans la cellule A1. -
Sélectionnez A1 et appuyez sur F2 pour modifier la formule.
-
Après le signe égal (=), tapez SIERREUR suivi d’une parenthèse ouvrante.
SIERREUR( -
Placez le curseur à la fin de la formule.
-
Type ,0) : c’est-à-dire une virgule suivie d’un zéro et d’une parenthèse fermante.
La formule =B1/C1 devient =IFERROR(B1/C1,0). -
Appuyez sur Entrée pour terminer la formule.
Le contenu de la cellule doit maintenant afficher 0 au lieu de la #DIV ! .
Appliquer le format conditionnel
-
Sélectionnez la cellule qui contient l’erreur puis, sous l’onglet Accueil, cliquez sur Mise en forme conditionnelle.
-
Cliquez sur Nouvelle règle.
-
Dans la boîte de dialogue Nouvelle règle de mise en forme, cliquez sur Appliquer une mise en forme uniquement aux cellules contenant.
-
Sous Appliquer une mise en forme uniquement aux cellules contenant, vérifiez que Valeur de la cellule apparaît dans la première zone de liste, que égale à apparaît dans la deuxième zone de liste, puis tapez 0 dans la zone de texte à droite.
-
Cliquez sur le bouton Format.
-
Cliquez sur l’onglet Nombre, puis, sous Catégorie, cliquez sur Personnalisée.
-
Dans la zone Type, entrez ;;; (trois points-virgules), puis cliquez sur OK. Cliquez à nouveau sur OK.
Le 0 dans la cellule disparaît. Cela se produit parce que le format personnalisé ;;; a pour effet de masquer tous les nombres dans une cellule. Toutefois, la valeur présente (0) reste dans la cellule.
Utilisez la procédure suivante pour mettre en forme les cellules qui contiennent des erreurs afin que le texte de ces cellules soit affiché dans une police blanche. Cela rend le texte d’erreur dans ces cellules pratiquement invisible.
-
Sélectionnez la plage de cellules qui contient la valeur d’erreur.
-
Sous l’onglet Accueil , sélectionnez la flèche en regard de Mise en forme conditionnelle , puis cliquez sur Gérer les règles.
La boîte de dialogue Gestionnaire des règles de mise en forme conditionnelle s’affiche. -
Cliquez sur Nouvelle règle.
La boîte de dialogue Nouvelle règle de mise en forme s’affiche. -
Sous Sélectionnez un type de règle, cliquez sur Appliquer une mise en forme uniquement aux cellules qui contiennent.
-
Sous Modifier la description de la règle, dans la liste Appliquer une mise en forme uniquement aux cellules contenant, sélectionnez Erreurs.
-
Cliquez sur Format, puis sélectionnez l’onglet Police.
-
Cliquez sur la flèche pour ouvrir la liste Couleur , puis sous Couleurs du thème, sélectionnez la couleur blanche.
Il peut arriver que vous ne souhaitiez pas que les valeurs d’erreur apparaissent dans les cellules et préféreriez qu’une chaîne de texte telle que « #N/A », un tiret ou la chaîne « NA » s’affiche à la place. Pour cela, vous pouvez utiliser les fonctions SIERREUR et NA, comme illustré dans l’exemple suivant.
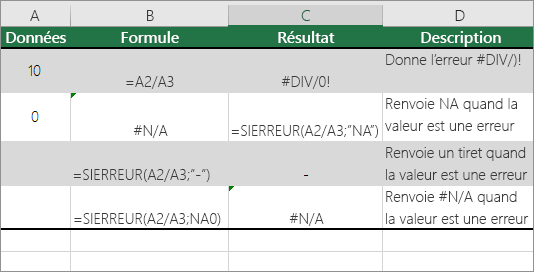
Détails de la fonction
IFERROR Utilisez cette fonction pour déterminer si une cellule contient une erreur ou si le résultat d’une formule renverra une erreur.
N/A Utilisez cette fonction pour renvoyer la chaîne #N/A dans une cellule. La syntaxe est =NA().
-
Cliquez sur le rapport de tableau croisé dynamique.
-
Sous l’onglet Analyse de tableau croisé dynamique , dans le groupe Tableau croisé dynamique , cliquez sur la flèche en regard de Options, puis cliquez sur Options.
-
Sélectionnez l’onglet Disposition et mise en forme, puis effectuez une ou plusieurs des actions suivantes :
-
Modifier le mode d’affichage des erreurs Sélectionnez la zone Pour les valeurs d’erreur afficher case activée sous Format. Dans la zone, tapez la valeur à afficher en remplacement des erreurs. Pour afficher des cellules vides à la place des erreurs, supprimez tout caractère présent dans la zone.
-
Modifier le mode d’affichage des cellules vides Activez la case à cocher Pour les cellules vides, afficher. Dans la zone, tapez la valeur à afficher dans les cellules vides. Pour afficher des cellules vides, supprimez tout caractère présent dans la zone. Pour afficher des zéros, décochez la case.
-
Si une cellule contient une formule générant une erreur, un triangle (indicateur d’erreur) apparaît dans le coin supérieur gauche de la cellule. Vous pouvez empêcher l’affichage de ces indicateurs au moyen de la procédure suivante.

Cellule présentant un problème de formule
-
Sous l’onglet Fichier, sélectionnez Options et choisissez Formules.
-
Sous Vérification des erreurs, désactivez la case à cocher Activer la vérification des erreurs d’arrière-plan.










