Cet article propose une vue d’ensemble des fonctionnalités de sécurité offertes par Access 2010, et explique comment utiliser les outils dont dispose Access pour vous aider à sécuriser une base de données. Il comporte également des liens vers des informations plus détaillées relatives aux différentes fonctionnalités de sécurité.
Cet article ne traite pas des fonctionnalités de sécurité de SharePoint disponibles si vous publiez votre base de données sur le web à l’aide des services Access. Pour plus d’informations, reportez-vous à l’aide dans Microsoft SharePoint Server 2010.
Contenu de cet article
-
Utiliser une base de données Access dans un emplacement approuvé
-
Créer, signer et diffuser un package de base de données Office Access 2010
-
Activer le contenu désactivé lors de l’ouverture d’une base de données
-
Utiliser un mot de passe de base de données pour chiffrer une base de données Access
-
Exécuter des expressions non sûres (désactivation du mode sandbox)
Nouveautés de la sécurité dans Access
Access fournit un modèle de sécurité amélioré destiné à simplifier l’application des procédures de sécurité à une base de données et l’ouverture d’une base de données sécurisée.
Remarque : Bien que le modèle et les techniques décrits dans cet article améliorent la sécurité, le moyen le plus sûr de protéger vos données Access consiste à stocker vos tables sur un serveur, comme un ordinateur exécutant Windows SharePoint Services 3.0 ou Microsoft Office SharePoint Server 2010.
Voici les nouveautés de la sécurité dans Access :
Nouveautés de la version 2010
-
Nouvelle technologie de chiffrement Office 2010 offre une nouvelle technologie de chiffrement plus puissante que celle offerte par Office 2007.
-
Prise en charge de produits de chiffrement de tiers Access 2010 vous permet d’utiliser une technologie de chiffrement d’un tiers si vous préférez. Cet article ne traite pas de l’utilisation des produits de tiers.
Nouveautés de la version 2007
-
Possibilité d’afficher les données même quand vous ne souhaitez pas activer le contenu de la base de données Dans Microsoft Office Access 2003, si vous choisissiez le niveau de sécurité « Élevé », vous deviez signer par code et approuver une base de données avant de pouvoir afficher ses données. Désormais, vous pouvez visualiser les données sans avoir à décider d’approuver ou non la base de données.
-
Plus grande facilité d’utilisation Si vous placez les fichiers des bases de données (soit au nouveau format de fichier Access, soit dans des formats de fichier précédents) dans un emplacement approuvé (comme un dossier ou un partage réseau que vous désignez comme sécurisés), ces fichiers s’ouvriront et seront exécutés sans afficher de message d’avertissement, ni vous demander d’activer le contenu éventuellement désactivé. En outre, si vous ouvrez des bases de données créées avec des versions précédentes d’Access (comme les fichiers .mdb ou .mde) dans Access 2010, que ces bases de données ont été signées numériquement et que vous avez choisi de faire confiance à l’éditeur, ces fichiers s’exécuteront sans intervention de votre part. Toutefois, n’oubliez pas que le code VBA d’une base de données signée ne s’exécutera pas tant que vous n’aurez pas approuvé l’éditeur, et ne s’exécutera pas si la signature numérique devient non valide. Ce cas peut se produire lorsqu’une personne (qui n’a pas signé la base de données) modifie le contenu de la base de données.
-
Centre de la relation de confiance Le Centre de gestion de la confidentialité est une boîte de dialogue qui propose un emplacement unique pour définir et modifier les paramètres de sécurité d’Access. Vous utiliserez le Centre de gestion de la confidentialité pour créer ou modifier des emplacements approuvés, et pour définir des options de sécurité pour Access. Ces paramètres ont une influence sur le comportement des bases de données existantes ou nouvelles lors de leur ouverture dans cette version d’Access. En outre, le Centre de gestion de la confidentialité comprend des procédures pour l’évaluation des composants d’une base de données, et pour déterminer si celle-ci peut être ouverte en toute sécurité, ou si le Centre de gestion de la confidentialité doit la désactiver et vous laisser la décision de l’activer.
Pour obtenir des informations générales sur l’utilisation du Centre de gestion de la confidentialité, voir l’article Afficher mes paramètres de sécurité dans le Centre de gestion de la confidentialité.
-
Moins de messages d’erreur Les versions précédentes d’Access comprenaient de nombreux messages d’alerte : sécurité des macros et mode sandbox, pour n’en citer que deux. Par défaut, si vous ouvrez un fichier .accdb que vous n’avez pas déjà approuvé, vous ne verrez s’afficher qu’un seul outil appelé Barre des messages.

Si vous voulez faire confiance à une base de données, vous pouvez utiliser la barre des messages pour activer tout contenu de base de données désactivé (requêtes d’actions [requêtes qui ajoutent, suppriment ou modifient des données], macros, contrôles ActiveX, expressions [fonctions qui évaluent une seule valeur] et code VBA) lorsque vous ouvrez une base de données qui contient un ou plusieurs de ces composants
-
Nouvelles méthodes de signature et de diffusion des fichiers de base de données Dans les versions d’Access antérieures à 2007, vous utilisiez Visual Basic Editor pour appliquer un certificat de sécurité à des composants individuels d’une base de données. Dorénavant, vous créez un package de base de données, puis vous signez et distribuez ce package.
Si vous extrayez une base de données d’un package signé dans un emplacement approuvé, la base de données s’ouvre sans afficher la barre des messages. Si vous extrayez une base de données d’un package signé dans un emplacement non approuvé, mais que vous avez approuvé le certificat du package et la signature, la base de données s’exécute sans afficher la barre des messages.
Remarque : Lorsque vous créez un package et signez une base de données non approuvée ou qui contient une signature numérique non valide, vous devez utiliser la barre des messages pour approuver la base de données à chaque ouverture, à moins de la placer dans un emplacement approuvé.
-
Algorithme plus puissant pour chiffrer les bases de données au format de fichier .accdb qui utilisent la fonctionnalité de mot de passe de base de données Le chiffrement d’une base de données brouille les données dans vos tables, et empêche les utilisateurs non autorisés de lire vos données.
Remarque : Lorsque vous chiffrez une base de données avec un mot de passe, la base de données chiffrée utilise le verrouillage au niveau de la page quels que soient les paramètres de votre application. Cela peut affecter la disponibilité des données dans un environnement partagé.
-
Nouvelle sous-classe d’actions de macros qui s’exécutent lorsqu’une base de données est désactivée Ces macros plus sûres contiennent en outre des fonctions de gestion d’erreurs. Vous pouvez également intégrer des macros (même celles qui contiennent des actions désactivées par Access) directement dans un formulaire, un rapport ou une propriété de contrôle qui fonctionnerait de manière logique avec un module de code VBA ou une macro d’une version précédente d’Access.
Enfin, n’oubliez pas de respecter les règles suivantes :
-
Si vous ouvrez une base de données dans un emplacement approuvé, tous les composants sont activés sans décision de sécurité de votre part.
-
Si vous créez, signez et distribuez un package de base de données avec un ancien format de fichier (fichier .mdb ou .mde), tous les composants sont activés sans avoir besoin de prendre des décisions de sécurité si la base de données contient une signature numérique valide obtenue auprès d’un éditeur approuvé et si vous approuvez le certificat.
-
Si vous signez et distribuez une base de données non approuvée à partir d’un emplacement non approuvé, le Centre de gestion de la confidentialité désactive par défaut la base de données et vous devez choisir d’activer la base de données chaque fois que vous l’ouvrez.
Access et la sécurité de niveau utilisateur
Access ne prend pas en charge la sécurité de niveau utilisateur pour les bases de données créées avec les nouveaux formats de fichier (fichiers .accdb et .accde). Toutefois, si vous ouvrez une base de données créée avec une version précédente d’Access dans Access 2010 et que la sécurité de niveau utilisateur est appliquée à cette base de données, ces paramètres seront toujours actifs.
Important : Les autorisations créées à l’aide de la fonctionnalité de sécurité au niveau utilisateur ne protègent pas votre base de données contre les utilisateurs malveillants et ne sont pas conçues pour faire office de barrière de sécurité. Cette fonctionnalité convient pour améliorer l’utilisation d’une base de données par des utilisateurs approuvés. Pour garantir la sécurité de vos données, recourez à des autorisations du système de fichiers Windows afin de n’autoriser que les utilisateurs approuvés à accéder à votre fichier de base de données ou aux fichiers de sécurité au niveau utilisateur associés.
Si vous convertissez une base de données d’une version précédente d’Access avec la sécurité de niveau utilisateur au nouveau format de fichier, Access élimine automatiquement tous les paramètres de sécurité et les règles de sécurité des fichiers .accdb ou .accde s’appliquent.
N’oubliez pas que tous les utilisateurs peuvent voir tous les objets de la base de données à tout moment lorsque vous ouvrez les bases de données au nouveau format de fichier.
Architecture de sécurité d’Access
Afin de comprendre l’architecture de sécurité d’Access, vous devez garder à l’esprit qu’une base de données Access n’est pas un fichier de type classeur Excel ou document Word. En fait, une base de données Access constitue un ensemble d’objets (tables, formulaires, requêtes, macros, rapports, etc.) qui sont souvent interdépendants. Par exemple, si vous créez un formulaire de saisie de données, vous ne pouvez pas entrer ou stocker des données dans ce formulaire si vous n’avez pas associé (lié) les contrôles du formulaire à une table.
Plusieurs composants Access peuvent présenter des risques au niveau de la sécurité et sont donc désactivés dans une base de données approuvée :
-
requêtes Action (requêtes qui insèrent, suppriment ou modifient des données) ;
-
macros ;
-
certaines expressions (fonctions qui renvoient une valeur unique) ;
-
code VBA.
Pour apporter plus de sécurité à vos données, Access et le Centre de gestion de la confidentialité effectuent une série de tests de sécurité à chaque ouverture d’une base de données. La procédure est la suivante :
-
Lorsque vous ouvrez un fichier .accdb ou .accde, Access soumet l’emplacement de la base de données au Centre de gestion de la confidentialité. Si ce dernier détermine que l’emplacement est approuvé, la base de données s’exécute avec toutes ses fonctionnalités. Si vous ouvrez une base de données dans un format de fichier antérieur, Access soumet au Centre de gestion de la confidentialité l’emplacement du fichier et les détails de la signature numérique s’y rapportant.
Le Centre de gestion de la confidentialité vérifie ces « faits » pour évaluer la fiabilité de la base de données et indique ensuite à Access comment ouvrir la base de données. Access décide ensuite de désactiver la base de données ou de l’ouvrir avec toutes ses fonctionnalités.
Remarque : N’oubliez pas que les paramètres choisis par vous ou votre administrateur système dans le Centre de gestion de la confidentialité déterminent les décisions de confidentialité applicables lors de l’ouverture des bases de données.
Pour plus d’informations sur l’utilisation du Centre de gestion de la confidentialité, voir la section Voir aussi.
-
Si le Centre de gestion de la confidentialité désactive le contenu de la base de données, la barre des messages s’affiche à l’ouverture de la base de données.

Pour activer le contenu de la base de données, cliquez sur Options et choisissez les options adéquates dans la boîte de dialogue qui s’affiche. Access active le contenu désactivé et la base de données s’ouvre de nouveau avec toutes ses fonctionnalités. Sinon, les composants désactivés ne fonctionneront pas.
-
Si vous ouvrez une base de données créée avec un format de fichier plus ancien (fichiers .mdb ou .mde) et que cette base de données n’est ni signée, ni fiable, Access désactive par défaut tout contenu exécutable.
Mode Désactivé
Si le Centre de gestion de la confidentialité estime qu’une base de données n’est pas fiable, Access l’ouvre en mode Désactivé, ce qui signifie que le contenu exécutable est désactivé, quel que soit le format du fichier de base de données.
En mode Désactivé, Access désactive les composants suivants :
-
Code VBA et toute référence dans ce code, plus toute expression non sûre.
-
Actions non sûres dans toutes les macros. Par actions « non sûres », on entend toute action qui peut permettre à un utilisateur de modifier une base de données ou d’accéder à des ressources externes à celle-ci. Toutefois, les actions qu’Access désactive peuvent parfois être considérées comme « sûres ». Par exemple, si vous faites confiance à la personne qui a créé la base de données, vous pouvez faire confiance à ses actions de macros non sûres.
-
Il existe plusieurs types de requêtes :
-
Requêtes Action Ajoutent, mettent à jour et suppriment des données.
-
Requêtes DDL (Data Definition Language) Utilisées pour créer ou modifier des objets dans une base de données, comme les tables et les procédures.
-
Requêtes directes SQL Envoient des commandes directement au serveur de bases de données qui prend en charge la norme Open Database Connectivity (ODBC). Les requêtes directes fonctionnent avec les tables sur le serveur sans passer par le moteur de base de données Access.
-
-
Contrôles ActiveX.
Lorsqu’une base de données s’ouvre, il arrive qu’Access essaye de charger des compléments (programmes qui étendent les fonctionnalités d’Access ou de la base de données ouverte). Vous pouvez aussi décider d’exécuter des Assistants pour créer des objets dans la base de données ouverte. Lorsqu’un complément est chargé ou qu’un Assistant est lancé, Access en informe le Centre de gestion de la confidentialité, qui prend des décisions de sécurité supplémentaires et active ou désactive l’objet ou l’action concerné(e). Si le Centre de gestion de la confidentialité désactive une base de données, et que vous désapprouvez cette décision, vous pouvez toujours utiliser la barre des messages pour activer le contenu. Les compléments représentent l’exception à cette règle. Si, dans le Centre de gestion de la confidentialité (volet Compléments), vous activez la case à cocher Exiger la signature des extensions d’application par un éditeur approuvé, Access vous invite à activer le complément, mais cette procédure ne concerne pas la barre des messages.
Utiliser une base de données Access dans un emplacement approuvé
Lorsque vous placez une base de données Access dans un emplacement approuvé, le code VBA, les macros et les expressions sûres s’exécutent lorsque vous ouvrez la base de données. Vous n’avez aucune décision de sécurité à prendre pendant l’ouverture.
La procédure d’utilisation d’une base de données Access dans un emplacement approuvé comprend les étapes globales suivantes :
-
Utiliser le Centre de gestion de la confidentialité pour trouver ou créer un emplacement approuvé.
-
Enregistrer, déplacer ou copier une base de données Access dans un emplacement approuvé.
-
Ouvrir et utiliser la base de données.
Les étapes suivantes expliquent comment trouver ou créer un emplacement approuvé et y ajouter une base de données.
Ouvrir le Centre de gestion de la confidentialité
-
Sous l’onglet Fichier, cliquez sur Options.
La boîte de dialogue Options Access s’affiche.
-
Cliquez sur Centre de gestion de la confidentialité, puis sous Centre de gestion de la confidentialité Microsoft Office Access, cliquez sur Paramètres du Centre de gestion de la confidentialité.
-
Cliquez sur Emplacements approuvés, puis effectuez l’une des actions suivantes :
-
Notez le chemin d’un ou plusieurs emplacements approuvés.
-
Créez un nouvel emplacement approuvé. Pour ce faire, cliquez sur Ajouter un nouvel emplacement, puis complétez les options dans la boîte de dialogue Emplacement de Microsoft Office approuvé.
-
Placer une base de données dans un emplacement approuvé
-
Utilisez votre technique favorite pour déplacer ou copier un fichier de base de données dans un emplacement approuvé. Par exemple, vous pouvez utiliser l’Explorateur Windows pour copier ou déplacer le fichier, ou vous pouvez ouvrir le fichier dans Access et l’enregistrer dans l’emplacement approuvé.
Ouvrir une base de données dans un emplacement approuvé
-
Utilisez votre technique favorite pour ouvrir un fichier. Par exemple, vous pouvez double-cliquer sur le fichier de base de données dans l’Explorateur Windows ou, si Access est lancé, vous pouvez cliquer sur Ouvrir sous l’onglet Fichier pour localiser le fichier et l’ouvrir.
Créer, signer et diffuser un package de base de données Office Access 2010
Access rend la signature et la distribution d’une base de données plus simple et plus rapide. Lorsque vous créez un fichier .accdb ou .accde, vous pouvez packager le fichier, appliquer une signature numérique au package créé, puis envoyer le package signé à d’autres utilisateurs. L’outil Empaqueter et signer place la base de données dans un fichier de déploiement Access (.accdc), signe le fichier, puis place le package signé dans un emplacement que vous choisissez. Les autres utilisateurs peuvent ensuite extraire la base de données du package et travailler directement dans la base (et non pas dans le package).
Pendant la procédure, n’oubliez pas ce qui suit :
-
Créer un package et le signer est une technique permettant d’étendre la sécurité. Lorsque vous empaquetez et signez une base de données, votre signature numérique confirme que la base de données n’a pas subi de modifications après avoir créé le package.
-
Une fois que la base de données est extraite du package, il n’y a plus de connexion entre le package signé et la base de données extraite.
-
Vous ne pouvez utiliser l’outil Empaqueter et signer qu’avec les bases de données enregistrées dans un format de fichier récent (.accdb, .accde, etc.). Access propose également des outils permettant de signer et de distribuer des bases de données créées dans un format de fichier antérieur. Vous devez utiliser l’outil de signature numérique adapté au format de base de données utilisé.
-
Vous ne pouvez ajouter qu’une seule base de données à un package.
-
Le processus signe numériquement un package qui contient votre base de données complète, pas seulement des macros ou modules.
-
Le fichier de package est compressé pour réduire les temps de téléchargement.
-
Vous pouvez extraire des bases de données de fichiers de package présents sur des serveurs Windows SharePoint Services 3.0.
Les étapes des sections suivantes expliquent comment créer un fichier de package signé, et comment extraire et utiliser une base de données à partir d’un fichier de package signé.
Créer un package signé
-
Ouvrez la base de données dont vous voulez faire un package signé.
-
Sous l’onglet Fichier, cliquez sur Enregistrer et publier,puis sous Avancé, cliquez sur Empaqueter et signer.
La boîte de dialogue Sélectionnez un certificat s’affiche.
-
Sélectionnez un certificat numérique et cliquez sur OK.
La boîte de dialogue Créer un package signé Microsoft Office Access apparaît.
-
Dans la liste Enregistrer dans, sélectionnez un emplacement pour votre package de base de données signé.
-
Tapez un nom pour le package signé dans la zone Nom de fichier, puis cliquez sur Créer.
Access crée le fichier .accdc et le place à l’endroit que vous avez choisi.
Extraire et utiliser un package signé
-
Sous l’onglet Fichier, cliquez sur Ouvrir.
La boîte de dialogue Ouvrir s’affiche.
-
Sélectionnez Packages signés Microsoft Office Access (*.accdc) comme type de fichier.
-
Utilisez la liste Rechercher dans pour localiser le dossier qui contient votre fichier .accdc, sélectionnez le fichier, puis cliquez sur Ouvrir.
-
Exécutez l’une des procédures suivantes :
-
Si vous avez décidé de faire confiance au certificat de sécurité utilisé pour signer le package de déploiement, la boîte de dialogue Extraire la base de données dans s’affiche. Passez à l’étape suivante.
-
Si vous n’avez pas encore accepté le certificat de sécurité, le message suivant s’affiche.

Si vous avez confiance dans la base de données, cliquez sur Ouvrir. Si vous avez confiance dans tous les certificats de ce fournisseur, cliquez sur Approuver tous à partir de l’éditeur. La boîte de dialogue Extraire la base de données vers s’affiche.
Remarque : Si vous utilisez un certificat signé automatiquement pour signer un package de base de données, puis cliquez sur Approuver tous à partir de l’éditeur quand vous ouvrez ce package, les packages signés à l’aide de vos certificats signés automatiquement seront toujours approuvés.
-
-
Sinon, dans la liste Enregistrer dans, sélectionnez un emplacement pour la base de données extraite puis, dans la zone Nom de fichier, tapez un autre nom pour la base de données extraite.
Conseil : Si vous procédez à l’extraction de la base de données sur un emplacement approuvé, son contenu sera automatiquement activé dès que vous l’ouvrirez. Si vous choisissez un emplacement non approuvé, certains contenus de la base de données peuvent être désactivés par défaut.
-
Cliquez sur OK.
Activer le contenu désactivé lors de l’ouverture d’une base de données
Par défaut, Access désactive tout le contenu exécutable de la base de données à moins que vous ne lui fassiez confiance ou que vous la placiez dans un emplacement approuvé. Lorsque vous ouvrez une base de données, Access désactive le contenu et affiche la barre des messages.

Par défaut, Access n’affiche également plus de groupe de boîtes de dialogue modales (des boîtes de dialogue qui vous demandent de prendre une décision avant de continuer) lorsque vous ouvrez une base de données, contrairement à Access 2003. Si vous avez une préférence pour ce fonctionnement, vous pouvez ajouter une clé de Registre et afficher une ancienne boîte de dialogue modale.
Faire confiance à une base de données
Quelle que soit la façon dont Access ouvre la base de données, si celle-ci provient d’un éditeur fiable, vous pouvez décider d’activer les composants exécutables présents dans le fichier pour approuver la base de données.
-
Dans la barre des messages, cliquez sur Activer le contenu.
Important : Lorsque vous cliquez sur Activer le contenu, Access active tout le contenu désactivé, notamment le code potentiellement malveillant. Si du code malveillant endommage vos données ou votre ordinateur, Access ne pourra pas y remédier.
Masquer la barre des messages
-
Cliquez sur le bouton Fermer (X) dans le coin supérieur de la barre des messages.
La barre des messages se ferme. Elle réapparaîtra la prochaine fois que vous ouvrirez la base de données, sauf si vous déplacez celle-ci vers un emplacement approuvé.
Ajouter la clé de Registre pour qu’elle affiche les boîtes de dialogue modales
Attention Toute modification incorrecte du Registre peut endommager gravement votre système d’exploitation et nécessiter sa réinstallation. Microsoft ne peut pas garantir qu’il soit possible de résoudre les problèmes dus à une modification incorrecte du Registre. Avant de modifier le Registre, sauvegardez les données les plus précieuses. Pour obtenir les informations les plus récentes sur l’utilisation et la protection du Registre de votre ordinateur, voir l’Aide de Microsoft Windows.
-
Dans Microsoft Windows, cliquez sur le bouton Démarrer, puis sur Exécuter.
-
Dans la zone Ouvrir, tapez regedit, puis appuyez sur Entrée.
L’Éditeur du Registre démarre.
-
Développez le dossier HKEY_CURRENT_USER et accédez à la clé de Registre suivante :
Software\Microsoft\Office\14.0\Access\Security
-
Dans le volet droit de l’Éditeur du Registre, cliquez avec le bouton droit sur la zone vide, pointez sur Nouveau, et cliquez sur Valeur DWORD. Une nouvelle valeur DWORD vide s’affiche.
-
Tapez le nom suivant pour la valeur : ModalTrustDecisionOnly.
-
Double-cliquez sur la nouvelle valeur.
La boîte de dialogue Édition de la valeur DWORD s’affiche.
-
Dans le champ Données de la valeur, changez la valeur 0 en 1, puis cliquez sur OK.
-
Fermez l’Éditeur du Registre.
La prochaine fois que vous ouvrirez une base de données contenant des données non sûres, vous verrez s’afficher un ensemble de boîtes de dialogue au lieu de la barre des messages. Pour revenir à l’interface d’origine, répétez ces étapes en changeant 1 en 0.
Utiliser un mot de passe de base de données pour chiffrer une base de données Access
L’outil de chiffrement d’Access réunit et améliore deux outils plus anciens : le codage et les mots de passe de bases de données. Lorsque vous utilisez un mot de passe pour chiffrer une base de données, vous rendez toutes les données illisibles aux autres outils et vous obligez les utilisateurs à taper un mot de passe pour ouvrir la base de données. Le chiffrement appliqué à Access 2010 se sert d’un algorithme plus puissant que celui utilisé dans les versions précédentes d’Access.
Remarque : Si vous avez utilisé un mot de passe de base de données dans Access 2007 pour chiffrer une base de données, vous voudrez probablement basculer sur la nouvelle technologie de chiffrement qui permet d’obtenir une meilleure sécurité.
Basculer une base de données Access 2007 chiffrée vers la nouvelle technologie de chiffrement
Pour basculer sur la nouvelle technologie de chiffrement, supprimez le mot de passe de base de données actuel, puis rajoutez-le.
Chiffrer à l’aide d’un mot de passe de base de données
-
Ouvrez la base de données que vous voulez chiffrer en mode Exclusif.
Ouvrir la base de données en mode Exclusif
-
Sous l’onglet Fichier, cliquez sur Ouvrir.
-
Dans la boîte de dialogue Ouvrir, recherchez le fichier à ouvrir, puis sélectionnez-le.
-
Cliquez sur la flèche située à côté du bouton Ouvrir, puis cliquez sur Ouvrir en exclusif.
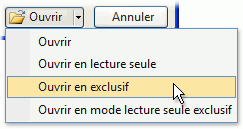
-
-
Sous l’onglet Fichier, cliquez sur Informations , puis sur Chiffrer avec mot de passe.
La boîte de dialogue Définir le mot de passe de la base de données s’affiche.
-
Tapez votre mot de passe dans la zone Mot de passe, puis tapez-le une deuxième fois dans le champ Confirmation.
Remarques :
-
Utilisez un mot de passe fort qui associe des lettres majuscules et minuscules, des nombres et des symboles. Les mots de passe faibles ne combinent pas ces éléments. Mot de passe fort : Y6dh!et5. Mot de passe faible : Maison27. Les mots de passe doivent compter au moins 8 caractères. Nous vous conseillons d’en utiliser au moins 14.
-
Il est très important de ne pas oublier votre mot de passe. Si cela se produit, Microsoft ne pourra pas le récupérer. Stockez les mots de passe que vous écrivez dans un endroit sûr, éloigné des informations qu’ils sont censés protéger.
-
-
Cliquez sur OK.
Déprotéger et ouvrir une base de données
-
Ouvrez la base de données chiffrée comme vous le feriez pour toute autre base de données.
La boîte de dialogue Mot de passe requis s’affiche.
-
Tapez votre mot de passe dans la zone Entrez le mot de passe de la base de données, puis cliquez sur OK.
Supprimer un mot de passe
-
Sous l’onglet Fichier, cliquez sur Informations, puis sur Déchiffrer la base de donnée.
La boîte de dialogue Annuler le mot de passe de la base de données s’affiche.
-
Tapez votre mot de passe dans la zone Mot de passe, puis cliquez sur OK.
Fonctionnement de la sécurité avec les bases de données de versions précédentes d’Access ouvertes dans Access 2010
Lorsque vous ouvrez une base de données créée dans une version précédente d’Access, les fonctionnalités de sécurité appliquées à cette base de données sont toujours en vigueur. Par exemple, si vous avez appliqué une sécurité de niveau utilisateur, cette fonctionnalité s’applique avec Access 2010.
Par défaut, Access ouvre les anciennes bases de données non protégées en mode Désactivé et les conserve dans cet état. Vous pouvez décider d’activer le contenu désactivé à chaque ouverture de la base de données ancienne, ou vous pouvez appliquer une signature numérique à l’aide d’un certificat émis par un éditeur de confiance, ou encore placer la base de données dans un emplacement approuvé.
Important : Les étapes de cette section ne s’appliquent pas aux bases de données utilisant l’un des nouveaux formats de fichier (*.accd?).
En ce qui concerne les bases de données dans un format précédent, vous pouvez appliquer une signature numérique aux composants des bases de données. Une signature numérique confirme que les macros, les modules de code et autres composants exécutables de la base de données ont été créés par le signataire et que personne ne les a modifiés depuis la signature de la base de données.
Pour appliquer une signature à votre base de données, vous devez obtenir un certificat numérique. Si vous créez des bases de données dans un but de distribution commerciale, vous devez obtenir un certificat émis par une autorité de certification. Les autorités de certification ont les moyens de vérifier que les personnes créant du contenu (tel que des bases de données) sont de confiance.
Pour en savoir plus sur les autorités de certification proposant des services pour les produits Microsoft, reportez-vous à la section Voir aussi.
Si vous voulez utiliser une base de données dans des scénarios personnels ou de groupes de travail limités, Microsoft Office Professionnel 2007 met à votre disposition un outil pour créer un certificat signé automatiquement. Les étapes des sections suivantes décrivent l’installation et l’utilisation d’un outil appelé SelfCert.exe, qui permet de créer un certificat signé automatiquement.
Créer un certificat auto-signé
-
Parcourez le dossier qui contient vos fichiers de programmes Office 2010. Le dossier par défaut est Lecteur:\Program Files\Microsoft Office\Office14. Dans ce dossier, localisez et double-cliquez sur SelfCert.exe.
La boîte de dialogue Créer un certificat numérique s’affiche.
-
Dans la zone Le nom de votre certificat, tapez un nom pour le nouveau certificat de test.
-
Cliquez sur OK à deux reprises.
Remarque : Si vous ne voyez pas la commande Certificat numérique pour les projets VBA ou si vous ne trouvez pas SelfCert.exe, vous devrez peut-être installer SelfCert.
Signer une base de données par code
Remarque : N’oubliez pas que ces étapes ne s’appliquent que si vous utilisez des bases de données créées avec un des formats de base de données récents, tels qu’un fichier .mdb.
-
Ouvrez la base de données que vous voulez signer.
-
Sous l’onglet Outils de base de données, dans le groupe Macro, cliquez sur Visual Basic pour démarrer Visual Basic Editor.
Raccourci clavier Appuyez sur Alt+F11.
-
Dans la fenêtre Explorateur de projets, sélectionnez la base de données ou le projet VBA (Visual Basic for Applications) que vous voulez signer.
-
Dans le menu Outils, cliquez sur Signature numérique.
La boîte de dialogue Signature numérique s’affiche.
-
Cliquez sur Choisir pour sélectionner votre certificat de test.
La boîte de dialogue Sélectionnez un certificat s’affiche.
-
Sélectionnez le certificat que vous voulez appliquer.
Si vous avez suivi les étapes de la section précédente, sélectionnez le certificat que vous avez créé à l’aide de SelfCert.
-
Cliquez sur OK pour fermer la boîte de dialogue Sélectionner un certificat et cliquez sur OK une nouvelle fois pour fermer la boîte de dialogue Signature numérique.
Conseils pour la signature de bases de données de versions antérieures
-
Pour empêcher les utilisateurs de votre solution de modifier accidentellement votre projet VBA et d’invalider ainsi votre signature, verrouillez-le avant de le signer.
Remarque : Verrouiller le projet VBA n’empêche pas un autre utilisateur de remplacer la signature numérique par une autre. Les administrateurs d’entreprise peuvent resigner les modèles et les macros complémentaires afin de contrôler exactement ce que les utilisateurs peuvent exécuter sur leur ordinateur.
-
Lorsque vous signez numériquement un projet VBA, envisagez d’obtenir l’horodatage de votre signature, de façon à ce que les autres utilisateurs puissent la vérifier même après l’expiration du certificat utilisé. Pour plus d’informations sur la sécurité et les horodatages VBA, voir Office pour le web.
Remarque : N’oubliez pas que ces étapes ne s’appliquent que si vous utilisez dans Access 2010 des bases de données dans un format de fichier précédent.
Installer SelfCert.exe
-
Démarrez votre CD-ROM d’installation Office 2010 ou un autre support d’installation.
-
Dans Installation, cliquez sur Ajouter ou supprimer des fonctions, puis cliquez sur Continuer.
Si vous travaillez dans un environnement dans lequel Microsoft Office est installé sur des ordinateurs individuels par les administrateurs informatiques plutôt qu’à partir d’un CD-ROM, suivez les étapes ci-après :
-
Dans Microsoft Windows, ouvrez le Panneau de configuration.
-
Double-cliquez sur Programmes et fonctionnalités.
-
Sélectionnez Microsoft Office 2010, puis cliquez sur Modifier.
L’installation démarre.
-
Cliquez sur Ajouter ou supprimer des composants, puis sur Continuer.
-
Continuez en suivant les étapes ci-après.
-
-
Développez les nœuds Microsoft Office et Fonctions partagées d’Office en cliquant sur les signes plus (+) en regard.
-
Cliquez sur Certificat numérique pour les projets VBA.
-
Cliquez sur Exécuter depuis Mon poste de travail.
-
Cliquez sur Continuer pour installer le composant.
-
Cliquez sur Fermer une fois l’installation terminée, puis revenez à la première étape de cette section.
Exécuter des expressions non sûres (désactivation du mode sandbox)
Lorsque vous ajoutez une expression à une base de données, que vous lui faites confiance ou que vous la placez dans un emplacement approuvé, Access exécute cette expression dans un environnement d’exploitation appelé mode sandbox. Access fait cela pour les bases de données créées dans des formats de fichier Access ou des formats Access précédents. Access active le mode sandbox par défaut et il désactive toujours les expressions non sûres, même lorsque vous faites confiance à une base de données. Pour plus d’informations sur les expressions désactivées par le mode sandbox, voir l’article Microsoft Office.com Sur le mode bac à sable (sandbox)du service d’expressions de Microsoft Jet.
Si vous approuvez une base de données et que vous voulez exécuter une expression désactivée par le mode sandbox, vous pouvez l’exécuter en modifiant une clé de Registre, ce qui désactivera le mode sandbox. N’oubliez pas que vous devez d’abord approuver la base de données avant de suivre ces étapes.
Le schéma suivant décrit le processus de décision à suivre pour exécuter des expressions non sûres.
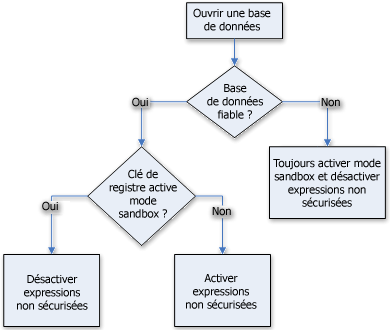
Attention Toute modification incorrecte du Registre peut endommager gravement votre système d’exploitation et nécessiter sa réinstallation. Microsoft ne peut pas garantir qu’il soit possible de résoudre les problèmes dus à une modification incorrecte du Registre. Avant de modifier le Registre, sauvegardez les données les plus précieuses. Pour obtenir les informations les plus récentes sur l’utilisation et la protection du Registre de votre ordinateur, voir l’Aide de Microsoft Windows.
Si le Registre ne vous est pas familier, ou s’il vous est difficile de modifier les clés de Registre par vous-même, demandez de l’aide à un spécialiste, ou envisagez de convertir la base de données de la version précédente d’Access au nouveau format de fichier. Vous devez bénéficier des droits d’administrateur pour pouvoir modifier les valeurs du Registre sur votre ordinateur.
Modifier la clé de Registre
Important : Procéder de la manière suivante permet aux expressions non sécurisées de s’exécuter sur l’ordinateur dans toutes les instances d’Access pour tous les utilisateurs.
-
Dans Microsoft Windows, cliquez sur le bouton Démarrer, puis sur Exécuter.
-
Dans la zone Ouvrir, tapez regedit, puis appuyez sur Entrée.
L’Éditeur du Registre démarre.
-
Développez le dossier HKEY_LOCAL_MACHINE et accédez à la clé de registre suivante :
\Software\Microsoft\Office\14.0\Access Connectivity Engine\Engines
-
Dans le volet droit de l’Éditeur du Registre, double-cliquez sur la valeur SandboxMode.
La boîte de dialogue Édition de la valeur DWORD s’affiche.
-
Dans le champ Données de la valeur, changez la valeur 3 en 2, puis cliquez sur OK.
-
Fermez l’Éditeur du Registre.
Important N’oubliez pas que si vous n’approuvez pas d’abord la base de données, Access désactive toutes les expressions non sûres, que vous modifiiez ou non ce paramètre du Registre.










