Applicare la convalida dei dati alle celle
Usare la convalida dei dati per limitare il tipo di dati o i valori immessi dagli utenti in una cella, ad esempio un elenco a discesa.

Selezionare la cella o le celle per cui si vuole creare una regola.
-
Selezionare Convalida dati > dati.
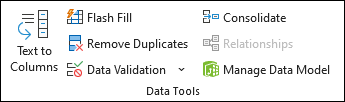
-
Nella scheda Impostazioni , in Consenti, selezionare un'opzione:
-
Numero intero : accetta solo numeri interi nella cella.
-
Decimale : accetta solo numeri decimali nella cella.
-
Elenco : per selezionare i dati nell'elenco a discesa.
-
Data : accetta solo la data.
-
Ora : consente di limitare l'accettazione della sola ora alla cella.
-
Lunghezza testo : consente di limitare la lunghezza del testo.
-
Personalizzato : per una formula personalizzata.
-
-
In Dati selezionare una condizione.
-
Impostare gli altri valori obbligatori in base a ciò che è stato scelto per Consenti e Dati.
-
Selezionare la scheda Messaggio di input e personalizzare un messaggio che gli utenti visualizzeranno quando immettono dati.
-
Selezionare la casella di controllo Mostra messaggio di input quando è selezionata la cella per visualizzare il messaggio quando l'utente seleziona o passa il mouse sulle celle selezionate.
-
Selezionare la scheda Avviso di errore per personalizzare il messaggio di errore e scegliere uno stile.
-
Selezionare OK.
A questo punto, se l'utente prova a immettere un valore non valido, viene visualizzato un avviso di errore con il messaggio personalizzato.
Scaricare questi esempi
Se si crea un foglio che richiede l'immissione dei dati da parte degli utenti, è consigliabile limitare l'immissione a un determinato intervallo di date o numeri oppure assicurarsi di immettere solo numeri interi positivi. Excel può limitare l'immissione di dati a determinate celle usando convalida dei dati, chiedere agli utenti di immettere dati validi quando è selezionata una cella e visualizzare un messaggio di errore quando un utente immette dati non validi.
Limitare l'immissione di dati
-
Selezionare le celle in cui si vuole limitare l'immissione dei dati.
-
Nella scheda Dati selezionare Convalida dati > Convalida dati.
Nota: Se il comando Convalida non è disponibile, è possibile che il foglio sia protetto o che la cartella di lavoro sia condivisa. Non è possibile cambiare le impostazioni di convalida dei dati se la cartella di lavoro è condivisa o il foglio è protetto. Per altre informazioni sulla protezione delle cartelle di lavoro, vedere Proteggere una cartella di lavoro.
-
Nella casella Consenti selezionare il tipo di dati da consentire e immettere i criteri e i valori di limitazione.
Nota: Le caselle in cui si immettono i valori limite vengono etichettate in base ai dati e ai criteri selezionati. Ad esempio, se si sceglie Data come tipo di dati, è possibile immettere valori limite nelle caselle dei valori minimo e massimo etichettate Data inizio e Data fine.
Richiedere agli utenti voci valide
Quando gli utenti selezionano una cella con requisiti per l'immissione di dati, è possibile visualizzare un messaggio che spiega quali dati sono validi.
-
Selezionare le celle in cui richiedere agli utenti i dati validi.
-
Nella scheda Dati selezionare Convalida dati > Convalida dati.
Nota: Se il comando Convalida non è disponibile, è possibile che il foglio sia protetto o che la cartella di lavoro sia condivisa. Non è possibile cambiare le impostazioni di convalida dei dati se la cartella di lavoro è condivisa o il foglio è protetto. Per altre informazioni sulla protezione delle cartelle di lavoro, vedere Proteggere una cartella di lavoro.
-
Nella scheda Messaggio di input selezionare la casella di controllo Mostra messaggio di input quando è selezionata la cella .
-
Nella casella Titolo digitare un titolo per il messaggio.
-
Nella casella Messaggio di input digitare il messaggio da visualizzare.
Viene visualizzato un messaggio di errore facoltativo quando vengono immessi dati non validi.
Se sono state applicate restrizioni ai dati e un utente immette dati non validi in una cella, è possibile visualizzare un messaggio che spiega l'errore.
-
Selezionare le celle in cui si vuole visualizzare i messaggi di errore.
-
Nella scheda Dati fare clic su Convalida dati > Convalida dati .
Nota: Se il comando Convalida non è disponibile, è possibile che il foglio sia protetto o che la cartella di lavoro sia condivisa. Non è possibile cambiare le impostazioni di convalida dei dati se la cartella di lavoro è condivisa o il foglio è protetto. Per altre informazioni sulla protezione delle cartelle di lavoro, vedere Proteggere una cartella di lavoro .
-
Nella casella Titolo della scheda Avviso di errore digitare un titolo per il messaggio.
-
Nella casella Messaggio di errore digitare il messaggio da visualizzare se vengono immessi dati non validi.
-
Eseguire una delle operazioni seguenti:
Per
Nel menu a comparsa Stile seleziona
Richiedere agli utenti di correggere l'errore prima di procedere
Arrestare
Avvisare gli utenti che i dati non sono validi e richiedere loro di selezionare Sì o No per indicare se vogliono continuare
Avviso
Avvisare gli utenti che i dati non sono validi, ma consentire loro di procedere dopo aver ignorato il messaggio di avviso
Importante
Aggiungere la convalida dei dati a una cella o a un intervallo
Nota: I primi due passaggi riportati in questa sezione sono per l'aggiunta di qualsiasi tipo di convalida dei dati. I passaggi 3-7 sono specifici per la creazione di un elenco a discesa.
-
Selezionare una o più celle da convalidare.
-
Nel gruppo Strumenti dati della scheda Dati selezionare Convalida dati.
-
Nella casella Consenti della scheda Impostazioni selezionare Elenco.
-
Nella casella Origine digitare i valori dell'elenco separati da virgole. Ad esempio, digitare Basso,Medio,Alto.
-
Verificare che la casella di controllo In-cell sia selezionata. In caso contrario, la freccia a discesa non verrà visualizzata accanto alla cella.
-
Per specificare come gestire i valori vuoti (Null), selezionare o deselezionare la casella di controllo Ignora celle vuote .
-
Verificare la convalida dei dati per verificare che funzioni correttamente. Provare a immettere sia dati validi sia dati non validi nelle celle per verificare il funzionamento delle impostazioni e accertarsi che vengano visualizzati i messaggi previsti.
Note:
-
Dopo aver creato l'elenco a discesa, assicurarsi che funzioni nel modo desiderato. Verificare ad esempio che la cella sia ampia a sufficienzaper mostrare tutte le voci.
-
Rimuovere la convalida dei dati : selezionare la cella o le celle che contengono la convalida da eliminare, passare a Convalida dati > e nella finestra di dialogo Convalida dati premere Cancella tutto e quindi scegliere OK.
Nella tabella seguente sono elencati altri tipi di convalida dei dati e viene illustrato come aggiungerli ai fogli di lavoro.
|
Per eseguire questa operazione: |
Effettuare questi passaggi: |
|---|---|
|
Limitare l'immissione di dati a numeri interi compresi tra limiti. |
|
|
Limitare l'immissione di dati a un numero decimale compreso tra limiti. |
|
|
Limitare l'immissione di dati a una data compresa in un intervallo di date. |
|
|
Limitare l'immissione di dati a un periodo compreso in un intervallo di tempo. |
|
|
Limitare l'immissione di dati a testo di una lunghezza specifica. |
|
|
Calcolare il valore consentito in base al contenuto di un'altra cella. |
|
Note:
-
Gli esempi seguenti usano l'opzione Personalizzato in cui si scrivono le formule per impostare le condizioni. Non occorre preoccuparsi del contenuto della casella Dati perché viene disabilitata dall'opzione Personalizzato.
-
Gli screenshot di questo articolo sono stati presi in Excel 2016; ma la funzionalità è la stessa in Excel per il Web.
|
Per garantire che |
Immettere la formula |
|---|---|
|
La cella contenente un ID prodotto (C2) inizi sempre con il prefisso standard "ID-" e abbia una lunghezza di almeno 10 caratteri (maggiore di 9). |
=AND(LEFT(C2,3)="ID-",LEN(C2)>9) 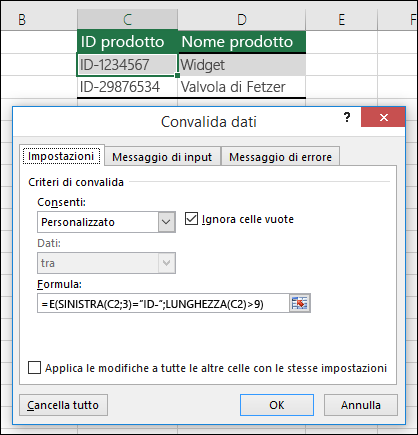 |
|
La cella contenente un nome di prodotto (D2) include solo testo. |
=VAL.TESTO(D2) 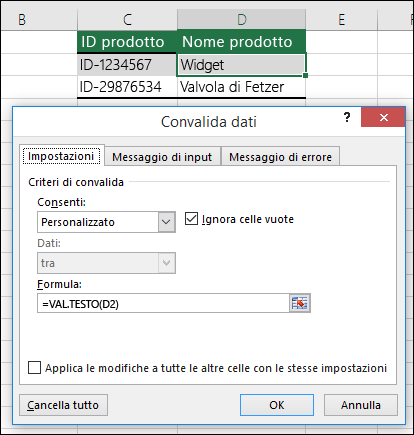 |
|
La cella contenente il compleanno di una persona (B6) contenga un valore superiore al numero di anni impostato nella cella B4. |
=SE(B6<=(OGGI()-(365*B4)),VERO,FALSO) 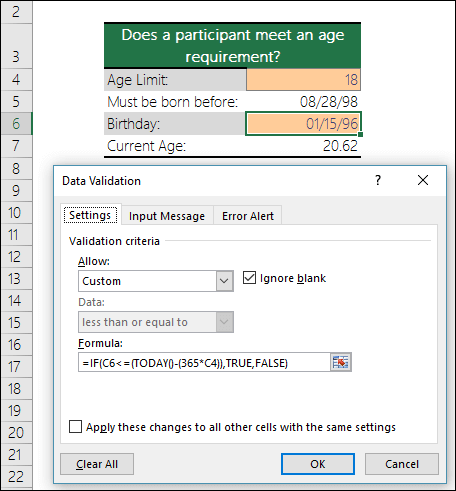 |
|
Tutti i dati compresi nell'intervallo di celle A2:A10 contengano valori univoci. |
=CONTA.SE($A$2:$A$10;A2)=1 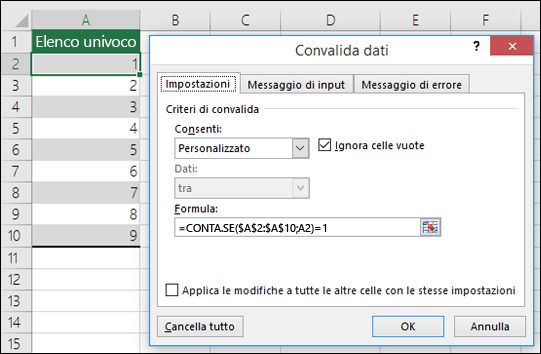 Nota: È necessario prima di tutto immettere la formula di convalida dei dati per la cella A2, quindi copiare A2 in A3:A10, in modo che il secondo argomento di CONTA.SE corrisponda alla cella corrente. Questa è la parte A2)=1 verrà modificata in A3)=1, A4)=1 e così via. |
|
L'indirizzo di posta elettronica nella cella B4 contenga il simbolo @. |
=ISNUMBER(FIND("@",B4)) 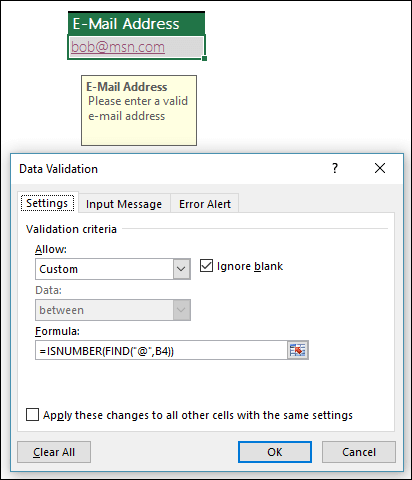 |
Suggerimento: Per altre informazioni su come configurare Microsoft 365 per le piccole imprese, visitare Piccole imprese guida e formazione.











