Program Excel nie ma domyślnej funkcji, która wyświetla liczby w arkuszu jako angielskie wyrazy, ale można dodać tę funkcję, wklejając następujący kod funkcji SpellNumber do modułu VBA (Visual Basic for Applications). Ta funkcja umożliwia przekonwertowanie kwot w dolarach i centach na wyrazy za pomocą formuły, więc wartość 22,50 będzie odczytywana jako Twenty-Two dolarach i pięćdziesiąt groszy. Może to być bardzo przydatne, jeśli używasz programu Excel jako szablonu do drukowania testów.
Jeśli chcesz przekonwertować wartości liczbowe na format tekstowy bez wyświetlania ich jako wyrazów, zamiast tego użyj funkcji TEKST .
Uwaga: Firma Microsoft udostępnia przykłady programowania wyłącznie w celach ilustracyjnych, bez gwarancji wyrażonej lub dorozumianej. To obejmuje między innymi dorozumiane gwarancje przydatności handlowej lub przydatności do określonego celu. W tym artykule założono, że znasz język programowania VBA oraz narzędzia służące do tworzenia i debugowania procedur. Inżynierowie pomocy technicznej firmy Microsoft mogą pomóc w wyjaśnieniu funkcjonalności danej procedury. Nie będą jednak modyfikować tych przykładów w celu zapewnienia dodatkowych funkcji ani konstruowania procedur w celu spełnienia określonych wymagań.
Tworzenie funkcji SpellNumber w celu przekonwertowania liczb na wyrazy
-
Użyj skrótu klawiaturowego Alt + F11 , aby otworzyć Edytor Visual Basic (VBE).
Uwaga: Dostęp do Edytora Visual Basic można również uzyskać, wyświetlając kartę Deweloper na wstążce.
-
Kliknij kartę Wstawianie , a następnie kliknij pozycję Moduł.
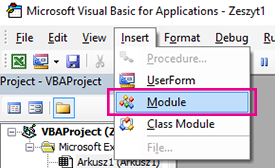
-
Skopiuj następujące wiersze kodu.
Uwaga: Znany jako funkcja zdefiniowana przez użytkownika (UDF), ten kod automatyzuje zadanie konwertowania liczb na tekst w całym arkuszu.
Option Explicit 'Main Function Function SpellNumber(ByVal MyNumber) Dim Dollars, Cents, Temp Dim DecimalPlace, Count ReDim Place(9) As String Place(2) = " Thousand " Place(3) = " Million " Place(4) = " Billion " Place(5) = " Trillion " ' String representation of amount. MyNumber = Trim(Str(MyNumber)) ' Position of decimal place 0 if none. DecimalPlace = InStr(MyNumber, ".") ' Convert cents and set MyNumber to dollar amount. If DecimalPlace > 0 Then Cents = GetTens(Left(Mid(MyNumber, DecimalPlace + 1) & _ "00", 2)) MyNumber = Trim(Left(MyNumber, DecimalPlace - 1)) End If Count = 1 Do While MyNumber <> "" Temp = GetHundreds(Right(MyNumber, 3)) If Temp <> "" Then Dollars = Temp & Place(Count) & Dollars If Len(MyNumber) > 3 Then MyNumber = Left(MyNumber, Len(MyNumber) - 3) Else MyNumber = "" End If Count = Count + 1 Loop Select Case Dollars Case "" Dollars = "No Dollars" Case "One" Dollars = "One Dollar" Case Else Dollars = Dollars & " Dollars" End Select Select Case Cents Case "" Cents = " and No Cents" Case "One" Cents = " and One Cent" Case Else Cents = " and " & Cents & " Cents" End Select SpellNumber = Dollars & Cents End Function ' Converts a number from 100-999 into text Function GetHundreds(ByVal MyNumber) Dim Result As String If Val(MyNumber) = 0 Then Exit Function MyNumber = Right("000" & MyNumber, 3) ' Convert the hundreds place. If Mid(MyNumber, 1, 1) <> "0" Then Result = GetDigit(Mid(MyNumber, 1, 1)) & " Hundred " End If ' Convert the tens and ones place. If Mid(MyNumber, 2, 1) <> "0" Then Result = Result & GetTens(Mid(MyNumber, 2)) Else Result = Result & GetDigit(Mid(MyNumber, 3)) End If GetHundreds = Result End Function ' Converts a number from 10 to 99 into text. Function GetTens(TensText) Dim Result As String Result = "" ' Null out the temporary function value. If Val(Left(TensText, 1)) = 1 Then ' If value between 10-19... Select Case Val(TensText) Case 10: Result = "Ten" Case 11: Result = "Eleven" Case 12: Result = "Twelve" Case 13: Result = "Thirteen" Case 14: Result = "Fourteen" Case 15: Result = "Fifteen" Case 16: Result = "Sixteen" Case 17: Result = "Seventeen" Case 18: Result = "Eighteen" Case 19: Result = "Nineteen" Case Else End Select Else ' If value between 20-99... Select Case Val(Left(TensText, 1)) Case 2: Result = "Twenty " Case 3: Result = "Thirty " Case 4: Result = "Forty " Case 5: Result = "Fifty " Case 6: Result = "Sixty " Case 7: Result = "Seventy " Case 8: Result = "Eighty " Case 9: Result = "Ninety " Case Else End Select Result = Result & GetDigit _ (Right(TensText, 1)) ' Retrieve ones place. End If GetTens = Result End Function ' Converts a number from 1 to 9 into text. Function GetDigit(Digit) Select Case Val(Digit) Case 1: GetDigit = "One" Case 2: GetDigit = "Two" Case 3: GetDigit = "Three" Case 4: GetDigit = "Four" Case 5: GetDigit = "Five" Case 6: GetDigit = "Six" Case 7: GetDigit = "Seven" Case 8: GetDigit = "Eight" Case 9: GetDigit = "Nine" Case Else: GetDigit = "" End Select End Function -
Wklej wiersze kodu w polu Moduł1 (kod ).
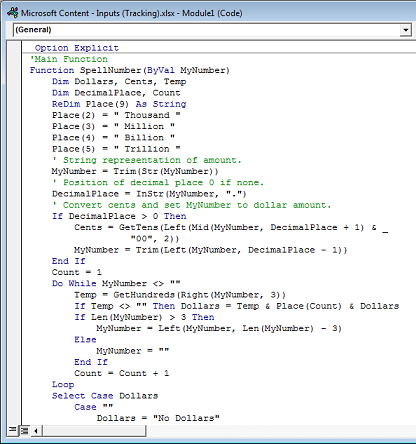
-
Naciśnij klawisze Alt+Q , aby wrócić do programu Excel. Funkcja SpellNumber jest teraz gotowa do użycia.
Uwaga: Ta funkcja działa tylko w bieżącym skoroszycie. Aby użyć tej funkcji w innym skoroszycie, należy powtórzyć kroki kopiowania i wklejania kodu w tym skoroszycie.
Używanie funkcji SpellNumber w poszczególnych komórkach
-
Wpisz formułę =SpellNumber(A1) w komórce, w której chcesz wyświetlić zapisaną liczbę, gdzie A1 jest komórką zawierającą liczbę do przekonwertowania. Możesz również ręcznie wpisać wartość, taką jak =SpellNumber(22,50).
-
Naciśnij klawisz Enter , aby potwierdzić formułę.
Zapisywanie skoroszytu funkcji SpellNumber
Program Excel nie może zapisać skoroszytu z funkcjami makr w standardowym formacie skoroszytu bez makr (.xlsx). Jeśli klikniesz pozycję Plik > Zapisz. Zostanie otwarte okno dialogowe projektu języka VB . Kliknij pozycję Nie.

Plik można zapisać jako skoroszyt programu Excel Macro-Enabled (xlsm ), aby zachować bieżący format pliku.
-
Kliknij pozycję Plik > Zapisz jako.
-
Kliknij menu rozwijane Zapisz jako typ , a następnie wybierz pozycję Excel Macro-Enabled Skoroszyt.
-
Kliknij przycisk Zapisz.










