Excel har ingen standardfunktion som visar tal som engelska ord i ett kalkylblad, men du kan lägga till den här funktionen genom att klistra in följande SpellNumber-funktionskod i en VBA-modul (Visual Basic for Applications). Med den här funktionen kan du konvertera dollar- och centbelopp till ord med en formel, så 22,50 skulle läsas som Twenty-Two dollar och femtio cent. Det kan vara mycket användbart om du använder Excel som en mall för att skriva ut kontroller.
Om du vill konvertera numeriska värden till textformat utan att visa dem som ord använder du funktionen TEXT i stället.
Obs!: Microsoft tillhandahåller endast programmeringsexempel i visningssyfte, utan att någon form av garanti uttrycks eller är underförstådd. Detta omfattar men är inte begränsat till underförstådda garantier för säljbarhet eller lämplighet för ett visst ändamål. Den här artikeln förutsätter att du är bekant med programmeringsspråket VBA och de verktyg som används för att skapa och felsöka procedurer. Microsofts supporttekniker kan hjälpa till att förklara funktionerna i en viss procedur. Men de ändrar inte de här exemplen för att ge fler funktioner, eller konstruera procedurer för att uppfylla dina specifika krav.
Skapa funktionen SpellNumber för att konvertera tal till ord
-
Använd kortkommandot Alt + F11 för att öppna Visual Basic Editor (VBE).
Obs!: Du kan också öppna Visual Basic Editor genom att visa fliken Utvecklare i menyfliksområdet.
-
Klicka på fliken Infoga och sedan på Modul.
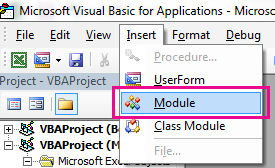
-
Kopiera följande rader med kod.
Obs!: Den här koden kallas UDF (User Defined Function) och automatiserar uppgiften att konvertera tal till text i hela kalkylbladet.
Option Explicit 'Main Function Function SpellNumber(ByVal MyNumber) Dim Dollars, Cents, Temp Dim DecimalPlace, Count ReDim Place(9) As String Place(2) = " Thousand " Place(3) = " Million " Place(4) = " Billion " Place(5) = " Trillion " ' String representation of amount. MyNumber = Trim(Str(MyNumber)) ' Position of decimal place 0 if none. DecimalPlace = InStr(MyNumber, ".") ' Convert cents and set MyNumber to dollar amount. If DecimalPlace > 0 Then Cents = GetTens(Left(Mid(MyNumber, DecimalPlace + 1) & _ "00", 2)) MyNumber = Trim(Left(MyNumber, DecimalPlace - 1)) End If Count = 1 Do While MyNumber <> "" Temp = GetHundreds(Right(MyNumber, 3)) If Temp <> "" Then Dollars = Temp & Place(Count) & Dollars If Len(MyNumber) > 3 Then MyNumber = Left(MyNumber, Len(MyNumber) - 3) Else MyNumber = "" End If Count = Count + 1 Loop Select Case Dollars Case "" Dollars = "No Dollars" Case "One" Dollars = "One Dollar" Case Else Dollars = Dollars & " Dollars" End Select Select Case Cents Case "" Cents = " and No Cents" Case "One" Cents = " and One Cent" Case Else Cents = " and " & Cents & " Cents" End Select SpellNumber = Dollars & Cents End Function ' Converts a number from 100-999 into text Function GetHundreds(ByVal MyNumber) Dim Result As String If Val(MyNumber) = 0 Then Exit Function MyNumber = Right("000" & MyNumber, 3) ' Convert the hundreds place. If Mid(MyNumber, 1, 1) <> "0" Then Result = GetDigit(Mid(MyNumber, 1, 1)) & " Hundred " End If ' Convert the tens and ones place. If Mid(MyNumber, 2, 1) <> "0" Then Result = Result & GetTens(Mid(MyNumber, 2)) Else Result = Result & GetDigit(Mid(MyNumber, 3)) End If GetHundreds = Result End Function ' Converts a number from 10 to 99 into text. Function GetTens(TensText) Dim Result As String Result = "" ' Null out the temporary function value. If Val(Left(TensText, 1)) = 1 Then ' If value between 10-19... Select Case Val(TensText) Case 10: Result = "Ten" Case 11: Result = "Eleven" Case 12: Result = "Twelve" Case 13: Result = "Thirteen" Case 14: Result = "Fourteen" Case 15: Result = "Fifteen" Case 16: Result = "Sixteen" Case 17: Result = "Seventeen" Case 18: Result = "Eighteen" Case 19: Result = "Nineteen" Case Else End Select Else ' If value between 20-99... Select Case Val(Left(TensText, 1)) Case 2: Result = "Twenty " Case 3: Result = "Thirty " Case 4: Result = "Forty " Case 5: Result = "Fifty " Case 6: Result = "Sixty " Case 7: Result = "Seventy " Case 8: Result = "Eighty " Case 9: Result = "Ninety " Case Else End Select Result = Result & GetDigit _ (Right(TensText, 1)) ' Retrieve ones place. End If GetTens = Result End Function ' Converts a number from 1 to 9 into text. Function GetDigit(Digit) Select Case Val(Digit) Case 1: GetDigit = "One" Case 2: GetDigit = "Two" Case 3: GetDigit = "Three" Case 4: GetDigit = "Four" Case 5: GetDigit = "Five" Case 6: GetDigit = "Six" Case 7: GetDigit = "Seven" Case 8: GetDigit = "Eight" Case 9: GetDigit = "Nine" Case Else: GetDigit = "" End Select End Function -
Klistra in kodraderna i rutan Modul1 (kod).
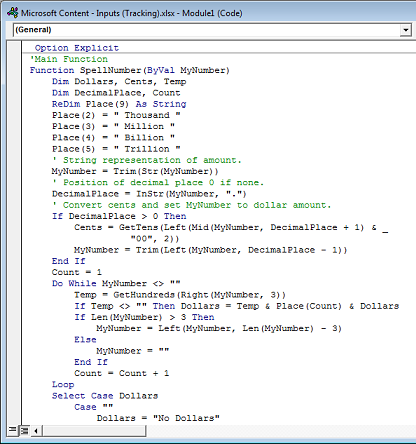
-
Tryck på Alt + Q för att återgå till Excel. Funktionen SpellNumber är nu redo att använda.
Obs!: Den här funktionen fungerar bara för den aktuella arbetsboken. Om du vill använda den här funktionen i en annan arbetsbok måste du upprepa stegen för att kopiera och klistra in koden i arbetsboken.
Använda funktionen SpellNumber i enskilda celler
-
Skriv formeln =SpellNumber(A1) i cellen där du vill visa ett skrivet tal, där A1 är cellen som innehåller det tal du vill konvertera. Du kan också ange värdet manuellt, t.ex. =SpellNumber(22,50).
-
Bekräfta formeln genom att trycka på Retur .
Spara arbetsboken med funktionen SpellNumber
Excel kan inte spara en arbetsbok med makrofunktioner i standardformatet för makrofria arbetsböcker (.xlsx). Klicka på Arkiv > Spara. Dialogrutan VB-projekt öppnas. Klicka på Nej.
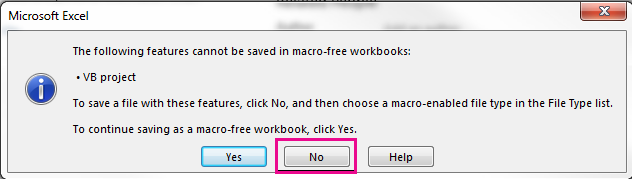
Du kan spara filen som en Excel-Macro-Enabled-arbetsbok (.xlsm) om du vill behålla filen i det aktuella formatet.
-
Klicka på Arkiv > Spara som.
-
Klicka på den nedrullningsbara menyn Filformat och välj Excel Macro-Enabled arbetsbok.
-
Klicka på Spara.










