Εύρεση και αντικατάσταση κειμένου

Συμβουλή: Το βίντεο δεν είναι στη γλώσσα σας; Επιλέξτε Κλειστές λεζάντες 
-
Μεταβείτε στη διαδρομή Κεντρική > Αντικατάσταση.
-
Στο πλαίσιο Εύρεση του, πληκτρολογήστε τη λέξη ή φράση που θέλετε να εντοπίσετε.
-
Στο πλαίσιο Αντικατάσταση με, πληκτρολογήστε το νέο κείμενο.
-
Επιλέξτε Αντικατάσταση όλων για να αλλάξετε όλες τις εμφανίσεις της λέξης ή φράσης. Εναλλακτικά, επιλέξτε Εύρεση επόμενου μέχρι να βρείτε αυτό που θέλετε να ενημερώσετε και, στη συνέχεια, επιλέξτε Αντικατάσταση.
-
Για να καθορίσετε μόνο κεφαλαία ή πεζά γράμματα στην αναζήτησή σας, επιλέξτε Περισσότερα > Ταίριασμα πεζών-κεφαλαίων. Υπάρχουν πολλοί άλλοι τρόποι για να πραγματοποιήσετε αναζήτηση σε αυτό το μενού.
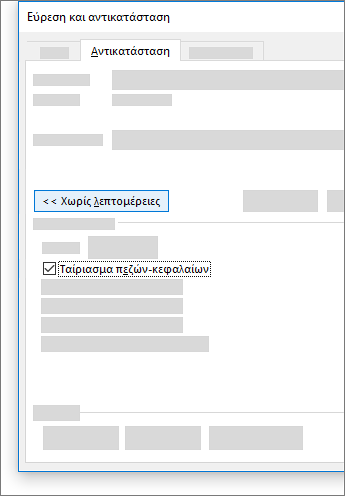
Για άλλες επιλογές, ανατρέξτε στο θέμα Εύρεση και αντικατάσταση κειμένου
Εύρεση και αντικατάσταση απλού κειμένου
Στην επάνω δεξιά γωνία του εγγράφου, στο πλαίσιο αναζήτησης 
Για να αντικαταστήσετε το κείμενο που βρέθηκε:
-
Επιλέξτε τον μεγεθυντικό φακό και, στη συνέχεια, κάντε κλικ στην επιλογή Αντικατάσταση.
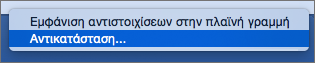
-
Στο πλαίσιο Αντικατάσταση με, πληκτρολογήστε το κείμενο αντικατάστασης.
-
Κάντε κλικ στην επιλογή Αντικατάσταση όλων ή Αντικατάσταση.
Συμβουλές:
-
Μπορείτε επίσης να ανοίξετε το βασικό τμήμα παραθύρου Εύρεση και αντικατάσταση με τη συντόμευση πληκτρολογίου CONTROL + H.
-
Όταν αντικαθιστάτε κείμενο, είναι σκόπιμο να κάνετε κλικ στο κουμπί Αντικατάσταση και όχι στο κουμπί Αντικατάσταση όλων. Με αυτόν τον τρόπο μπορείτε να ελέγξετε κάθε στοιχείο ξεχωριστά πριν από την αντικατάσταση.
-
Μπορείτε να βρείτε κείμενο με ειδική μορφοποίηση, όπως έντονη γραφή ή επισήμανση, χρησιμοποιώντας το μενού Μορφή.
-
Επιλέξτε Προβολή > Παράθυρο περιήγησης.
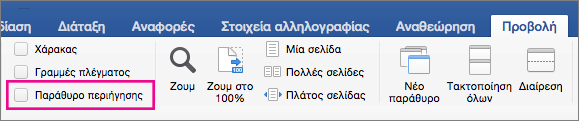
-
Στο Παράθυρο περιήγησης, κάντε κλικ στον μεγεθυντικό φακό.
-
Επιλέξτε Ρυθμίσεις

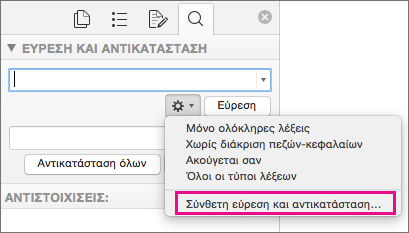
Σημειώσεις:
-
Κάντε κλικ στο βέλος στο κάτω μέρος του παραθύρου διαλόγου Εύρεση και αντικατάσταση για να εμφανιστούν όλες οι επιλογές.
-
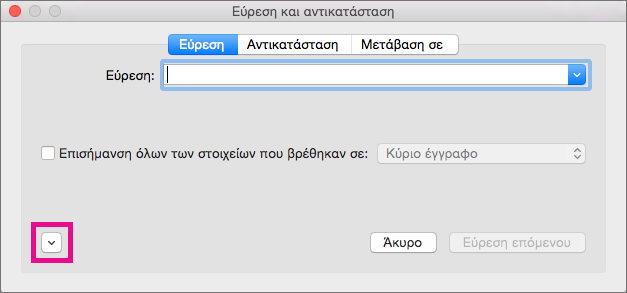
-
-
Στο μενού Μορφοποίηση, κάντε κλικ στην επιλογή που θέλετε.
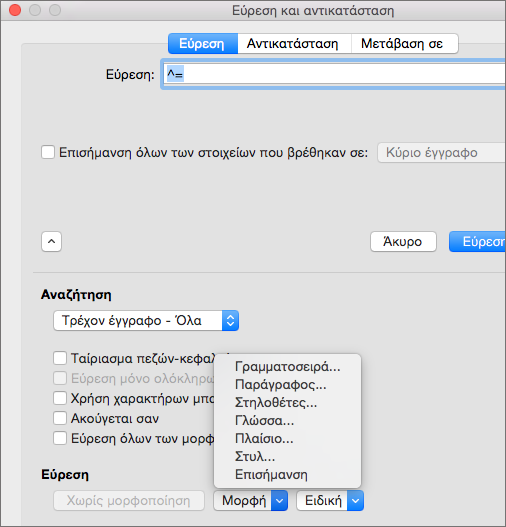
Αν ανοίξει ένα δεύτερο παράθυρο διαλόγου, ορίστε τις επιλογές που θέλετε και μετά κάντε κλικ στο κουμπί OK.
-
Στο παράθυρο διαλόγου Εύρεση και αντικατάσταση, κάντε κλικ σε μία από τις επιλογές Εύρεση επόμενου ή Εύρεση όλων.
Μπορείτε να βρείτε και να αντικαταστήσετε κείμενο με ειδική μορφοποίηση, όπως έντονη γραφή ή επισήμανση, χρησιμοποιώντας το μενού Μορφή.
-
Επιλέξτε Προβολή > Παράθυρο περιήγησης.
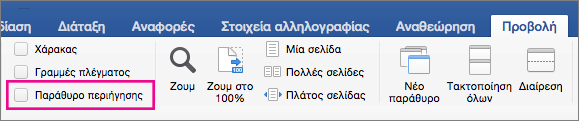
-
Στο Παράθυρο περιήγησης, κάντε κλικ στον μεγεθυντικό φακό.
-
Επιλέξτε Ρυθμίσεις

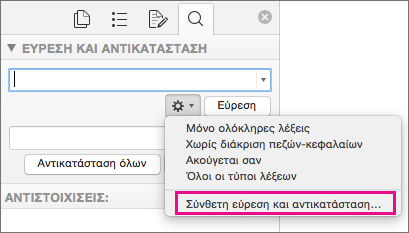
-
Στο επάνω μέρος του παράθυρου διαλόγου, επιλέξτε το κουμπί Αντικατάσταση.
Σημειώσεις:
-
Κάντε κλικ στο βέλος στο κάτω μέρος του παραθύρου διαλόγου Εύρεση και αντικατάσταση για να εμφανιστούν όλες οι επιλογές.
-
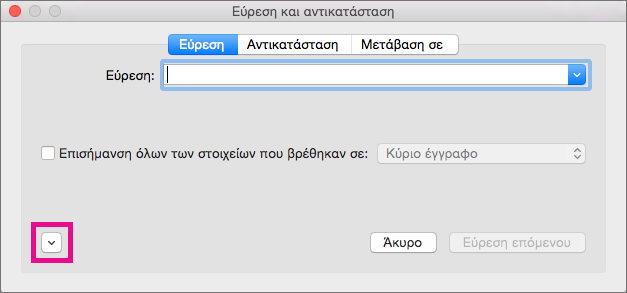
-
-
Στο πλαίσιο Εύρεση του, πληκτρολογήστε το κείμενο που θέλετε να εντοπίσετε.
-
Στο μενού Μορφή, επιλέξτε τη μορφοποίηση που θέλετε να εντοπίσετε.
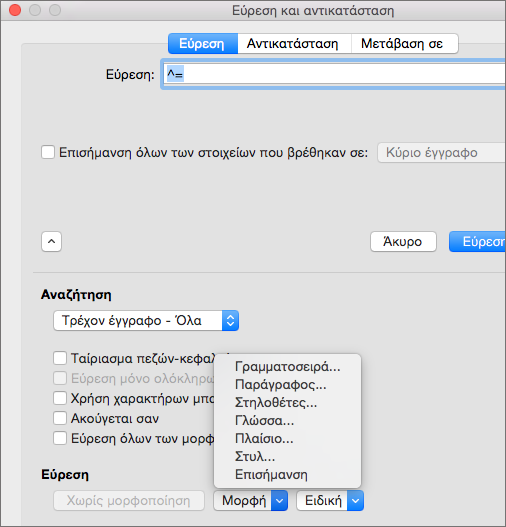
Αν ανοίξει ένα δεύτερο παράθυρο διαλόγου, ορίστε τις επιλογές που θέλετε και μετά κάντε κλικ στο κουμπί OK.
-
Κάντε κλικ στο πλαίσιο δίπλα στην επιλογή Αντικατάσταση με.
-
Στο μενού Μορφοποίηση, επιλέξτε τη μορφοποίηση αντικατάστασης. Αν ανοίξει ένα δεύτερο παράθυρο διαλόγου, ορίστε τις μορφές που θέλετε και μετά κάντε κλικ στο κουμπί OK.
-
Κάντε κλικ σε ένα από τα κουμπιά Αντικατάσταση, Αντικατάσταση όλων ή Εύρεση επόμενου.
-
Επιλέξτε Προβολή > Παράθυρο περιήγησης.
-
Στο Παράθυρο περιήγησης, κάντε κλικ στον μεγεθυντικό φακό.
-
Επιλέξτε Ρυθμίσεις

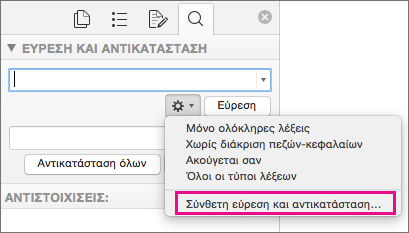
Σημειώσεις:
-
Κάντε κλικ στο βέλος στο κάτω μέρος του παραθύρου διαλόγου Εύρεση και αντικατάσταση για να εμφανιστούν όλες οι επιλογές.
-
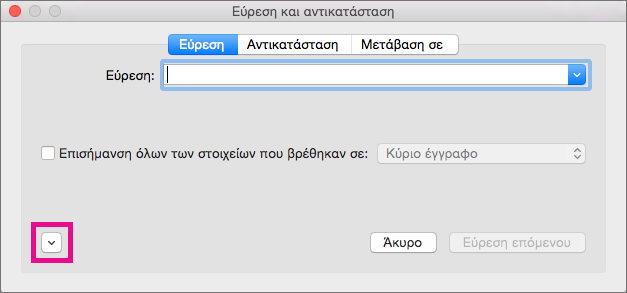
-
-
Στο μενού Ειδική, επιλέξτε τον ειδικό χαρακτήρα που θέλετε να εντοπίσετε.
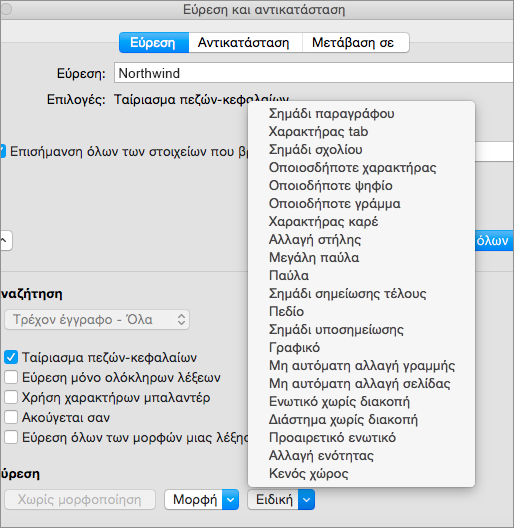
-
Επιλέξτε Εύρεση επόμενου.
-
Επιλέξτε Προβολή > Παράθυρο περιήγησης.
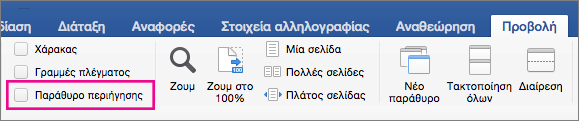
-
Στο Παράθυρο περιήγησης, κάντε κλικ στον μεγεθυντικό φακό.
-
Επιλέξτε Ρυθμίσεις

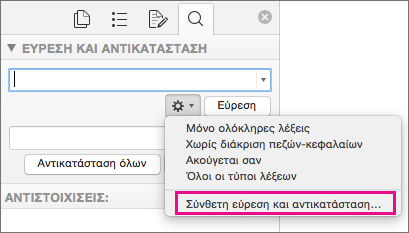
Σημειώσεις:
-
Κάντε κλικ στο βέλος στο κάτω μέρος του παραθύρου διαλόγου Εύρεση και αντικατάσταση για να εμφανιστούν όλες οι επιλογές.
-
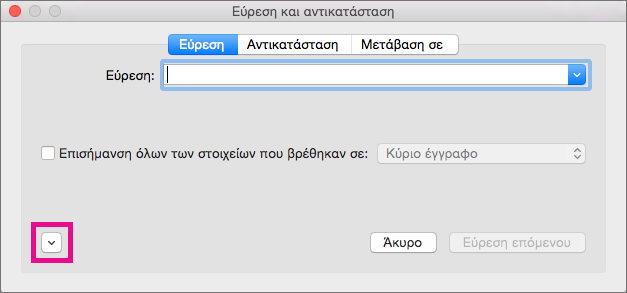
-
-
Στο επάνω μέρος του παραθύρου διαλόγου Εύρεση και αντικατάσταση , επιλέξτε Αντικατάσταση και, στη συνέχεια, επιλέξτε στο πλαίσιο Εύρεση του, αλλά μην πληκτρολογήσετε τίποτα εκεί. Αργότερα, όταν επιλέξετε κάποιον ειδικό χαρακτήρα, το Word θα τοποθετήσει αυτόματα τον κωδικό του χαρακτήρα στο πλαίσιο.
Σημείωση: Κάντε κλικ στο βέλος στο κάτω μέρος του παραθύρου διαλόγου Εύρεση και αντικατάσταση για να εμφανιστούν όλες οι επιλογές.
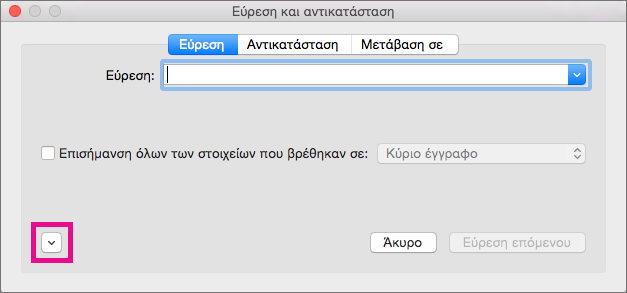
-
Στο μενού Ειδική, επιλέξτε τον ειδικό χαρακτήρα που θέλετε να εντοπίσετε.
-
Κάντε κλικ στο πλαίσιο Αντικατάσταση με.
-
Στο μενού Ειδική, επιλέξτε τον ειδικό χαρακτήρα που θέλετε να χρησιμοποιήσετε στην αντικατάσταση.
-
Κάντε κλικ σε ένα από τα κουμπιά Αντικατάσταση ή Εύρεση επόμενου.
-
Επιλέξτε Προβολή > Παράθυρο περιήγησης.
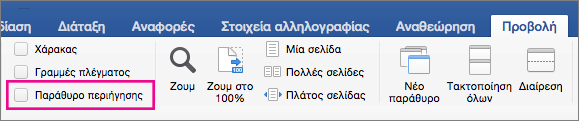
-
Στο Παράθυρο περιήγησης, κάντε κλικ στον μεγεθυντικό φακό.
-
Επιλέξτε Ρυθμίσεις

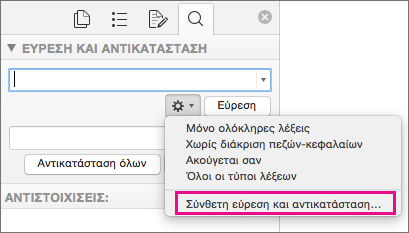
-
Επιλέξτε το πλαίσιο ελέγχου Χρήση χαρακτήρων μπαλαντέρ.
Εάν δεν βλέπετε το πλαίσιο ελέγχου Χρήση χαρακτήρων μπαλαντέρ, κάντε κλικ στο

-
Κάντε κλικ στο μενού Ειδική, έπειτα κάντε κλικ σε έναν χαρακτήρα μπαλαντέρ και μετά πληκτρολογήστε οποιοδήποτε πρόσθετο κείμενο στο πλαίσιο Εύρεση του.
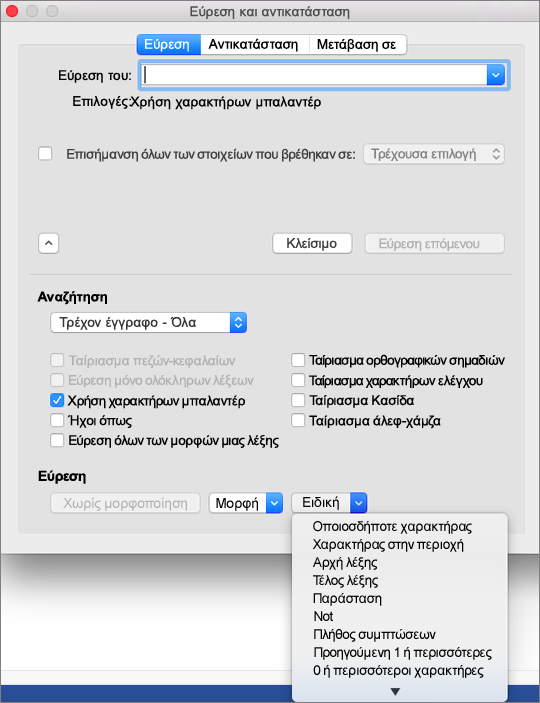
-
Επιλέξτε Εύρεση επόμενου.
Συμβουλές:
-
Για να ακυρώσετε μια αναζήτηση σε εξέλιξη, πατήστε το πλήκτρο

-
Μπορείτε επίσης να εισαγάγετε έναν χαρακτήρα μπαλαντέρ απευθείας στο πλαίσιο Εύρεση του αντί να επιλέξετε το αντίστοιχο στοιχείο από το αναδυόμενο μενού Ειδική .
-
Για να αναζητήσετε έναν χαρακτήρα που ορίζεται ως χαρακτήρας μπαλαντέρ, πληκτρολογήστε μια ανάστροφη κάθετο (\) πριν από τον χαρακτήρα. Για παράδειγμα, για να εντοπίσετε ένα ερωτηματικό, πληκτρολογήστε \; .
-
Μπορείτε να χρησιμοποιήσετε παρενθέσεις για να ομαδοποιήσετε τους χαρακτήρες μπαλαντέρ και το κείμενο, καθώς και για να υποδείξετε τη σειρά αξιολόγησης. Για παράδειγμα, κάντε αναζήτηση γράφοντας < (προ)*(νος) > για να βρείτε τις λέξεις "προκατασκευασμένος" και "προεπιλεγμένος".
-
Μπορείτε να αναζητήσετε μια παράσταση και να χρησιμοποιήσετε τον χαρακτήρα μπαλαντέρ \n για να αντικαταστήσετε τη συμβολοσειρά αναζήτησης με την αναδιατεταγμένη έκφραση. Για παράδειγμα, πληκτρολογήστε (Ρούσσου) (Κωνσταντίνα) στο πλαίσιο Εύρεση του και μετά πληκτρολογήστε \2 \1 στο πλαίσιο Αντικατάσταση με. Το Word θα βρει τις εμφανίσεις του ονόματος "Ρούσσου Κωνσταντίνα" και θα τις αντικαταστήσει με το αναδιατεταγμένο όνομα "Κωνσταντίνα Ρούσσου".
-
-
Για να αντικαταστήσετε το κείμενο που βρέθηκε:
-
Κάντε κλικ στην καρτέλα Αντικατάσταση και μετά κάντε κλικ στο πλαίσιο Αντικατάσταση με.
-
Κάντε κλικ στο μενού Ειδική, έπειτα κάντε κλικ σε έναν χαρακτήρα μπαλαντέρ και μετά πληκτρολογήστε οποιοδήποτε πρόσθετο κείμενο στο πλαίσιο Αντικατάσταση με.
-
Κάντε κλικ σε ένα από τα κουμπιά Αντικατάσταση όλων, Αντικατάσταση ή Εύρεση επόμενου.
Συμβουλή: Όταν αντικαθιστάτε κείμενο, είναι σκόπιμο να κάνετε κλικ στο κουμπί Αντικατάσταση και όχι στο κουμπί Αντικατάσταση όλων. Με αυτόν τον τρόπο, μπορείτε να επιβεβαιώσετε κάθε αντικατάσταση ξεχωριστά για να είστε σίγουροι ότι είναι σωστή.
-
Μπορείτε να περιορίσετε την αναζήτηση χρησιμοποιώντας οποιονδήποτε από τους παρακάτω χαρακτήρες μπαλαντέρ.
|
Για να βρείτε |
Χρησιμοποιήστε αυτή την επιλογή |
Για παράδειγμα |
|---|---|---|
|
Οποιονδήποτε μεμονωμένο χαρακτήρα |
? |
Με την αναζήτηση κ?ίση θα βρεθούν οι λέξεις "κρίση" και "κλίση". |
|
Οποιαδήποτε ακολουθία χαρακτήρων |
* |
Με την αναζήτηση ε*η θα βρεθούν οι λέξεις "ένωση" και "εμφάνιση". |
|
Έναν από τους καθορισμένους χαρακτήρες |
[ ] |
Με την αναζήτηση π[ωώ]ς θα βρεθούν οι λέξεις "πως" και "πώς". |
|
Οποιονδήποτε μεμονωμένο χαρακτήρα σε αυτή την περιοχή |
[-] |
Με την αναζήτηση [κ-χ]άνω θα βρεθούν οι λέξεις "κάνω", "πάνω" και "χάνω". Οι περιοχές χαρακτήρων πρέπει να είναι σε αύξουσα σειρά. |
|
Οποιονδήποτε μεμονωμένο χαρακτήρα εκτός από τους χαρακτήρες μέσα στις αγκύλες |
[!] |
Με την αναζήτηση φ[!θ]άνω θα βρεθεί η λέξη "φτάνω", αλλά όχι η λέξη "φθάνω". |
|
Οποιονδήποτε μεμονωμένο χαρακτήρα εκτός από τους χαρακτήρες της περιοχής μέσα στις αγκύλες |
[!x-z] |
Με την αναζήτηση [!μ-χ]άνω θα βρεθεί η λέξη "κάνω", αλλά όχι οι λέξεις "πάνω" και "χάνω". Οι περιοχές χαρακτήρων πρέπει να είναι σε αύξουσα σειρά. |
|
Ακριβώς n εμφανίσεις ενός χαρακτήρα ή μιας παράστασης |
{ n} |
Με την αναζήτηση επιβάλ{2}ω θα βρεθεί η λέξη "επιβάλλω", αλλά όχι η λέξη "επιβάλω". |
|
Τουλάχιστον n εμφανίσεις ενός χαρακτήρα ή μιας παράστασης |
{ n,} |
Με την αναζήτηση επιβάλ{1,}ω θα βρεθεί τόσο η λέξη "επιβάλλω" όσο και η λέξη "επιβάλω". |
|
Ένα εύρος εμφανίσεων ενός χαρακτήρα ή μιας παράστασης |
{ n, n} |
Με την αναζήτηση 10 {1,3} θα βρεθούν οι αριθμοί "10", "100" και "1000". |
|
Μία ή περισσότερες εμφανίσεις ενός χαρακτήρα ή μιας παράστασης |
@ |
Με την αναζήτηση βάλ@ω θα βρεθούν οι λέξεις "βάλω" και "βάλλω". |
|
Την αρχή μιας λέξης |
< |
Με την αναζήτηση <(υπερ) θα βρεθούν οι λέξεις "υπερβολή" και "υπερβολικός" αλλά όχι η λέξη "ανυπερθέτως". |
|
Το τέλος μιας λέξης |
> |
Με την αναζήτηση (εία)> θα βρεθούν οι λέξεις "φυτεία" και "λατρεία", αλλά όχι η λέξη "λείανση". |
Word για το webσας επιτρέπει να βρείτε και να αντικαταστήσετε το απλό κείμενο. Μπορείτε να ταιριάξετε μόνο πεζά ή κεφαλαία γράμματα ή ολόκληρες λέξεις. Για περισσότερες ποικίλες επιλογές, ανοίξτε το έγγραφό σας στον Word υπολογιστή.










