Ako pokušate priložiti datoteke veće od maksimalnog ograničenja veličine, prikazat će vam se poruka o pogrešci. Postoji nekoliko načina za zaobilaženje tog ograničenja veličine, uključujući korištenje servisa za zajedničko korištenje datoteka ili komprimiranje datoteke.
Outlook ograničava veličinu datoteka koje možete poslati. To ograničenje sprječava neprestano prenošenje vrlo velikih privitaka koji premašuju ograničenja većine davatelja internetskih usluga. Za internetski račun e-pošte. kao što su Outlook.com ili Gmail, kombinirano ograničenje veličine datoteka je 20 megabajta (MB) i za račune sustava Exchange (poslovna e-pošta), zadano kombinirano ograničenje veličine datoteka je 10 MB.
Spremanje datoteke na servis u oblaku i zajedničko korištenje veze
Mnogo je servisa za pohranu u oblaku na koje možete prenijeti velike datoteke, a zatim ih zajednički koristiti. Neki popularni servisi za pohranu u oblaku obuhvaćaju OneDrive, Dropbox, iCloud i Google Drive. Kada se datoteka pohrani u oblak, u poruku e-pošte možete uvrstiti vezu na dokument.
-
Prenesite datoteku na servis u oblaku, kao što su OneDrive ili Dropbox.
Napomena: Servis koji koristite generira vezu za pristup datoteci. Primatelj može otvoriti vezu za preuzimanje datoteke.
-
Kada prenesete datoteku, kopirajte vezu i zalijepite je u poruku e-pošte.
Savjet: Detaljne informacije o prijenosu datoteka i stvaranju veze za preuzimanje u programu OneDrive potražite u članku Prijenos fotografija i datoteka te Zajedničko korištenje datoteka i mapa te promjena dozvola.
Sažimanje datoteke
Kada komprimiram ili komprimiram datoteku, ona smanjuje veličinu i može je dovoljno smanjiti da stane u Outlook veličine privitaka. U sljedećim se člancima opisuje kako komprimirati i izdvojiti datoteke za različite Windows operacijske sustave.
Smanjivanje veličine slike
Ako šaljete velike slikovne datoteke, možete im automatski promijeniti veličinu da biste im smanjili veličinu datoteke.
-
Priložite slike poruci e-pošte.
-
Kliknite Datoteka > Informacije.
-
U odjeljku Slikovni priviciodaberite Promjena veličine velikih slika prilikom slanja ove poruke.
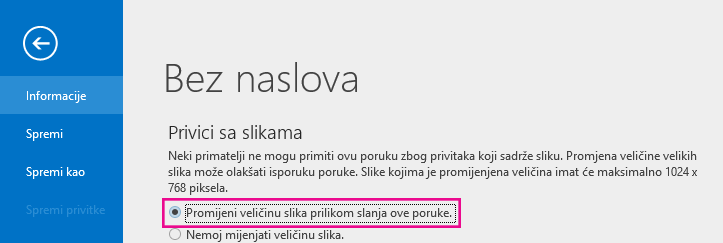
-
Vratite se na poruku i kliknite Pošalji.
Spremanje datoteke u biblioteku SharePoint poslužitelja
Ako koristite aplikaciju Outlook poslovnom okruženju i koristite SharePoint, možete spremiti datoteku u SharePoint biblioteku i zajednički koristiti vezu na datoteku. Upute potražite u članku Zajedničko korištenje dokumenta pomoću sustava SharePoint ili servisa OneDrive .
Dodatne informacije
Smanjivanje veličine slika i privitaka u porukama e-pošte programa Outlook










