サイズの上限を超えるファイルを添付すると、エラー メッセージが表示されます。 このサイズ制限を回避するには、ファイル共有サービスの使用やファイルの圧縮など、いくつかの方法があります。
Outlook では、送信できるファイルのサイズに制限があります。 この制限により、ほとんどのインターネット サービス プロバイダーの制限を超える非常に大きい添付ファイルのアップロードをコンピューターが試し続けることがなくなります。 Outlook.com や Gmail などのインターネット メール アカウントの場合、結合されたファイル サイズの上限は 20 メガバイト (MB) です。 Outlook.com や Gmail など、結合されたファイル サイズの制限は 20 メガバイト (MB) で、 Exchange アカウント (ビジネス メール) の場合、既定の結合ファイル サイズ制限は 10 MB です。
クラウド サービスにファイルを保存してリンクを共有する
アップロードしてから大きなファイルを共有できるクラウド ストレージ サービスは多数あります。 一般的なクラウド ストレージ サービスには、 OneDrive、 Dropbox、iCloud、Google Drive などがあります。 クラウドにファイルを格納した後は、ドキュメントへのリンクをメール メッセージに含めることができます。
-
OneDrive や Dropbox などのクラウド サービスにファイルをアップロードします。
注: サービスによってファイルにアクセスするためのリンクが生成されます。 受信者はリンクを開いてファイルをダウンロードできます。
-
ファイルをアップロードした後、リンクをコピーし、メール メッセージに貼り付けます。
ヒント: OneDrive でのファイルのアップロードとダウンロード リンクの作成の詳細については、「写真やファイルをアップロードする」および「ファイルとフォルダーを共有し、アクセス許可を変更する」を参照してください。
ファイルを圧縮する
ファイルを圧縮 (zip 圧縮) すると、ファイルのサイズが減り、Outlook での添付ファイル サイズ制限に収まるほど小さくなる可能性があります。 異なる Windows オペレーティング システムでファイルを圧縮して抽出する方法については、以下の記事を参照してください。
画像のサイズを縮小する
大きな画像ファイルを送信する場合、自動的にサイズを変更してファイル サイズを縮小できます。
-
画像をメール メッセージに添付します。
-
[ファイル]、[情報] の順にクリックします。
-
[画像添付ファイル] セクションで、[このメッセージを送信するときに大きな画像のサイズを変更する] を選択します。
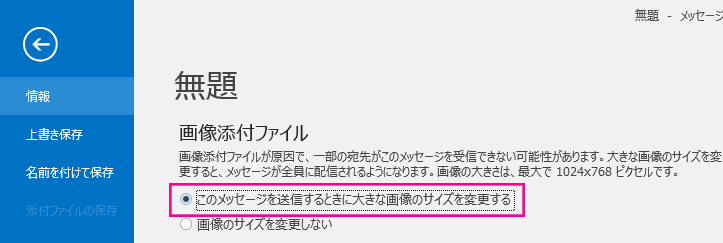
-
メッセージに戻り、[送信] をクリックします。
ファイルを SharePoint サーバー ライブラリに保存する
Outlook をビジネス環境で使用していて、SharePoint を使用している場合は、ファイルを SharePoint ライブラリに保存し、ファイルへのリンクを共有することができます。 方法については、「文書を SharePoint または OneDrive で共有する」を参照してください。










