Jei bandysite pridėti failus, didesnius nei didžiausias leistinas dydis, gausite klaidos pranešimą. Šį dydžio apribojimą galima apeiti keliais būdais, įskaitant failų bendrinimo tarnybos naudojimą arba failo glaudinimą.
"Outlook" riboja galimų siųsti failų dydį. Šis apribojimas neleidžia jūsų kompiuteriui nuolat bandyti nusiųsti labai didelių priedų, kurie viršija daugelio interneto paslaugų teikėjų apribojimus. Jei naudojate interneto el. pašto paskyrą. pvz., Outlook.com arba "Gmail", bendro failo dydžio limitas yra 20 megabaitų (MB), o „Exchange“ paskyroms (įmonės el. paštui) numatytasis jungtinio failo dydžio apribojimas yra 10 MB.
Failo įrašymas debesies tarnyboje ir saito bendrinimas
Yra daug debesies saugyklos tarnybų, į kurias galite nusiųsti ir bendrinti didelius failus. Kai kurios populiarios debesies saugyklos paslaugos apima „OneDrive“, Bendroji duomenų saugykla, "iCloud" ir "Google Drive". Kai failas saugomas debesyje, į el. laišką galite įtraukti dokumento saitą.
-
Nusiųskite failą į debesies tarnybą, pvz., „OneDrive“ arba Bendroji duomenų saugykla.
Pastaba: Jūsų naudojama tarnyba sugeneruoja saitą, kad pasiektų jūsų failą. Gavėjas gali atidaryti saitą, kad atsisiųstų jūsų failą.
-
Nusiuntę failą, nukopijuokite saitą ir įklijuokite jį į el. laišką.
Patarimas: Išsamios informacijos apie failų nusiuntimą ir atsisiuntimo saito kūrimą programoje „OneDrive“ " rasite Nuotraukų ir failų nusiuntimas ir Failų ir aplankų bendrinimas bei teisių keitimas.
Glaudinti failą
Kai glaudinate arba suglaudinate failą, jis sumažinamas, todėl gali sumažėti, kad tilptų Outlook priedų dydžio apribojimus. Šiuose straipsniuose aprašoma, kaip glaudinti ir išskleisti skirtingų Windows operacinių sistemų failus.
Vaizdo dydžio sumažinimas
Jei siunčiate didelius vaizdo failus, galite automatiškai pakeisti jų dydį, kad sumažintumėte jų dydį.
-
Įtraukite vaizdus į el. laišką.
-
Spustelėkite Failas > Informacija.
-
Dalyje Vaizdo priedai pasirinkite Keisti didelių vaizdų dydį siunčiant šį pranešimą.
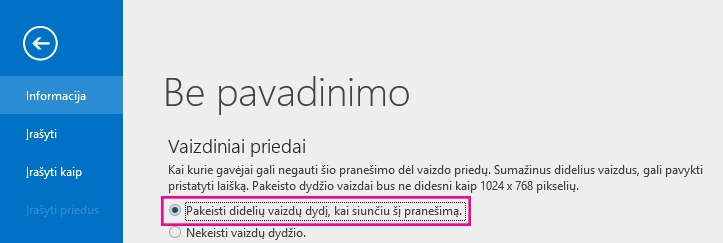
-
Grįžkite į laišką ir spustelėkite Siųsti.
Failo įrašymas „SharePoint“ serverio bibliotekoje
Jei naudojate Outlook verslo aplinkoje ir naudojate " „SharePoint“ ", galite įrašyti failą į „SharePoint“ biblioteką ir bendrinti failo saitą. Instrukcijų ieškokite Dokumento bendrinimas naudojant "SharePoint" arba "OneDrive" .
Taip pat žr.
Paveikslėlių ir priedų dydžio sumažinimas „Outlook“ el. laiškuose










