Pour désinstaller complètement Office pour Mac 2011, vous pouvez télécharger et exécuter cet outil automatisé pratique. Celui-ci est fourni à des fins de résolution des problèmes uniquement. Pour désinstaller office régulièrement, voir Désinstaller Office pour Mac.
Remarque : Si vous ne voulez pas utiliser l’outil et que vous préférez effectuer ces étapes manuellement, vous pouvez découvrir comment supprimer manuellement tous les fichiers OfficeForMac2011 ici.
Utilisez l’outil Remove2011 pour supprimer complètement Office pour Mac 2011.
1. Téléchargez et ouvrez l’outil Remove2011.
-
Accédez à ce site web.
-
Cliquez sur le bouton vert Cloner ou télécharger. Cliquez sur Télécharger le zip.
-
Dans votre dossier Téléchargements, ouvrez le dossier Remove2011-master.
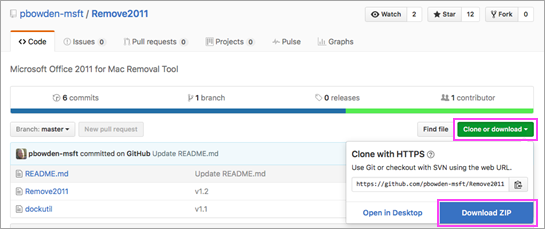
2. Exécutez l’outil Remove2011.
-
Appuyez sur Ctrl et cliquez sur Remove2011 > Ouvrir. Cliquez sur Ouvrir de nouveau pour confirmer.
-
Tapez O, puis appuyez sur Entrée pour continuer.
-
Tapez O pour conserver vos données Outlook. Tapez N pour les supprimer. Appuyez sur Entrée pour confirmer votre choix.
-
Tapez O pour conserver vos données de licence sur votre ordinateur. Tapez N pour les supprimer. Appuyez sur Entrée pour confirmer votre choix.
-
Entrez votre mot de passe d’administrateur Mac local, puis appuyez sur Entrée. Votre mot de passe ne s’affiche pas lors de la frappe.
Remarque : Si vous avez toujours une application Office pour Mac 2011 ouverte, un message d’avertissement apparaît. Tapez O, puis appuyez sur Entrée pour forcer la fermeture du programme et poursuivre la désinstallation.
-
Lorsque l’outil indique « ...terminé », fermez cette fenêtre et passez à la section suivante.
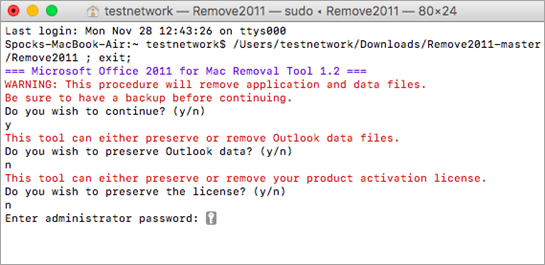
3. Exécutez l’outil dockutil.
-
Revenez au dossier Remove2011-master.
-
Appuyez sur Ctrl et cliquez sur dockutil > Ouvrir. Cliquez sur Ouvrir de nouveau pour continuer.
-
L’outil s’exécute automatiquement. L’opération est terminée lorsque la mention Opération terminée apparaît.
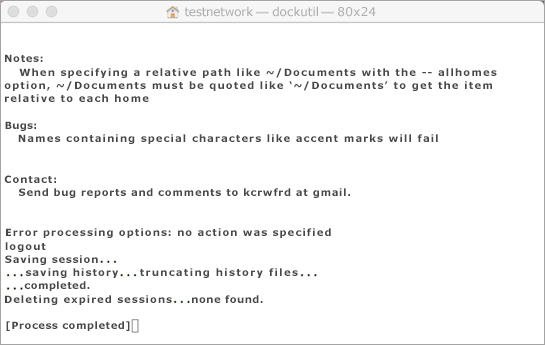
4. Supprimez les icônes du Dock.
-
Si des icônes Office pour Mac 2011 apparaissent dans le Dock, cliquez avec le bouton droit et effectuez un appui long sur l’icône.
-
Cliquez sur Options > Supprimer du Dock.
-
Vous avez terminé. Vous avez complètement supprimé Office pour Mac 2011 de votre Mac.
Suppression manuelle d’Office pour Mac 2011
Les étapes suivantes sont déjà automatisées dans la procédure ci-dessus. Toutefois, si vous voulez finaliser la suppression manuelle au lieu d’utiliser l’outil, vous pouvez procéder comme suit.
Avant de commencer...
-
Vous devez être connecté en tant qu’administrateur. Si le Mac vous appartient, vous l’êtes probablement déjà.
Remarque : Si vous utilisez un Mac faisant partie d’un réseau d’entreprise, vous devrez peut-être demander à un membre du service informatique de l’aide pour la connexion en tant qu’administrateur.
-
Vérifiez que la Corbeille ne contient rien que vous voulez conserver.
Il existe plusieurs éléments à supprimer. Cet article vous guide tout au long de chacune des opérations.
Important : L’emplacement de certains fichiers est différent si vous avez installé le Service Pack 2 (SP2). Pour vérifier s’il est installé, ouvrez Word, puis cliquez sur À propos de Word dans le menu Word. Si le numéro de version est 14.2.0 ou une version supérieure, vous avez le Service Pack 2 et vous devez suivre les étapes du Service Pack 2 indiqué dans cet article.
Étape 1 : supprimer le dossier Microsoft Office 2011
-
Cliquez sur Aller à > Applications.
-
Faites glisser le dossier Microsoft Office 2011 dans la Corbeille.
Remarque : La suppression des préférences à l’aide des étapes ci-dessous supprime toutes les personnalisations qui ont été apportées. Ces personnalisations incluent les modifications apportées aux barres d’outils, aux dictionnaires personnels et aux raccourcis clavier qui ont été créés.
Étape 2 : supprimer les fichiers com.microsoft de Bibliothèque > Préférences
-
Maintenez la touche OPTION enfoncée tandis que vous cliquez sur Aller à.
Remarque : Pourquoi maintenir la touche Option enfoncée ? Le dossier Bibliothèque étant un dossier masqué, cela vous permet de l’afficher.
-
Cliquez sur Accueil, puis ouvrez Bibliothèque.
-
Ouvrez Préférences, puis triez les fichiers et dossiers par ordre alphabétique.
Remarque : Si vous avez installé Office 2016 pour Mac sur votre ordinateur, NE supprimez PAS le fichier com.microsoft.autoupdate2.plist.
-
Faites glisser tous les fichiers qui commencent par « com.microsoft » dans la Corbeille.
-
Toujours dans Préférences,ouvrez ByHostet faites glisser tous les fichiers qui commencent par «com.microsoft» dans la Corbeille.
-
Avant de poursuivre, si vous avez créé des modèles personnalisés que vous voulez conserver, copiez-les dans un autre dossier.
Dans Bibliothèque, ouvrezle support des applications > Microsoft,puis faites glisser le dossier Office vers la Corbeille.
Étape 3 : supprimer les fichiers com.microsoft.office.licensing des dossiers Ordinateur > Bibliothèque
-
Cliquez sur Aller à > Ordinateur, double-cliquez sur l’icône de votre disque dur.
Le nom par défaut de votre disque dur est Macintosh HD.
-
Ouvrez Bibliothèque, puis LaunchDaemons. Faites glisser com.microsoft.office.licensing.helper.plist dans la Corbeille.
-
Dans Bibliothèque, ouvrezPréférences. Faites glisser com.microsoft.office.licensing.plist dans la Corbeille.
-
Dans Bibliothèque, ouvrez PrivilegedHelperTools. Faites glisser com.microsoft.office.licensing.helper dans la Corbeille.
Remarque : Si vous avez installé Office 2016 pour Mac sur votre ordinateur, NE supprimez PAS les fichiers contenant V2 dans leur nom. Ces fichiers sont tous spécifiques de Office 2016 pour Mac.
-
Dans le menu Pomme, cliquez sur Redémarrer.
Étape 4 : supprimer les dossiers Microsoft et les fichiers Office 2011
-
Cliquez sur Aller à > Ordinateur, double-cliquez sur l’icône de votre disque dur.
Le nom par défaut de votre disque dur est Macintosh HD.
-
Ouvrez Bibliothèque, puis Application Support.
-
Faites glisser le dossier Microsoft dans la Corbeille.
Avertissement : Si le plug-in Microsoft Silverlight est installé, vous devrez peut-être le réinstaller après la suppression de ce dossier. Accédez à cette page pour réinstaller Microsoft Silverlight.
-
Dans Bibliothèque, ouvrez Fonts. Faites glisser le dossier Microsoft dans la Corbeille.
-
Dans Bibliothèque, ouvrez Receipts. Faites glisser les fichiers qui commencent par « Office2011_ » dans la Corbeille.
Remarque : Ces fichiers ne sont pas toujours présents sur l’ordinateur.
-
Vérifiez que tous les fichiers et dossiers dans la Corbeille peuvent être supprimés. Dans le menu Finder, cliquez sur Vider la Corbeille.
-
Dans le menu Pomme, cliquez sur Redémarrer.
Étape 5 : accéder au bureau et renommer le dossier Microsoft User Data
-
Cliquez sur Aller à > Ordinateur, double-cliquez sur l’icône de votre disque dur.
Le nom par défaut de votre disque dur est Macintosh HD.
-
Ouvrez Bibliothèque, puis Application Support.
-
Faites glisser le dossier Microsoft dans la Corbeille.
Avertissement : Si le plug-in Microsoft Silverlight est installé, vous devrez peut-être le réinstaller après la suppression de ce dossier. Accédez à cette page pour réinstaller Microsoft Silverlight.
-
Dans Bibliothèque, ouvrez Fonts. Faites glisser le dossier Microsoft dans la Corbeille.
-
Dans Bibliothèque, ouvrez Receipts. Faites glisser les fichiers qui commencent par « Office2011_ » dans la Corbeille.
Remarque : Ces fichiers ne sont pas toujours présents sur l’ordinateur.
-
Vérifiez que tous les fichiers et dossiers dans la Corbeille peuvent être supprimés. Dans le menu Finder, cliquez sur Vider la Corbeille.
-
Dans le menu Pomme, cliquez sur Redémarrer.
Étape 6 : supprimer les icônes d’application Office
-
Maintenez la touche Ctrl enfoncée, puis cliquez sur une icône d’application Office dans le Dock (par exemple, Microsoft Word). Procédez comme suit pour chaque icône dans le Dock.
-
Cliquez sur Options > Supprimer du Dock.











