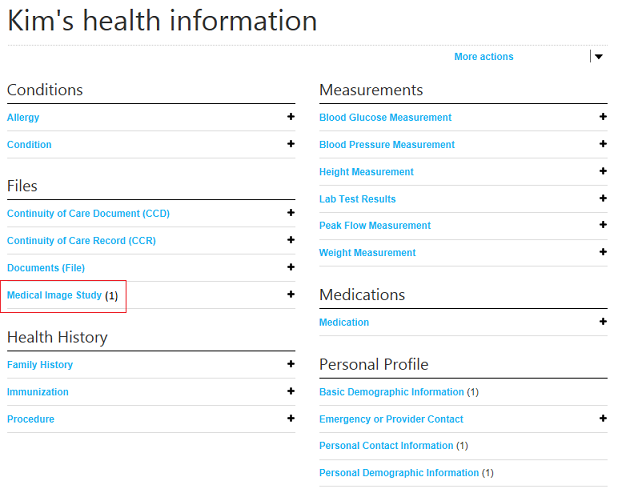We care about your health, and would like you to know that Microsoft does not give any advice or recommendation on medical issues, medical procedures, dietary supplements or other health care related issues. Please contact your medical provider for any health care questions.
Summary
This article describes how to upload medical images to Microsoft HealthVault.
More Information
Sharing Health Information is even easier with the ability to use the HealthVault Connection Center to upload and share medical images. To do this, follow these steps, or you can also watch this short video for steps to complete this task:
Uploading Medical Image Data to HealthVault with HealthVault Connection Center
-
Open Microsoft HealthVault Connection Center.
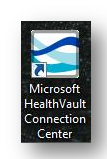
-
If you are a first time user, on the HealthVault Connection Center landing page, click Upload Medical Images.
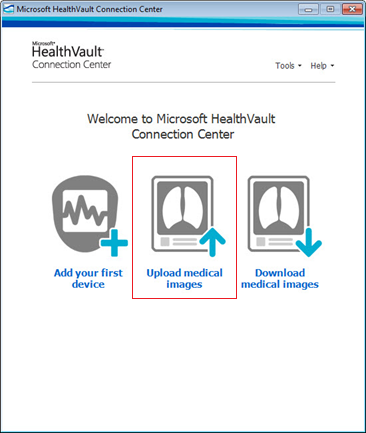
-
If this is the first time that you have used HealthVault Connection Center, you must link Connection Center to your HealthVault account before you can upload data. To do this, click Go online to HealthVault. If you are not already signed in to your HealthVault account, sign in by using your Windows Live ID or OpenID. Then follow the instructions to link Connection Center to your HealthVault account.
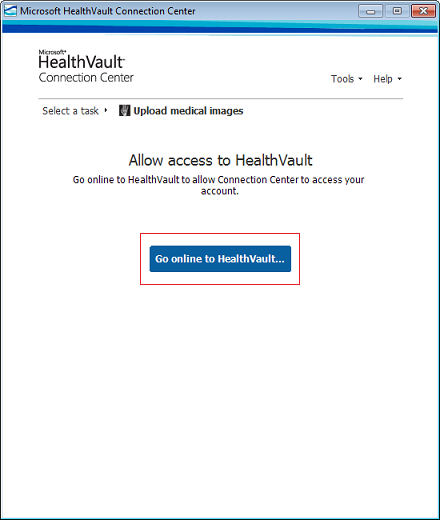
-
After you sign on, you are returned to the Connection Center.
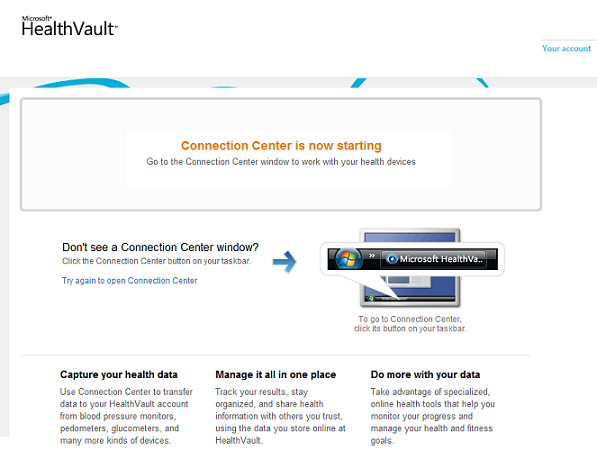
-
Click Select a task, and then click Upload medical images. If you upload from a CD or DVD, make sure that you insert the disk.
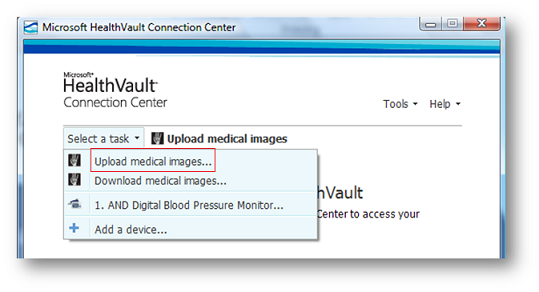
-
Click Browse to locate the image on your computer.
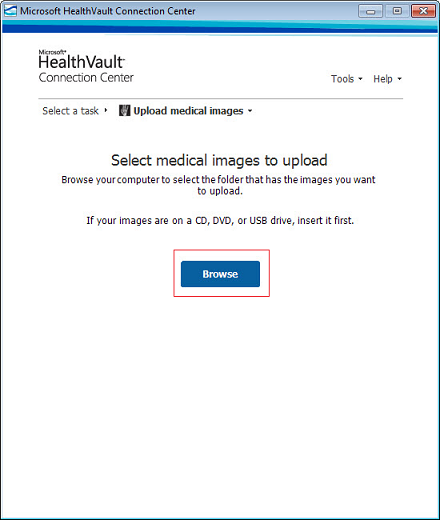
-
Select the folder that contains the images.
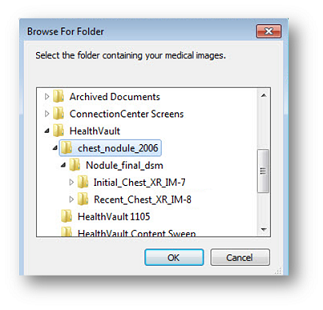
-
The tool will locate all images in the folder. Confirm that the images you want to upload are listed, and then click Continue.
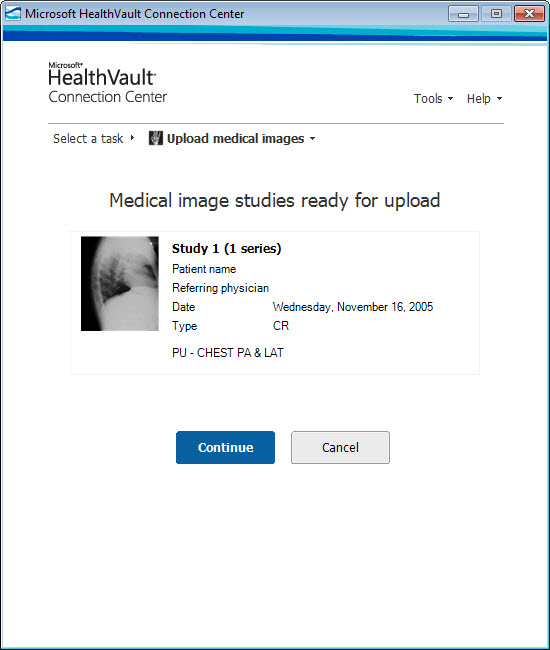
-
Select a HealthVault record in your account and click Upload now.
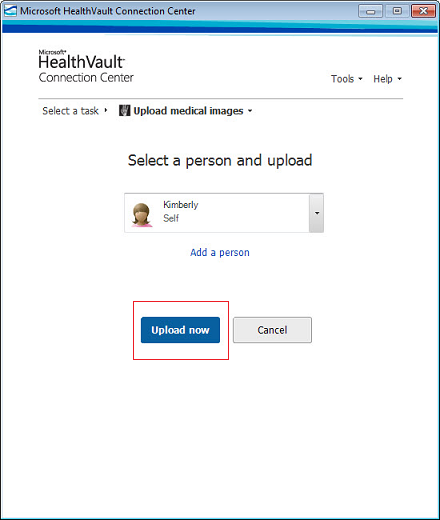
-
The tool will upload the image. Depending on the size of the image and the speed of the network connection, the images may take several minutes to upload.
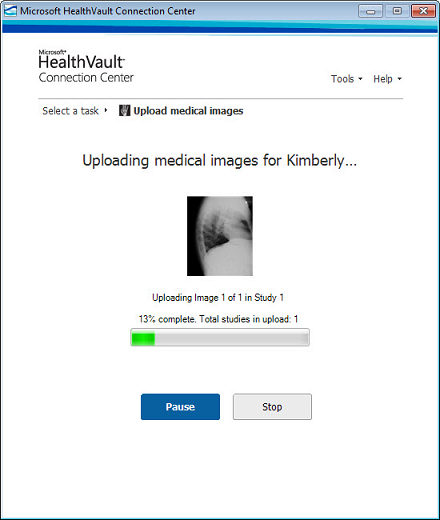
-
You will receive notice when the upload is complete. Click on View data in HealthVault… if you want to view the data, or you can click Start another upload… if you want to upload more images.
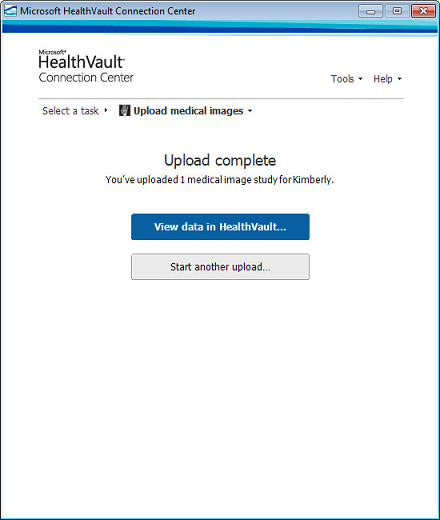
-
Click View data in HealthVault to open the Medical Image Study details page in HealthVault.
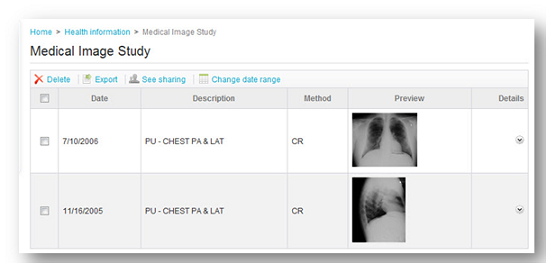
-
You can also view your uploaded images by opening your HealthVault account directly. To do this, you can sign in to the www.healthvault.com website by using your your Windows Live ID or OpenID, and then click the health record where you uploaded the images to. In the Files section of the Health information tab, click Medical Image Study.