Filtrare i valori univoci o rimuovere i valori duplicati

In Excel esistono diversi modi per filtrare i valori univoci o rimuovere i valori duplicati:
-
Per filtrare in base a valori univoci, fare clic su Dati > Ordina & filtro > Avanzate.
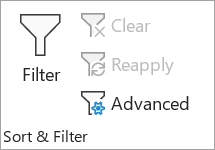
-
Per rimuovere i valori duplicati, fare clic su Strumenti dati > > Rimuovi duplicati.
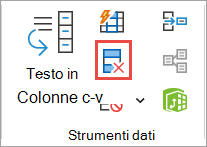
-
Per evidenziare valori univoci o duplicati, usare il comando Formattazione condizionale nel gruppo Stile della scheda Home .
Filtrare i valori univoci e rimuovere i valori duplicati sono due attività simili, poiché l'obiettivo è presentare un elenco di valori univoci. Esiste tuttavia una differenza fondamentale: quando si filtrano valori univoci, i valori duplicati vengono nascosti solo temporaneamente. Tuttavia, rimuovendo i valori duplicati si eliminano definitivamente i valori duplicati.
Un valore duplicato è un valore in cui tutti i valori in almeno una riga sono identici a tutti i valori in un'altra riga. Un confronto dei valori duplicati dipende dal contenuto della cella, non dal valore sottostante memorizzato nella cella. Ad esempio, se si ha lo stesso valore di data in celle diverse, uno formattato come "8/3/2006" e l'altro come "8 marzo 2006", i valori sono univoci.
Controllare prima di rimuovere i duplicati: Prima di rimuovere i valori duplicati, è consigliabile provare a filtrare in base a valori univoci o a applicarvi la formattazione condizionale per confermare di ottenere i risultati previsti.
Effettuare questi passaggi:
-
Selezionare l'intervallo di celle o verificare che la cella attiva si trova in una tabella.
-
Fare clic su Dati > avanzate nel gruppo Ordina & filtro .
Importante: Inserire qui il testo dell'avviso.
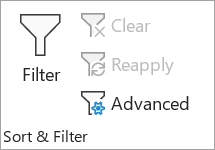
-
Nella finestra popup Filtro avanzato eseguire una delle operazioni seguenti:
Per filtrare l'intervallo di celle o la tabella in posizione:
-
Fare clic su Filtra l'elenco sul posto.
Per copiare i risultati del filtro in un'altra posizione:
-
Fare clic su Copia in un'altra posizione.
-
Nella casella Copia in immettere un riferimento di cella.
-
In alternativa, fare clic su Comprimi finestra


-
Selezionare Solo record univoci e quindi fare clic su OK.
I valori univoci dell'intervallo verranno copiati nella nuova posizione.
Quando si eliminano i valori duplicati, l'unico effetto è sui valori nell'intervallo di celle o di tabella. Gli altri valori al di fuori dell'intervallo di celle o della tabella non verranno modificati o spostati. Quando i duplicati vengono rimossi, viene mantenuta la prima occorrenza del valore nell'elenco, ma vengono eliminati altri valori identici.
Poiché si eliminano definitivamente i dati, è consigliabile copiare l'intervallo di celle o di tabella originale in un altro foglio di lavoro o cartella di lavoro prima di rimuovere i valori duplicati.
Effettuare questi passaggi:
-
Selezionare l'intervallo di celle o verificare che la cella attiva si trova in una tabella.
-
Nel gruppo Strumenti dati della scheda Dati fare clic su Rimuovi duplicati.
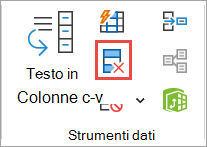
-
Eseguire una o più delle operazioni seguenti:
-
In Colonne selezionare una o più colonne.
-
Per selezionare rapidamente tutte le colonne, fare clic su Seleziona tutto.
-
Per cancellare rapidamente tutte le colonne, fare clic su Deseleziona tutto.
Se l'intervallo di celle o di tabella contiene molte colonne e si vogliono selezionare solo alcune colonne, può risultare più semplice fare clic su Deseleziona tutto e quindi in Colonne selezionare tali colonne.
Nota: I dati verranno rimossi da tutte le colonne, anche se non si selezionano tutte le colonne in questo passaggio. Ad esempio, se si seleziona Column1 e Column2 ma non Column3, la "chiave" usata per trovare i duplicati è il valore di SIA Column1 & Column2. Se in queste colonne viene trovato un duplicato, l'intera riga verrà rimossa, incluse le altre colonne della tabella o dell'intervallo.
-
-
Fare clic su OK per visualizzare un messaggio che indica quanti valori duplicati sono stati rimossi o quanti valori univoci restano. Fare clic su OK per chiudere il messaggio.
-
Annullare la modifica facendo clic su Annulla o premendo CTRL+Z sulla tastiera.
Non è possibile rimuovere i valori duplicati dai dati strutturati o con subtotali. Per rimuovere i duplicati, è necessario rimuovere sia la struttura che i subtotali. Per altre informazioni, vedere Strutturare un elenco di dati in un foglio di lavoro e Rimuovere i subtotali.
Nota: Non è possibile formattare in modo condizionale i campi nell'area Valori di un rapporto di tabella pivot in base a valori univoci o duplicati.
Formattazione veloce
Effettuare questi passaggi:
-
Selezionare una o più celle di un intervallo, di una tabella o di un rapporto di tabella pivot.
-
Nel gruppo Stile della scheda Home fare clic sulla piccola freccia per formattazione condizionale, quindi fare clic su Regole evidenziazione celle e selezionare Valori duplicati.
Importante: Inserire qui il testo dell'avviso.
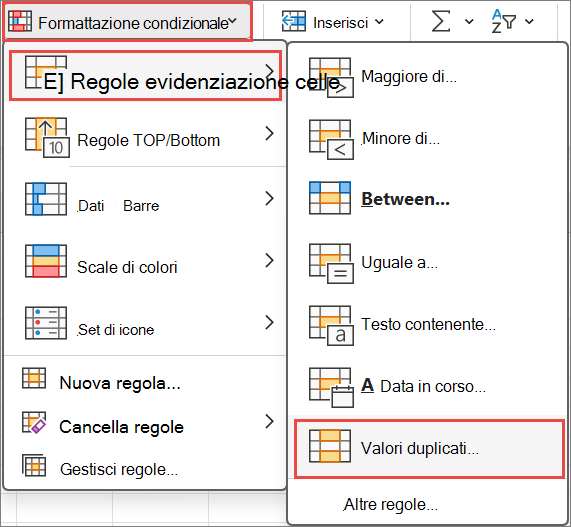
-
Immettere i valori da usare e quindi scegliere un formato.
Formattazione avanzata
Effettuare questi passaggi:
-
Selezionare una o più celle di un intervallo, di una tabella o di un rapporto di tabella pivot.
-
Nel gruppo Stili della scheda Home fare clic sulla freccia per la formattazione condizionale e quindi su Gestisci regole per visualizzare la finestra popup Gestione regole formattazione condizionale.
Importante: Inserire qui il testo dell'avviso.
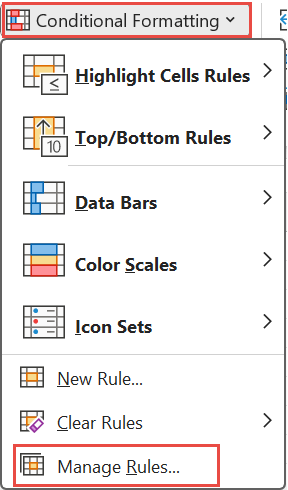
-
Eseguire una delle operazioni seguenti:
-
Per aggiungere un formato condizionale, fare clic su Nuova regola per visualizzare la finestra popup Nuova regola di formattazione .
-
Per modificare un formato condizionale, verificare prima di tutto che il foglio di lavoro o la tabella appropriata sia stata scelta nell'elenco Mostra regole di formattazione per . Se necessario, scegliere un altro intervallo di celle facendo clic sul pulsante Comprimi


-
-
Fare clic su Formato applicato solo ai valori univoci o duplicati in Selezionare un tipo di regola.
-
Nell'elenco Formatta tutto di Modifica descrizione regola scegliere univoco o duplicato.
-
Fare clic su Formato per visualizzare la finestra popup Formato celle .
-
Selezionare il formato di numero, carattere, bordo o riempimento da applicare quando il valore della cella soddisfa la condizione e quindi fare clic su OK. È possibile scegliere più di un formato. I formati selezionati vengono visualizzati nel pannello Anteprima .
In Excel per il Web è possibile rimuovere i valori duplicati.
Rimuovere i valori duplicati
Quando si eliminano i valori duplicati, l'unico effetto è sui valori nell'intervallo di celle o di tabella. Gli altri valori al di fuori dell'intervallo di celle o della tabella non verranno modificati o spostati. Quando i duplicati vengono rimossi, viene mantenuta la prima occorrenza del valore nell'elenco, ma vengono eliminati altri valori identici.
Importante: È sempre possibile fare clic su Annulla per recuperare i dati dopo aver rimosso i duplicati. Detto questo, è consigliabile copiare l'intervallo di celle o di tabella originale in un altro foglio di lavoro o cartella di lavoro prima di rimuovere i valori duplicati.
Effettuare questi passaggi:
-
Selezionare l'intervallo di celle o verificare che la cella attiva si trova in una tabella.
-
Nella scheda Dati fare clic su Rimuovi duplicati .
-
Nella finestra di dialogo Rimuovi duplicati deselezionare le colonne in cui non si vogliono rimuovere i valori duplicati.
Nota: I dati verranno rimossi da tutte le colonne, anche se non si selezionano tutte le colonne in questo passaggio. Ad esempio, se si seleziona Column1 e Column2 ma non Column3, la "chiave" usata per trovare i duplicati è il valore di SIA Column1 & Column2. Se viene trovato un duplicato in Column1 e Column2, l'intera riga verrà rimossa, inclusi i dati di Column3.
-
Fare clic su OK per visualizzare un messaggio che indica quanti valori duplicati sono stati rimossi. Fare clic su OK per chiudere il messaggio.
Nota: Per recuperare i dati, è sufficiente fare clic su Annulla (o premere CTRL+Z sulla tastiera).
Servono altre informazioni?
È sempre possibile rivolgersi a un esperto della Tech Community di Excel o ottenere supporto nelle Community.










