Filtrere etter unike verdier eller fjerne duplikatverdier

I Excel finnes det flere måter å filtrere etter unike verdier på, eller fjerne dupliserte verdier:
-
Hvis du vil filtrere etter unike verdier, klikker du Data > Sorter & Filtrer > Avansert.
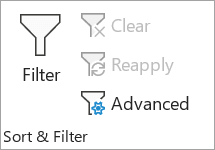
-
Hvis du vil fjerne dupliserte verdier, klikker du Data > Dataverktøy > Fjern duplikater.
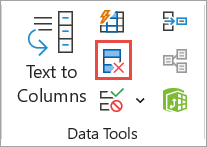
-
Hvis du vil utheve unike eller dupliserte verdier, bruker du kommandoen Betinget formatering i Stil-gruppen på Hjem-fanen .
Filtrering for unike verdier og fjerning av dupliserte verdier er to like oppgaver, siden målet er å presentere en liste over unike verdier. Det er imidlertid en kritisk forskjell: Når du filtrerer etter unike verdier, skjules de dupliserte verdiene bare midlertidig. Hvis du fjerner dupliserte verdier, betyr det imidlertid at du sletter dupliserte verdier permanent.
En duplisert verdi er en verdi der alle verdiene i minst én rad er identiske med alle verdiene i en annen rad. En sammenligning av dupliserte verdier avhenger av hva som vises i cellen, ikke den underliggende verdien som er lagret i cellen. Hvis du for eksempel har samme datoverdi i forskjellige celler, én formatert som «08.03.2006» og den andre som «8. mars 2006», er verdiene unike.
Kontroller før du fjerner duplikater: Før du fjerner dupliserte verdier, er det lurt å først prøve å filtrere på – eller betinget formatere på – unike verdier for å bekrefte at du oppnår resultatene du forventer.
Gjør følgende:
-
Merk celleområdet, eller kontroller at den aktive cellen er i en tabell.
-
Klikk Data > Avansert (i gruppen Sorter & filter ).
Viktig!: Sett inn varslingstekst her.
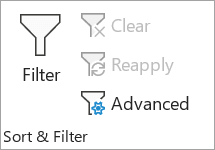
-
Gjør ett av følgende i hurtigmenyen Avansert filter :
Slik filtrerer du celleområdet eller tabellen på plass:
-
Klikk Filtrer listen, på stedet.
Slik kopierer du resultatene av filteret til en annen plassering:
-
Klikk på Kopier til et annet sted.
-
Skriv inn en cellereferanse i boksen Kopier til.
-
Du kan også klikke Skjul dialogboks


-
Kontroller bare de unike postene, og klikk deretter OK.
De unike verdiene fra området kopieres til den nye plasseringen.
Når du fjerner dupliserte verdier, er den eneste effekten på verdiene i celleområdet eller tabellen. Andre verdier utenfor celleområdet eller tabellen endres ikke eller flyttes ikke. Når duplikater fjernes, beholdes den første forekomsten av verdien i listen, men andre identiske verdier slettes.
Fordi du sletter data permanent, er det lurt å kopiere det opprinnelige celleområdet eller tabellen til et annet regneark eller en annen arbeidsbok før du fjerner dupliserte verdier.
Gjør følgende:
-
Merk celleområdet, eller kontroller at den aktive cellen er i en tabell.
-
Klikk Fjern duplikater (i Dataverktøy-gruppen) på Data-fanen.
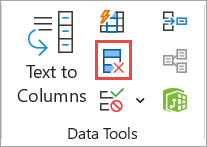
-
Gjør ett eller flere av følgende:
-
Velg én eller flere kolonner under Kolonner.
-
Hvis du raskt vil merke alle kolonnene, klikker du Merk alle.
-
Hvis du raskt vil fjerne alle kolonnene, klikker du Fjern merking for Alle.
Hvis celleområdet eller tabellen inneholder mange kolonner og du bare vil merke noen få kolonner, kan det være enklere å klikke Fjern merking for Alle, og deretter merke disse kolonnene under Kolonner.
Obs!: Data fjernes fra alle kolonner, selv om du ikke merker alle kolonnene i dette trinnet. Hvis du for eksempel velger Kolonne1 og Kolonne2, men ikke Kolonne3, er «nøkkelen» som brukes til å finne duplikater, verdien for BÅDE Kolonne1 & Kolonne2. Hvis du finner en duplikat i disse kolonnene, fjernes hele raden, inkludert andre kolonner i tabellen eller området.
-
-
Klikk OK, og det vises en melding som angir hvor mange dupliserte verdier som ble fjernet, eller hvor mange unike verdier som gjenstår. Klikk OK for å lukke denne meldingen.
-
Angre endringen ved å klikke Angre (eller trykke CTRL+Z på tastaturet).
Du kan ikke fjerne dupliserte verdier fra disposisjonsdata som er disponert, eller som har delsummer. Hvis du vil fjerne duplikater, må du fjerne både disposisjonen og delsummene. Hvis du vil ha mer informasjon, kan du se Disponere en liste over data i et regneark og fjerne delsummer.
Obs!: Du kan ikke betinget formatere felt i Verdier-området i en pivottabellrapport etter unike eller dupliserte verdier.
Hurtigformatering
Gjør følgende:
-
Merk en eller flere celler i et område, en tabell eller en pivottabellrapport.
-
Klikk den lille pilen for Betinget formatering i Stil-gruppen på Hjem-fanen, og klikk deretter Merk celler-regler, og velg Duplikatverdier.
Viktig!: Sett inn varslingstekst her.
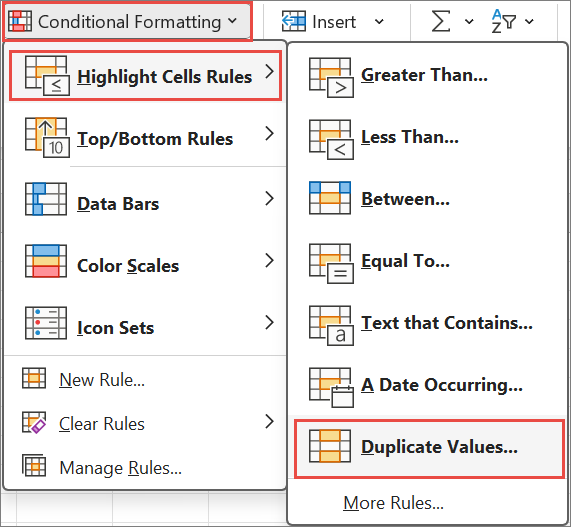
-
Skriv inn verdiene du vil bruke, og velg deretter et format.
Avansert formatering
Gjør følgende:
-
Merk en eller flere celler i et område, en tabell eller en pivottabellrapport.
-
Klikk pilen for Betinget formatering i Stiler-gruppen på Fanen Hjem, og klikk deretter Behandle regler for å vise hurtigvinduet Behandling av regler for betinget formatering.
Viktig!: Sett inn varslingstekst her.
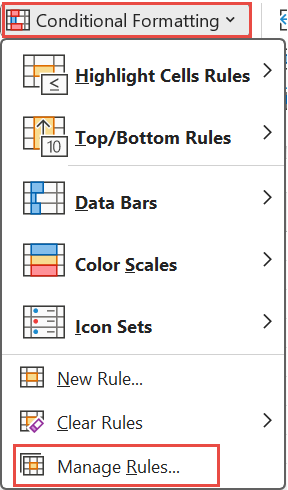
-
Gjør ett av følgende:
-
Hvis du vil legge til et betinget format, klikker du Ny regel for å vise popup-vinduet Ny formateringsregel .
-
Hvis du vil endre et betinget format, begynner du med å sikre at riktig regneark eller tabell er valgt i listen Vis formateringsregler for listen. Hvis det er nødvendig, velger du et annet celleområde ved å klikke Skjul


-
-
Klikk Formater bare unike eller dupliserte verdier under Velg en regeltype.
-
Velg enten unik eller duplisert i listen Formater alle i Rediger regelbeskrivelsen.
-
Klikk Formater for å vise popup-vinduet Formater celler .
-
Velg tall-, skrift-, kantlinje- eller fyllformatet du vil bruke når celleverdien oppfyller betingelsen, og klikk deretter OK. Du kan velge flere formater. Formatene du velger, vises i forhåndsvisningspanelet .
I Excel for nettet kan du fjerne dupliserte verdier.
Fjerne duplikatverdier
Når du fjerner dupliserte verdier, er den eneste effekten på verdiene i celleområdet eller tabellen. Andre verdier utenfor celleområdet eller tabellen endres ikke eller flyttes ikke. Når duplikater fjernes, beholdes den første forekomsten av verdien i listen, men andre identiske verdier slettes.
Viktig!: Du kan alltid klikke Angre for å hente tilbake dataene etter at du har fjernet duplikatene. Når det er sagt, er det lurt å kopiere det opprinnelige celleområdet eller tabellen til et annet regneark eller en annen arbeidsbok før du fjerner dupliserte verdier.
Gjør følgende:
-
Merk celleområdet, eller kontroller at den aktive cellen er i en tabell.
-
Klikk Fjern duplikater i kategorien Data .
-
Fjern merkingen av eventuelle kolonner der du ikke vil fjerne dupliserte verdier, i dialogboksen Fjern duplikater.
Obs!: Data fjernes fra alle kolonner, selv om du ikke merker alle kolonnene i dette trinnet. Hvis du for eksempel velger Kolonne1 og Kolonne2, men ikke Kolonne3, er «nøkkelen» som brukes til å finne duplikater, verdien for BÅDE Kolonne1 & Kolonne2. Hvis du finner en duplikat i Kolonne1 og Kolonne2, fjernes hele raden, inkludert data fra kolonne3.
-
Klikk OK, og det vises en melding som angir hvor mange dupliserte verdier som ble fjernet. Klikk OK for å lukke denne meldingen.
Obs!: Hvis du vil hente tilbake dataene, klikker du ganske enkelt Angre (eller trykker CTRL+Z på tastaturet).
Trenger du mer hjelp?
Du kan alltid spørre en ekspert i det tekniske fellesskapet for Excel eller få støtte i Fellesskap.










