กรองค่าที่ไม่ซ้ำกันหรือเอาค่าที่ซ้ำกันออก

ใน Excel มีหลายวิธีในการกรองหาค่าที่ไม่ซ้ํากัน หรือเอาค่าที่ซ้ํากันออก ดังนี้
-
เมื่อต้องการกรองค่าที่ไม่ซ้ํากัน ให้คลิก ข้อมูล > เรียงลําดับ & ตัวกรอง > ขั้นสูง
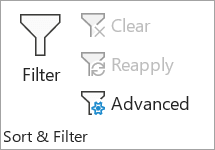
-
เมื่อต้องการเอาค่าที่ซ้ํากันออก ให้คลิก ข้อมูล > เครื่องมือข้อมูล > เอารายการที่ซ้ํากันออก

-
เมื่อต้องการเน้นค่าที่ไม่ซ้ํากันหรือค่าที่ซ้ํากัน ให้ใช้คําสั่ง การจัดรูปแบบตามเงื่อนไข ในกลุ่ม สไตล์ บนแท็บ หน้าแรก
การกรองค่าที่ไม่ซ้ํากันและการเอาค่าที่ซ้ํากันออกเป็นงานที่คล้ายคลึงกันสองงาน เนื่องจากวัตถุประสงค์คือการแสดงรายการของค่าที่ไม่ซ้ํากัน อย่างไรก็ตาม มีความแตกต่างกันที่สําคัญ คือ เมื่อคุณกรองหาค่าที่ไม่ซ้ํากัน ค่าที่ซ้ํากันจะถูกซ่อนไว้ชั่วคราวเท่านั้น อย่างไรก็ตาม การเอาค่าที่ซ้ํากันออกหมายความว่าคุณกําลังลบค่าที่ซ้ํากันอย่างถาวร
ค่าที่ซ้ํากันคือค่าที่ค่าทั้งหมดในแถวอย่างน้อยหนึ่งแถวเหมือนกันกับค่าทั้งหมดในอีกแถวหนึ่ง การเปรียบเทียบค่าที่ซ้ํากันจะขึ้นอยู่กับสิ่งที่ปรากฏในเซลล์ ไม่ใช่ค่าพื้นฐานที่เก็บไว้ในเซลล์ ตัวอย่างเช่น ถ้าคุณมีค่าวันที่เดียวกันในเซลล์อื่น ค่าที่จัดรูปแบบเป็น "8/3/2006" และอีกค่าหนึ่งเป็น "8 มี.ค. 2006" ค่าจะไม่ซ้ํากัน
ตรวจสอบก่อนที่จะเอารายการที่ซ้ํากันออก: ก่อนที่จะเอาค่าที่ซ้ํากันออก คุณควรลองกรองก่อน หรือเปิดการจัดรูปแบบตามเงื่อนไข ซึ่งเป็นค่าที่ไม่ซ้ํากันเพื่อยืนยันว่าคุณได้ผลลัพธ์ตามที่คุณต้องการ
ทำตามขั้นตอนต่อไปนี้:
-
เลือกช่วงของเซลล์ หรือตรวจสอบให้แน่ใจว่าเซลล์ที่ใช้งานอยู่ในตาราง
-
คลิก ข้อมูล > ขั้นสูง (ในกลุ่ม เรียงลําดับ & ตัวกรอง )
สิ่งสำคัญ: แทรกข้อความแจ้งเตือนที่นี่
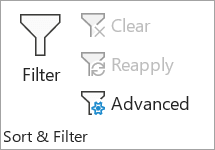
-
ในกล่องป็อปอัพ ตัวกรองขั้นสูง ให้เลือกทําอย่างใดอย่างหนึ่งต่อไปนี้
เมื่อต้องการกรองช่วงของเซลล์หรือตารางให้เข้าที่:
-
คลิก กรองรายการ แบบแทนที่
เมื่อต้องการคัดลอกผลลัพธ์ของตัวกรองไปยังตําแหน่งที่ตั้งอื่น ให้ทําดังนี้
-
คลิก คัดลอก ไปยังตําแหน่งที่ตั้งอื่น
-
ในกล่อง คัดลอกไปยัง ให้ใส่การอ้างอิงเซลล์
-
อีกวิธีหนึ่งคือ คลิก ยุบกล่องโต้ตอบ


-
เลือก เฉพาะระเบียนที่ไม่ซ้ํากัน แล้วคลิก ตกลง
ค่าที่ไม่ซ้ํากันจากช่วงจะคัดลอกไปยังตําแหน่งที่ตั้งใหม่
เมื่อคุณเอาค่าที่ซ้ํากันออก จะมีผลกับค่าในช่วงของเซลล์หรือตารางเท่านั้น ค่าอื่นๆ ที่อยู่นอกช่วงของเซลล์หรือตารางจะไม่เปลี่ยนแปลงหรือย้าย เมื่อรายการที่ซ้ํากันถูกเอาออก การปรากฏครั้งแรกของค่าในรายการจะถูกเก็บไว้ แต่ค่าที่เหมือนกันอื่นๆ จะถูกลบออก
เนื่องจากคุณกําลังลบข้อมูลอย่างถาวร คุณควรคัดลอกช่วงของเซลล์หรือตารางต้นฉบับไปยังเวิร์กชีตหรือเวิร์กบุ๊กอื่นก่อนที่จะเอาค่าที่ซ้ํากันออก
ทำตามขั้นตอนต่อไปนี้:
-
เลือกช่วงของเซลล์ หรือตรวจสอบให้แน่ใจว่าเซลล์ที่ใช้งานอยู่ในตาราง
-
บนแท็บ ข้อมูล ให้คลิก เอารายการที่ซ้ํากันออก (ในกลุ่ม เครื่องมือข้อมูล )

-
ให้เลือกทำอย่างใดอย่างหนึ่งต่อไปนี้:
-
ภายใต้ คอลัมน์ ให้เลือกคอลัมน์อย่างน้อยหนึ่งคอลัมน์
-
เมื่อต้องการเลือกคอลัมน์ทั้งหมดอย่างรวดเร็ว ให้คลิก เลือกทั้งหมด
-
เมื่อต้องการล้างคอลัมน์ทั้งหมดอย่างรวดเร็ว ให้คลิก ยกเลิกการเลือกทั้งหมด
ถ้าช่วงของเซลล์หรือตารางมีหลายคอลัมน์ และคุณต้องการเลือกเพียงสองสามคอลัมน์ คุณอาจพบว่าการคลิก ยกเลิกการเลือกทั้งหมด ทําได้ง่ายขึ้น จากนั้นภายใต้ คอลัมน์ ให้เลือกคอลัมน์เหล่านั้น
หมายเหตุ: ข้อมูลจะถูกเอาออกจากคอลัมน์ทั้งหมด แม้ว่าคุณจะไม่ได้เลือกคอลัมน์ทั้งหมดในขั้นตอนนี้ก็ตาม ตัวอย่างเช่น ถ้าคุณเลือก คอลัมน์ 1 และ คอลัมน์ 2 แต่ไม่ใช่ คอลัมน์ 3 "คีย์" ที่ใช้เพื่อค้นหารายการที่ซ้ํากันคือค่าของ ทั้งคอลัมน์ 1 & คอลัมน์ 2 ถ้าพบรายการที่ซ้ํากันในคอลัมน์เหล่านั้น แถวทั้งแถวจะถูกเอาออก รวมทั้งคอลัมน์อื่นๆ ในตารางหรือช่วงด้วย
-
-
คลิก ตกลง และข้อความจะปรากฏขึ้นเพื่อระบุจํานวนค่าที่ซ้ํากันที่ถูกเอาออก หรือจํานวนค่าที่ไม่ซ้ํากันที่เหลืออยู่ คลิก ตกลง เพื่อยกเลิกข้อความนี้
-
เลิกทําการเปลี่ยนแปลงโดยคลิก เลิกทํา (หรือกด Ctrl+Z บนคีย์บอร์ด)
คุณไม่สามารถเอาค่าที่ซ้ํากันออกจากข้อมูลเค้าร่างที่จัดเค้าร่างหรือที่มีผลรวมย่อยได้ เมื่อต้องการเอารายการที่ซ้ํากันออก คุณต้องเอาทั้งเค้าร่างและผลรวมย่อยออก สําหรับข้อมูลเพิ่มเติม ให้ดูที่ จัดเค้าร่างรายการของข้อมูลในเวิร์กชีต และ เอาผลรวมย่อยออก
หมายเหตุ: คุณไม่สามารถจัดรูปแบบเขตข้อมูลตามเงื่อนไขในพื้นที่ค่าของรายงาน PivotTable ตามค่าที่ไม่ซ้ํากันหรือค่าที่ซ้ํากันได้
การจัดรูปแบบด่วน
ทำตามขั้นตอนต่อไปนี้:
-
เลือกเซลล์อย่างน้อยหนึ่งเซลล์ในช่วง ตาราง หรือรายงาน PivotTable
-
บนแท็บ หน้าแรก ในกลุ่ม สไตล์ ให้คลิกลูกศรขนาดเล็กสําหรับ การจัดรูปแบบตามเงื่อนไข แล้วคลิก เน้นกฎของเซลล์ แล้วเลือก ค่าที่ซ้ํากัน
สิ่งสำคัญ: แทรกข้อความแจ้งเตือนที่นี่
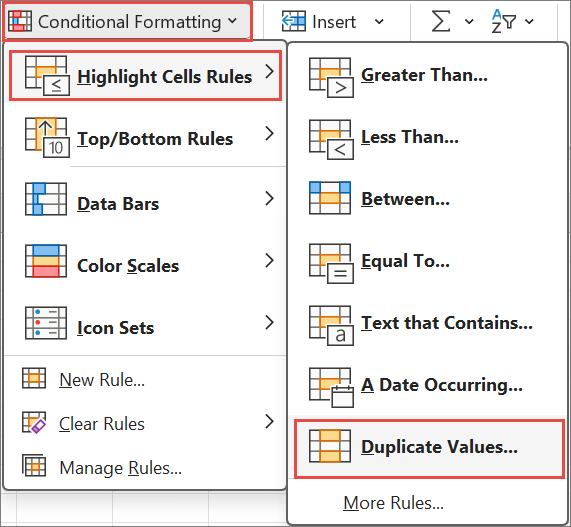
-
ใส่ค่าที่คุณต้องการใช้ แล้วเลือกรูปแบบ
การจัดรูปแบบขั้นสูง
ทำตามขั้นตอนต่อไปนี้:
-
เลือกเซลล์อย่างน้อยหนึ่งเซลล์ในช่วง ตาราง หรือรายงาน PivotTable
-
บนแท็บ หน้าแรก ในกลุ่ม สไตล์ ให้คลิกลูกศรสําหรับการจัดรูปแบบตามเงื่อนไข แล้วคลิก จัดการกฎ เพื่อแสดงหน้าต่างป็อปอัพ ตัวจัดการกฎการจัดรูปแบบตามเงื่อนไข
สิ่งสำคัญ: แทรกข้อความแจ้งเตือนที่นี่
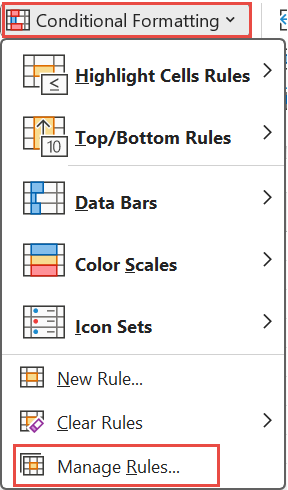
-
เลือกทำอย่างใดอย่างหนึ่งต่อไปนี้:
-
เมื่อต้องการเพิ่มการจัดรูปแบบตามเงื่อนไข ให้คลิก กฎใหม่ เพื่อแสดงหน้าต่างป็อปอัพ กฎการจัดรูปแบบใหม่
-
เมื่อต้องการเปลี่ยนการจัดรูปแบบตามเงื่อนไข ให้เริ่มด้วยการตรวจสอบให้แน่ใจว่าได้เลือกเวิร์กชีตหรือตารางที่เหมาะสมในรายการ แสดงกฎการจัดรูปแบบสําหรับ แล้ว ถ้าจําเป็น ให้เลือกช่วงของเซลล์อื่นโดยการคลิกปุ่ม ยุบ


-
-
ภายใต้ เลือกชนิดกฎ ให้คลิก จัดรูปแบบเฉพาะค่าที่ไม่ซ้ำหรือค่าที่ซ้ำ
-
ในรายการ จัดรูปแบบทั้งหมดของ แก้ไขคําอธิบายกฎ ให้เลือกไม่ซ้ํากันหรือซ้ํากัน
-
คลิก รูปแบบ เพื่อแสดงหน้าต่างป็อปอัพ จัดรูปแบบเซลล์
-
เลือกรูปแบบตัวเลข ฟอนต์ เส้นขอบ หรือการเติมที่คุณต้องการนําไปใช้เมื่อค่าในเซลล์ตรงกับเงื่อนไข แล้วคลิก ตกลง คุณเลือกได้มากกว่าหนึ่งรูปแบบ รูปแบบที่คุณเลือกจะแสดงในแผงแสดงตัวอย่าง
ใน Excel สำหรับเว็บ คุณสามารถเอาค่าที่ซ้ํากันออกได้
เอาค่าที่ซ้ํากันออก
เมื่อคุณเอาค่าที่ซ้ํากันออก จะมีผลกับค่าในช่วงของเซลล์หรือตารางเท่านั้น ค่าอื่นๆ ที่อยู่นอกช่วงของเซลล์หรือตารางจะไม่เปลี่ยนแปลงหรือย้าย เมื่อรายการที่ซ้ํากันถูกเอาออก การปรากฏครั้งแรกของค่าในรายการจะถูกเก็บไว้ แต่ค่าที่เหมือนกันอื่นๆ จะถูกลบออก
สิ่งสำคัญ: คุณสามารถคลิก เลิกทํา เพื่อเรียกคืนข้อมูลของคุณหลังจากที่คุณเอารายการที่ซ้ํากันออกแล้วได้เสมอ กล่าวคือ คุณควรคัดลอกช่วงของเซลล์หรือตารางต้นฉบับไปยังเวิร์กชีตหรือเวิร์กบุ๊กอื่นก่อนที่จะนําค่าที่ซ้ํากันออก
ทำตามขั้นตอนต่อไปนี้:
-
เลือกช่วงของเซลล์ หรือตรวจสอบให้แน่ใจว่าเซลล์ที่ใช้งานอยู่ในตาราง
-
บนแท็บ ข้อมูล ให้คลิก เอารายการที่ซ้ํากันออก
-
ในกล่องโต้ตอบ เอารายการที่ซ้ํากันออก ให้ยกเลิกการเลือกคอลัมน์ใดๆ ที่คุณไม่ต้องการเอาค่าที่ซ้ํากันออก
หมายเหตุ: ข้อมูลจะถูกเอาออกจากคอลัมน์ทั้งหมด แม้ว่าคุณจะไม่ได้เลือกคอลัมน์ทั้งหมดในขั้นตอนนี้ก็ตาม ตัวอย่างเช่น ถ้าคุณเลือก คอลัมน์ 1 และ คอลัมน์ 2 แต่ไม่ใช่ คอลัมน์ 3 "คีย์" ที่ใช้เพื่อค้นหารายการที่ซ้ํากันคือค่าของ ทั้งคอลัมน์ 1 & คอลัมน์ 2 ถ้าพบรายการที่ซ้ํากันใน คอลัมน์ 1 และ คอลัมน์ 2 แถวทั้งหมดจะถูกเอาออก รวมทั้งข้อมูลจาก คอลัมน์ 3
-
คลิก ตกลง และข้อความจะปรากฏขึ้นเพื่อระบุจํานวนค่าที่ซ้ํากันที่เอาออก คลิก ตกลง เพื่อยกเลิกข้อความนี้
หมายเหตุ: ถ้าคุณต้องการย้อนกลับข้อมูลของคุณ เพียงคลิก เลิกทํา (หรือกด Ctrl+Z บนคีย์บอร์ด)
ต้องการความช่วยเหลือเพิ่มเติมไหม
คุณสามารถสอบถามผู้เชี่ยวชาญใน Excel Tech Community หรือรับการสนับสนุนใน ชุมชน










