Symptoms
You experience one of the following issues when you use Microsoft Lync in Microsoft Office 365 Dedicated or ITAR:
-
You cannot make audio calls.
-
You experience poor audio quality.
Cause
These issues occur because of network latency, video or audio driver configuration issues, or device configuration issues.
Resolution
There are tools that you can use to determine the source of the issue.
In Microsoft Lync, you can use voice and video quality indicators to determine how well you are being heard or viewed. New indicators are displayed in the conversation window. These indicators tell you when conditions are present that may affect the quality of the voice or video call. These conditions may include poor network connectivity, low-bandwidth network connections, or poor audio quality from a particular device. When you experience poor audio quality, click the indicator that is highlighted in the following image. This will display possible reasons for the audio issue and will link to relevant resources.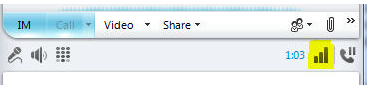
Troubleshooting
To troubleshoot scenarios in which you experience poor audio or video quality in a Lync Online conference, follow these steps:
-
Determine whether the computer is using a wired (direct) or wireless Internet connection. A direct connection can provide more bandwidth and stability in most cases. Wired connections should be the preferred method of connecting if wired connections are available. Additionally, consider turning off any wireless antennas to avoid connecting through a wireless connection.
-
Determine whether you are connecting behind a proxy or firewall. For the best connection, the proxy and firewall should have port 443 and ports 50000-59999 open to all traffic.
-
Make sure that the audio/video device that is being used is approved and certified to work with Lync 2010. For more information, see the following Microsoft TechNet website: USB Peripherals
-
Select the correct device, and then make sure that the recording volume is at the appropriate level. To do this, click the gear icon

-
In the drop-down menu, click Tools, click Options, and then click Audio Device Settings.
-
Verify that the appropriate device is selected.
-
Adjust the Microphone slider to the volume level that you want. Speak at your usual voice level and make sure that the indicator does not go higher than the midway point.
Note If these steps do not resolve the issue, escalate your issue to Microsoft Online Service Support according to the terms of your organization's support agreement with Microsoft.
Escalations
To escalate scenarios in which you experience poor audio or video quality in a Lync Online conference, follow these steps:
-
Discover how each participant of the call is connected. For example, are they connected through the Public Switched Telephone Network (PSTN), a network connection that includes wireless, virtual private network (VPN), or by a direct (wired) connection?
-
Obtain the log files that document the issue from each participant except callers who are using PSTN or mobile phones.
-
Verify that the firewall settings for each participant are correct.
-
Determine how frequently the issue occurs.
-
What error message is given? Obtain a screen shot of the error message if you can do this.
-
Determine whether the issue occurs at a particular time of the day. If the answer is "yes," document what time the issue occurs.
-
Contact Microsoft Online Services Support by online submission or by telephone.










