Обобщена информация
За потребители на Mac, които също трябва да използват компютър на работното си място, у дома или само с определени приложения, има решение. С помощта на помощника за лагер за зареждане можете да инсталирате Windows 7 на своя компютър Mac, базиран на Intel, в собствения си дял. Ще имате система с две операционни системи с mac OS на един дял и Windows на друг. Вижте предварителните условия по-долу, за да видите какво трябва да направите.
Предварителни изисквания:
-
Всички актуализации на фърмуера, инсталирани на вашия Mac
-
Инсталационен DVD диск на Windows 7 с ИД на продукт (пълна версия, а не версия за надстройка)
Ако все още не разполагате с Windows 7, можете да го закупите онлайн в магазина на Microsoft. -
Mac OS X Snow Leopard или Mac OS X Lion инсталация DVD
-
Копие на версия 3.3 на boot Camp (4.0 for Mac OS X Lion)
Повече информация
За да инсталирате Windows на вашия Mac с помощта на boot Camp, следвайте стъпките, изброени по-долу в реда, посочен в списъка:
Бележки:
-
Не забравяйте да архивирате всички данни, преди да изпълните стъпките в тази статия.
-
Отпечатайте тази статия, за да я използвате като препратка при инсталирането на Windows.
1. Отворете Finder и навигирайте до Приложения –> помощни програми и щракнете двукратно върху Помощник за лагер за стартиране.

2. Щракнете върху Продължи в прозореца на първоначалното въведение.
3. Задайте размера на дяла за инсталирането на Windows. За да промените количеството място, което да посвещавате на Windows 7, щракнете върху малкия разделител между Mac OS X и Windows и го плъзнете наляво.
Забележка: Windows 7 изисква най-малко 16 ГБ място на твърдия диск, за да се инсталира, но имайте предвид, че това място също ще трябва да отлича всички инсталирани приложения и вашите записани документи. добра отправна точка може да е да зададете размер 40 ГБ или повече (в зависимост от броя на приложенията, които планирате да инсталирате). Пример: Microsoft Office 2010 Professional изисква 3 ГБ за инсталиране.
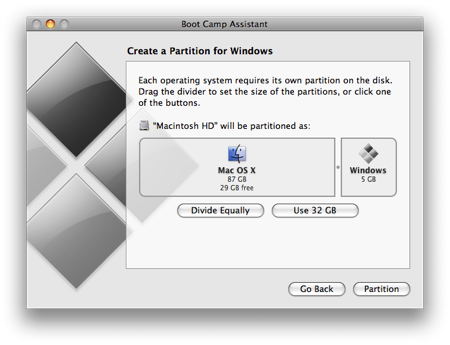
4. След като сте определили колко място искате да отделите за Windows 7, щракнете върху бутона Преграда или просто щракнете върху бутона Разделяне по равно, за да разпостраните дяловете еднакво.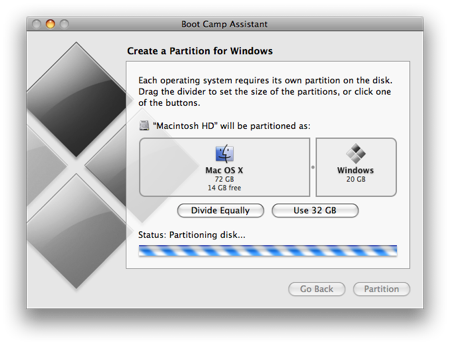
5. След като дялът бъде създаден, ще имате нова икона на устройство BOOTCAMP на вашия работен плот.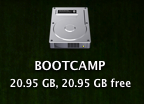
6. След това вмъкнете СВОЯ DVD диск с Windows 7 и щракнете върху бутона Старт на инсталирането.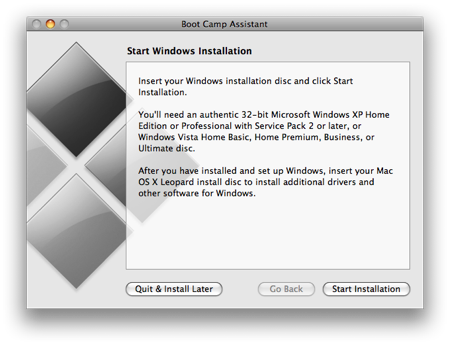
7. Вашият Mac ще се рестартира и ще се стартира на DVD диска на Windows 7. Ще получите подкана с прозорец с въпрос на кой дял искате да инсталирате Windows. Изберете дяла с етикет BOOTCAMP. След това щракнете върху Опции за диск (разширени).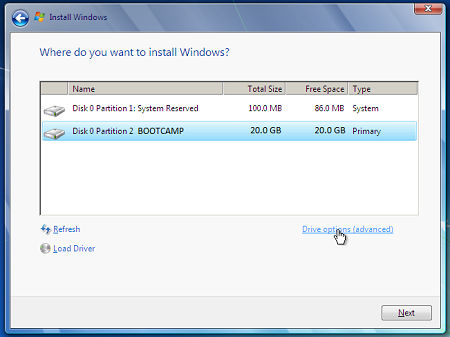
8. Когато томът BOOTCAMP все още е избран, щракнете върху Формат.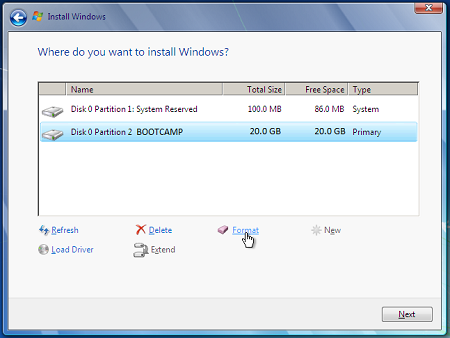
9. Щракнете върху OK, когато бъдете уведомени, че файловете ще бъдат загубени. Забележка: (Новият дял няма да съдържа никакви файлове).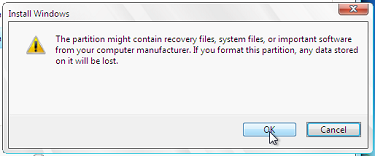
10. Windows 7 ще започне да се инсталира, по време на инсталирането вашата система ще се рестартира, когато това се случи, ще трябва да премахнете DVD диска с Windows 7.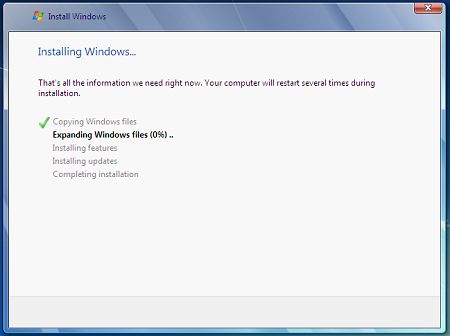
11. Когато DVD дискът с Windows 7 бъде премахнат, вашият Mac автоматично ще се стартира отново в Windows 7 и инсталирането ще продължи. Ще получите подкана да изберете своя език, клавиатурна подредба, ИД на продукт и т.н. Следвайте всички допълнителни инструкции, за да завършите инсталирането на Windows 7.
12. Когато инсталирането на Windows завърши, вмъкнете СВОЯ MAC OS DVD диск и изберете RunSetup.exe, когато получите подкана.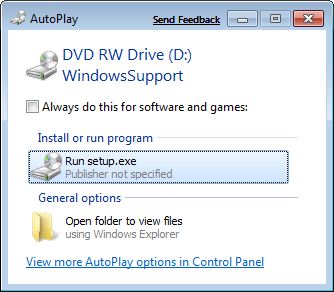
13. Щракнете върху Напред, когато инсталиращата програма на boot Camp стартира.
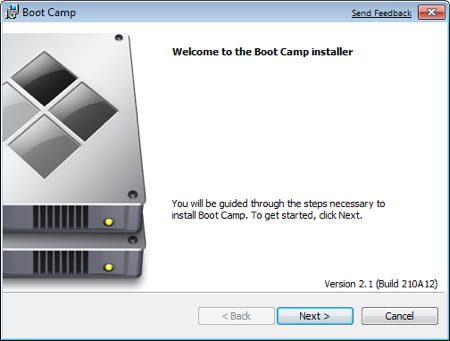
14. Изберете Приемам условията в лицензионното споразумение и след това щракнете върху Напред.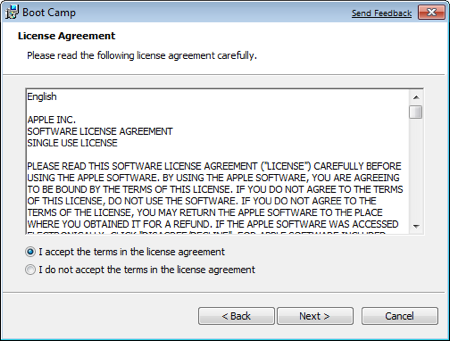
15. Уверете се, че Apple Software Updatefor Windows е отметнато и след това щракнете върху Инсталирай.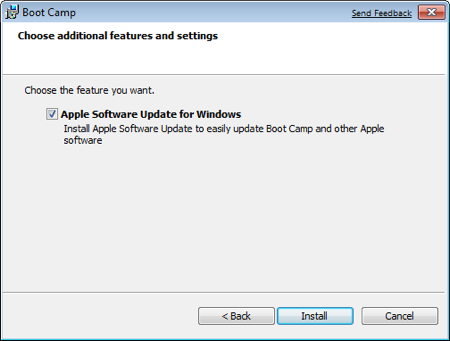
16. Инсталиращата програма на boot Camp ще инсталира всички необходими драйвери.
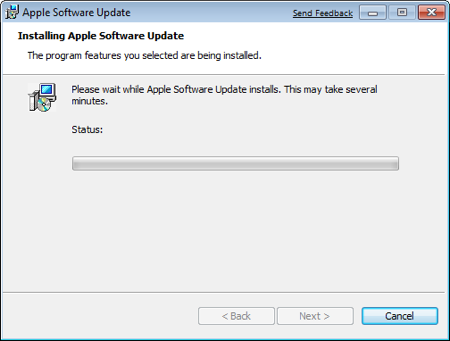
17. Известията ще изскочи с всеки драйвер, който се инсталира.
18. След като инсталирането на драйвера завърши, щракнете върху Готово.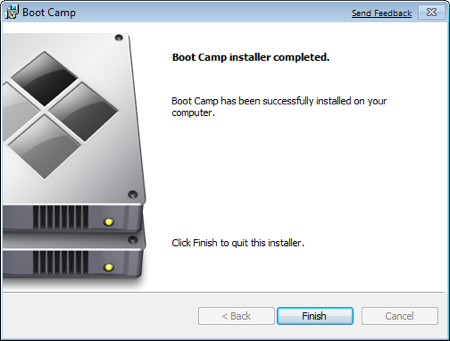
19. Ще получите подкана да рестартирате, да премахнете СВОЯ DVD диск на ОПЕРАЦИОННАТА СИСТЕМА X от устройството и да щракнете върху Да, за да рестартирате.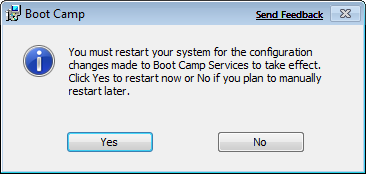
20. Когато вашият Mac се зареди, задръжте натиснато клавиша ALT, за да изберете коя операционна система искате да заредите. (Ако не натиснете бутона Windows, вашият Mac ще се зареди на Mac OS по подразбиране.)
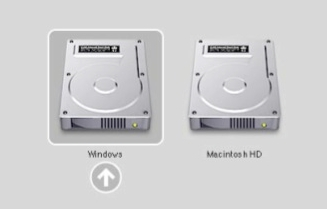
Допълнителни връзки
Посетете Microsoft Store, за да намерите софтуерни пакети или Актуализации на текущия софтуер или да потърсите допълнителен софтуер.
Първи стъпки в OneDrive, ако все още нямате акаунт, вижте: Получаване на акаунт за OneDrive.
Ако искате да мигрирате файловете си от Mac към компютър pc, вижте Мигриране на файлове от Mac към компютър PC
Ако вашият нов компютър и искате да разберете кои приложения работят на компютър PC за това, което правите на MAC, вижте: Какви приложения да използвам в Windows, след като се преместя от MAC?










