概要
Mac ユーザーが仕事や自宅または特定のアプリケーションで Windows PC も使用する必要がある場合の解決方法について説明します。 Boot Camp アシスタントを使用すると、Intel ベースの Mac コンピューターで Windows 7 を専用のパーティションにインストールすることができます。 1 つのパーティションに Mac OS、別のパーティションに Windows を搭載したデュアルブート システムがあります。 この操作を行う必要がある場合は、以下の前提条件を参照してください。
前提条件:
-
すべてのファームウェアの更新プログラムが Mac にインストールされている
-
製品 ID を含む Windows 7 インストール DVD (アップグレード バージョンではなく完全バージョン)
Windows 7 をまだお持ちではない場合は 、Microsoft Storeでオンラインで購入できます。 -
Mac OS X Snow Leopard または Mac OS X Lion のインストール DVD
-
Boot Camp Version 3.3 (Mac OS X Lion 4.0) のコピー
詳細情報
Boot Camp を使用して Mac に Windows をインストールするには、次に示す手順に従います。
注:
-
この資料の手順を実行する前にすべてのデータをバックアップしてください。
-
Windows のインストール中に参照できるようにこの資料を印刷してください。
1. [Finder] を開き、[アプリケーション]、[ユーティリティ] の順にクリックして、[Boot Camp アシスタント] をダブルクリックします。

2. 最初の概要ウィンドウで [続行] をクリックします。
3. Windows インストールのパーティション サイズを設定します。 Windows 7 に適用する領域の量を変更するには、Mac OS X と Windows の間の小さな区切り線をクリックし、左にドラッグします。
注: Windows 7 をインストールするには、少なくとも 16 GB のハード ドライブ領域が必要ですが、この領域には、インストールされているアプリケーションと保存済みドキュメントを関連付ける必要があります。 適切な開始点として、サイズを 40 GB 以上に設定します (インストールするアプリケーションの数に応じて異なります)。 例: Microsoft Office 2010 Professional をインストールするには aroud 3GB が必要です。
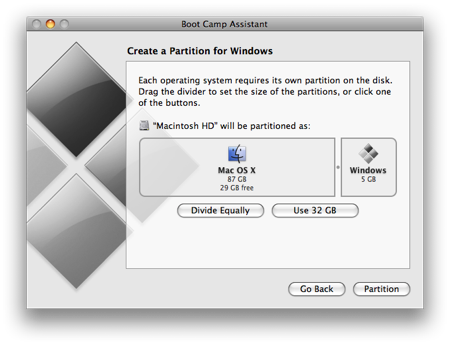
4. Windows 7 に使用する領域を決定したら、[パーティション] ボタンをクリックするか、[均等に分割] ボタンをクリックして、パーティションを均等に分割します。
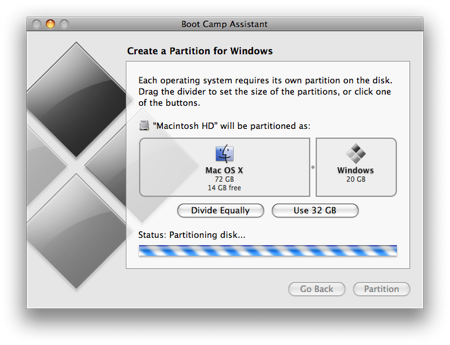
5. パーティションが作成されると、デスクトップに新しい BOOTCAMP ドライブ アイコンが表示されます。
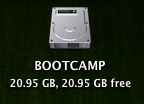
6. 次に、Windows 7 DVD を挿入し、[インストールの開始] ボタンをクリックします。
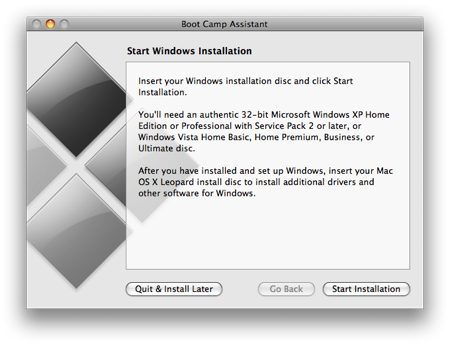
7. Mac が再起動し、Windows 7 DVD が起動します。 Windows をインストールするパーティションを確認するウィンドウが表示されます。 BOOTCAMP というラベルが付いたパーティションを選択します。 次に、[ドライブ] オプション (詳細) をクリックします。
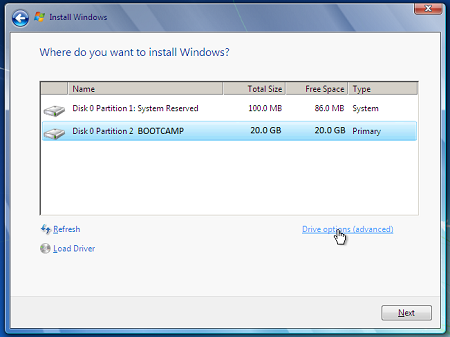
8. BOOTCAMP ボリュームがまだ選択されている場合は、[書式] をクリックします。
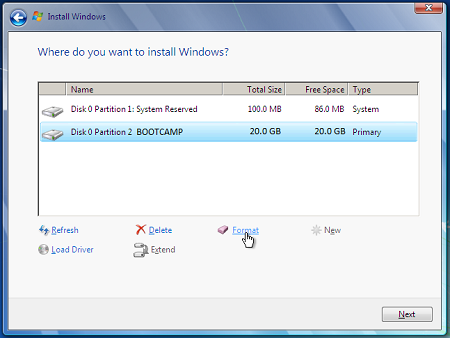
9. ファイルが失われるという通知が表示された場合は、[OK] をクリックします。 注: (新しいパーティションにはファイルが含まれる必要があります)。
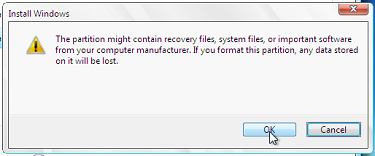
10. Windows 7 のインストールが開始し、インストール中にシステムが再起動します。この場合は、Windows 7 DVD を削除する必要があります。
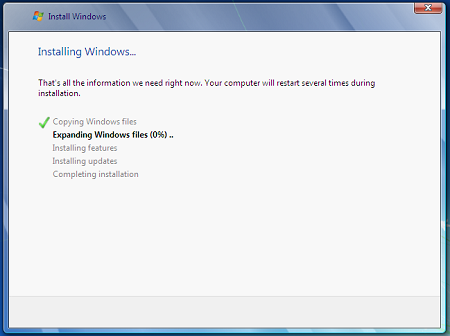
11. Windows 7 DVD を削除すると、Mac は自動的に Windows 7 に戻り、インストールは続行されます。 言語、キーボード レイアウト、製品 ID などを選択するように求めるメッセージが表示されます。追加の手順に従って、Windows 7 のインストールを完了します。
12. Windows のインストールが完了したら、MAC OS DVD を挿入し、メッセージが表示されたらRunSetup.exeを選択します。
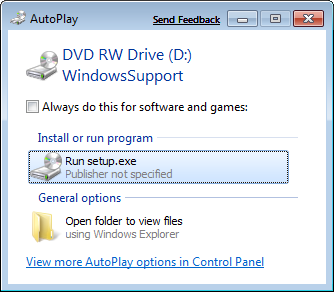
13. Boot Camp インストーラーが起動すると、[次へ] をクリックします。
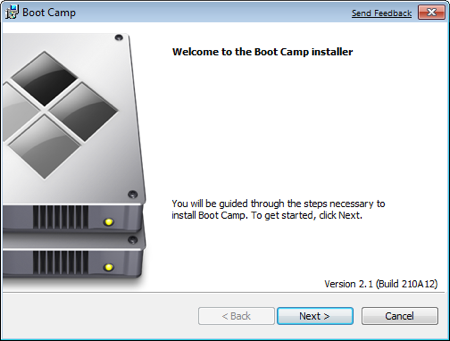
14. ライセンス契約の条項に同意し、[次へ] をクリックします。
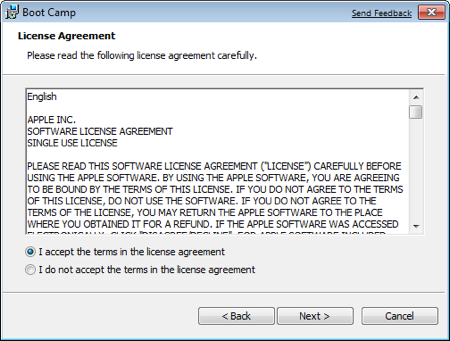
15. Windows 用 Apple Software Update がオンに設定されているのを確認し、[インストール] をクリックします。
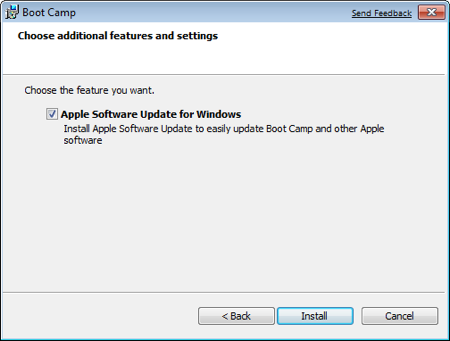
16. Boot Camp インストーラーは、必要なすべてのドライバーをインストールします。
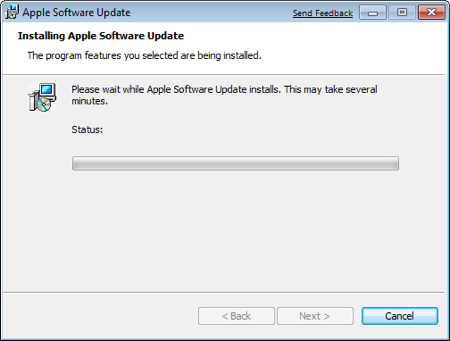
17. インストールされる各ドライバーに通知が表示されます。
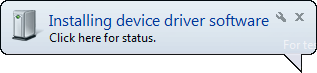
18. ドライバーのインストールが完了したら、[完了] をクリックします。
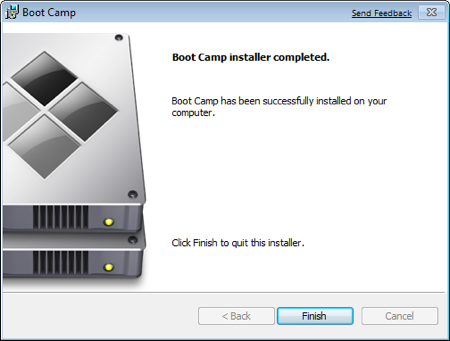
19. 再起動し、ドライブから OS X DVD を削除し、[はい] をクリックして再起動するように求めるメッセージが表示されます。
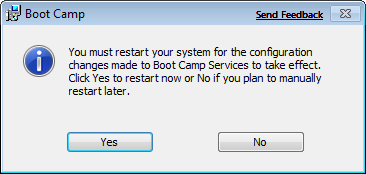
20. Mac が起動したら、Alt キーを押しながら、起動するオペレーティング システムを選択します。 (Windows ボタンを押さなかった場合、Mac は既定で Mac OS に起動します)。
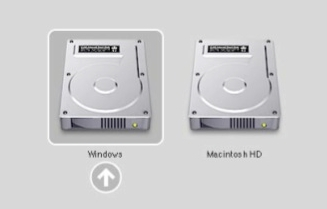
その他のリンク
Microsoft Store にアクセスして、現在のソフトウェアのソフトウェア パッケージまたは更新プログラムを検索するか、追加のソフトウェアを検索します。
アカウントをまだ持ってない場合は、「OneDrive アカウントを取得する」を参照 してください。
Mac から PC にファイルを移行する場合は、「Mac から PC にファイルを移行する」を参照してください。
PC を使い始め、MAC での操作に対して PC で動作するアプリケーションを確認する場合は、「MACから移行した後に Windows で使用するアプリケーションを確認する方法」を参照してください。










