Sammendrag
For Mac-brukere som også trenger å bruke en PC på jobben, hjemme eller bare med bestemte programmer, finnes det en løsning. Ved hjelp av Boot Camp Assistant kan du installere Windows 7 på den Intel-baserte Mac-datamaskinen i en egen partisjon. Du har et system for dobbeltoppstart med Mac OS på én partisjon og Windows på en annen. Se forutsetningene nedenfor for å se hva du må gjøre.
Forutsetninger:
-
Alle fastvareoppdateringer som er installert på Mac-en
-
En installasjons-DVD for Windows 7 med en produkt-ID (fullstendig versjon, ikke en oppgraderingsversjon)
Hvis du ikke har Windows 7 ennå, kan du kjøpe det på nettet i Microsoft Store. -
Installasjons-DVD for Mac OS X Snow Leopard eller Mac OS X Lion
-
En kopi av Boot Camp versjon 3.3 (4.0 for Mac OS X Lion)
Mer informasjon
Hvis du vil installere Windows på Mac ved hjelp av Boot Camp, følger du fremgangsmåten nedenfor i den oppførte rekkefølgen:
Merknader:
-
Pass på å sikkerhetskopiere alle dataene før du følger trinnene i denne artikkelen.
-
Skriv ut denne artikkelen for å bruke den som en referanse mens du installerer Windows.
1. Åpne Finder, og gå til Programmer -> Utilities, og dobbeltklikk Boot Camp Assistant.

2. Klikk Fortsett i det første introduksjonsvinduet.
3. Angi partisjonsstørrelsen for Windows-installasjonen. Hvis du vil endre hvor mye plass du vil vie til Windows 7, klikker du den lille skillelinjen mellom Mac OS X og Windows, og drar den til venstre.
Merk: Windows 7 krever minst 16 GB plass på harddisken for å installere, men husk at denne plassen også må være iøynefallende for alle programmer som er installert og de lagrede dokumentene. Et godt utgangspunkt kan være å angi størrelsen på 40 GB eller mer (avhengig av antall programmer du har tenkt å installere). Eksempel: Microsoft Office 2010 Professional krever at du installerer 3 GB.
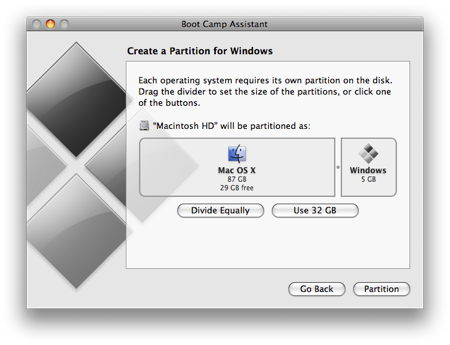
4. Når du har funnet ut hvor mye plass du vil vie til Windows 7, klikker du på Partisjon-knappen, eller bare klikker på Del likt-knappen for å fjerne partisjonene likt.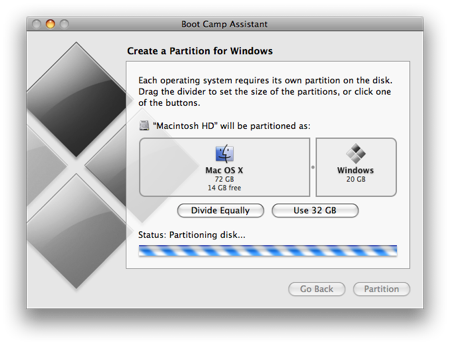
5. Når partisjonen er opprettet, har du et nytt BOOTCAMP-stasjonsikon på skrivebordet.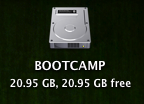
6. Deretter setter du inn DVD-en med Windows 7 og klikker Start installasjon-knappen.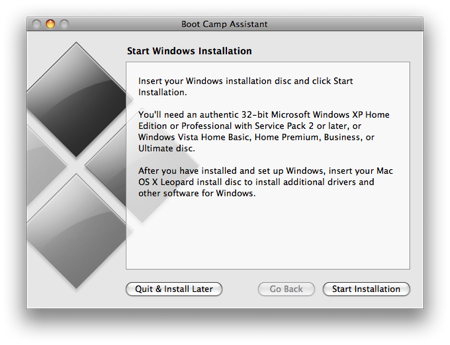
7. Mac-en starter på nytt og starter på WINDOWS 7-DVDen. Du blir bedt om å bruke et vindu som spør hvilken partisjon du vil installere Windows på. Velg partisjonen merket BOOTCAMP. Klikk deretter på Stasjonsalternativer (avansert).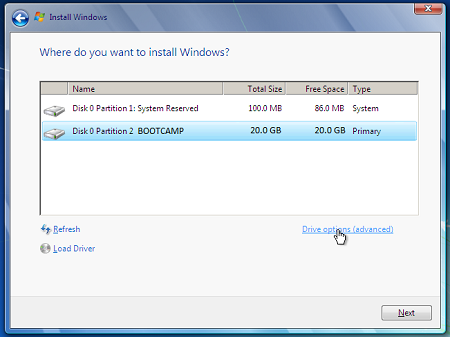
8. Klikk Format mens BOOTCAMP-volumet fremdeles er valgt.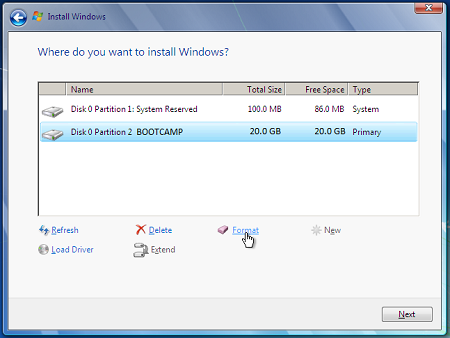
9. Klikk OK når du blir varslet om at filene vil gå tapt. Obs! (Den nye partisjonen inneholder ingen filer).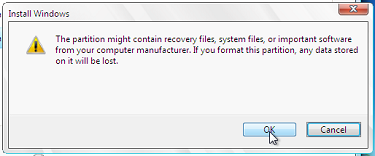
10. Windows 7 begynner å installere, under installasjonen starter systemet på nytt når dette skjer, må du fjerne WINDOWS 7-DVDen.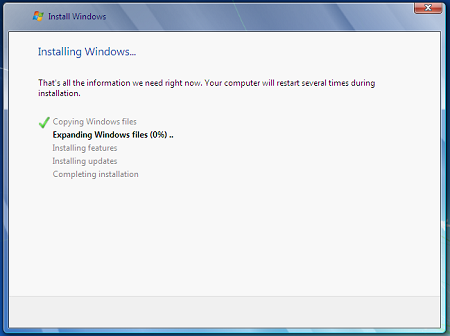
11. Når DVD-en med Windows 7 er fjernet, starter Mac-en automatisk tilbake til Windows 7, og installasjonen fortsetter. Du blir bedt om å velge språk, tastaturoppsett, produkt-ID og så videre. Følg eventuelle tilleggsinstruksjoner for å fullføre installasjonen av Windows 7.
12. Når Windows-installasjonen er fullført, setter du inn MAC OS-DVD-en og velger RunSetup.exe når du blir bedt om det.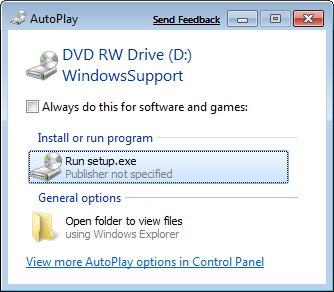
13. Klikk Neste når installasjonsprogrammet for Boot Camp starter.
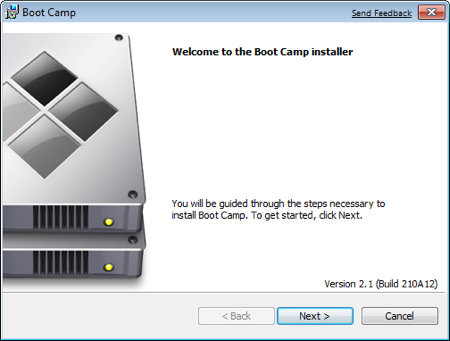
14. Velg Jeg godtar vilkårene i lisensavtalen, og klikk deretter Neste.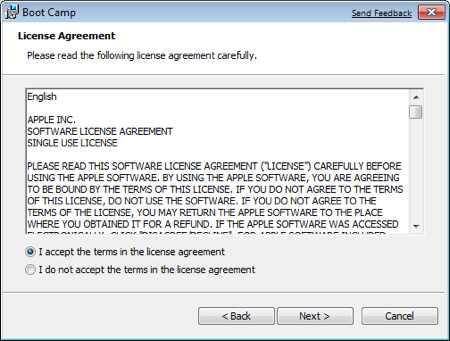
15. Kontroller at Apple Software Update for Windows er avmerket, og klikk deretter Installer.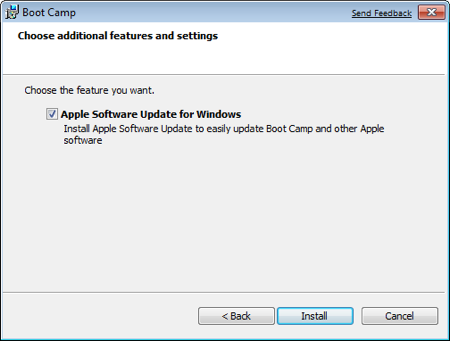
16. Installasjonsprogrammet for Boot Camp installerer alle de nødvendige driverne.
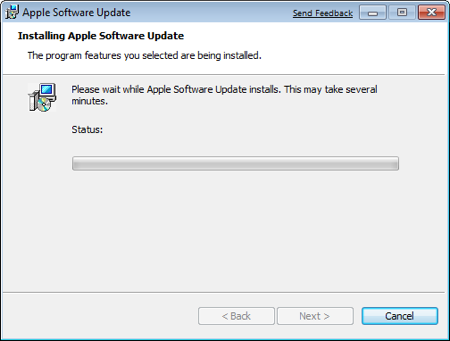
17. Varsler vises med hver driver som blir installert.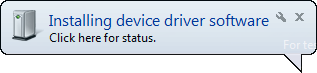
18. Når driverinstallasjonen er fullført, klikker du Fullfør.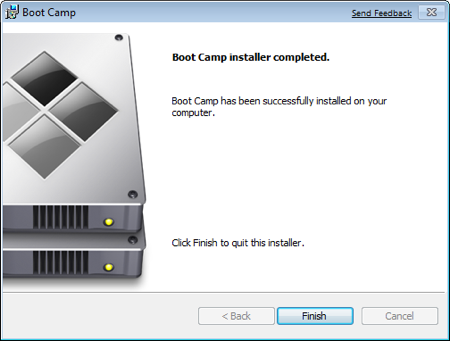
19. Du blir bedt om å starte på nytt, fjerne OS X-DVDen fra stasjonen og klikke Ja for å starte på nytt.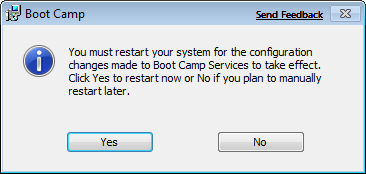
20. Når Mac-en starter, holder du nede ALT-tasten for å velge hvilket operativsystem du vil starte opp til. (Hvis du ikke trykker Windows-knappen, starter Mac-en som standard til Mac OS.)
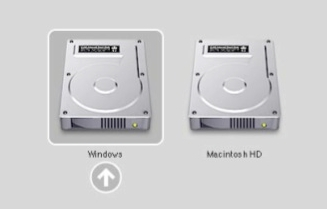
Flere koblinger
Gå til Microsoft Store for å finne programvarepakker eller oppdateringer for den gjeldende programvaren, eller for å søke etter tilleggsprogramvare.
Kom i gang med OneDrive, hvis du ikke allerede har en konto, kan du se: Få en OneDrive-konto.
Hvis du vil overføre filer fra en Mac til en PC, kan du se Overføre filer fra en Mac til en PC
Hvis PC-en er ny og ønsker å finne ut hvilke programmer som fungerer på en PC for det du gjør på en MAC, kan du se: Hvilke programmer bruker jeg på Windows etter at jeg har flyttet fra MAC?










