Rezumat
Pentru utilizatorii de Mac care, de asemenea, trebuie să utilizeze un PC la locul de muncă, acasă sau doar cu anumite aplicații, există o soluție. Utilizând Asistent boot camp, puteți instala Windows 7 pe computerul Mac bazat pe Intel în propria sa partiție. Veți avea un sistem de încărcare duală cu sistemul de operare Mac pe o partiție și Windows pe alta. Consultați cerințele preliminare de mai jos pentru a afla ce va trebui să faceți în acest caz.
Cerințe preliminare:
-
Toate actualizările firmware instalate pe Mac
-
Un DVD de instalare Windows 7 cu un ID produs (versiunea completă, nu o versiune de upgrade)
Dacă nu aveți încă Windows 7, îl puteți achiziționa online de la Microsoft Store. -
Un DVD de instalare Mac OS X Snow Leopard sau Mac OS X Lion
-
O copie a Boot Camp versiunea 3.3 (4.0 pentru Mac OS X Lion)
Mai multe informații
Pentru a instala Windows pe Mac utilizând Boot Camp, urmați pașii listați mai jos în ordinea listată:
Note:
-
Nu asigurați-vă că faceți un back up al tuturor datelor înainte de a urma pașii din acest articol.
-
Imprimați acest articol pentru a-l utiliza ca referință în timpul instalării Windows.
1. Deschideți Finder și navigați la Aplicații -> Utilities și faceți dublu clic pe Boot Camp Assistant.

2. Faceți clic pe Continuare în fereastra introducere inițială.
3. Setați dimensiunea partiției pentru instalarea Windows. Pentru a modifica spațiul dedicat pentru Windows 7, faceți clic pe separatorul mic dintre Mac OS X și Windows și glisați-l în partea stângă.
Notă: Windows 7 necesită cel puțin 16 GB de spațiu pe hard disk pentru instalare, dar rețineți că acest spațiu va trebui, de asemenea, să accomidate toate aplicațiile instalate și documentele salvate. un bun punct de plecare ar putea fi să setați dimensiunea de 40 GB sau mai mult (în funcție de numărul de aplicații pe care planificați să le instalați). Exemplu: Microsoft Office 2010 Professional necesită 3 GB aroud pentru instalare.
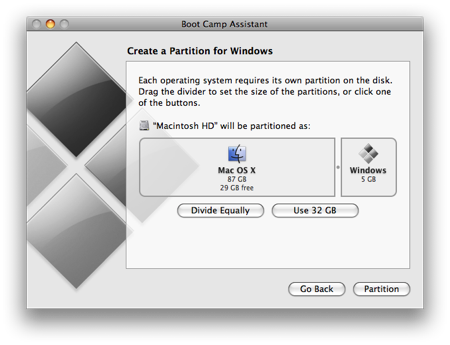
4. După ce ați determinat cât spațiu doriți să dedicați pentru Windows 7, faceți clic pe butonul Partiție sau faceți clic pe butonul Împărțire în mod egal pentru a devida partițiile în mod egal.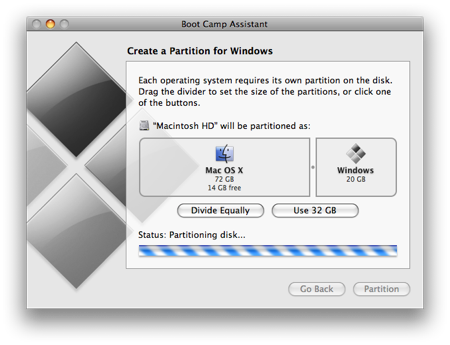
5. După ce este creată partiția, veți avea o nouă pictogramă DE UNITATE BOOT ADĂ 2016 pe desktop.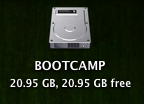
6. În continuare, inserați DVD-ul Windows 7 și faceți clic pe butonul Pornire instalare.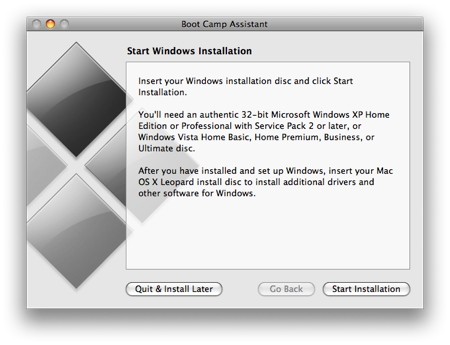
7. Computerul dvs. Mac va reporni și va porni DVD-ul Windows 7. Vi se va solicita o fereastră care vă întreabă pe ce partiție doriți să instalați Windows. Selectați partiția etichetată BOOTCAMP. Apoi faceți clic pe Opțiuni unitate (complex).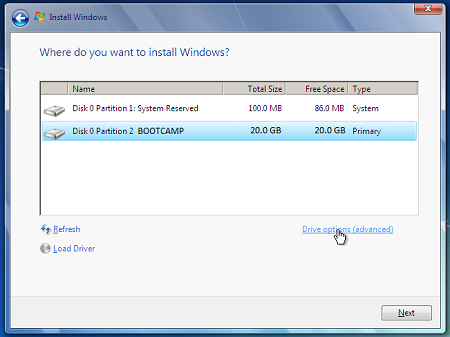
8. Cu volumul BOOTZM încă selectat, faceți clic pe Format.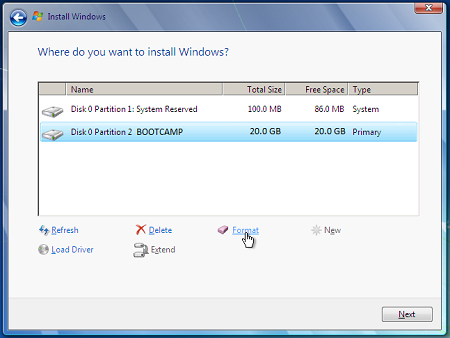
9. Faceți clic pe OK când este notificat că fișierele se vor pierde. Notă: (Noua partiție nu va conține fișiere).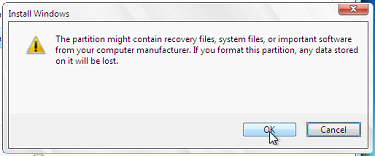
10. Windows 7 va începe să se instaleze, în timpul instalării, sistemul va reporni, atunci când se întâmplă acest lucru, va trebui să eliminați DVD-ul Windows 7.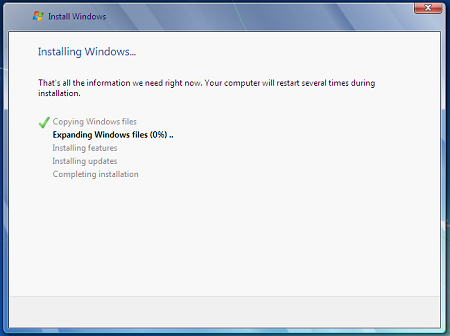
11. Cu DVD-ul Windows 7 eliminat, computerul dvs. Mac va fi bootat automat înapoi în Windows 7, iar instalarea va continua. Vi se va solicita să selectați limba, structura tastaturii, ID produs etc. Urmați instrucțiunile suplimentare pentru a termina instalarea Windows 7.
12. Atunci când se încheie instalarea Windows, inserați DVD-ul mac OS și selectați pcRunSetup.exe atunci când vi se solicită.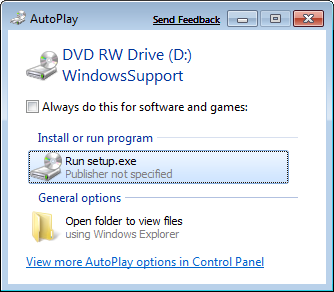
13. Faceți clic pe Următorul atunci când se lansează programul de instalare Boot Camp.
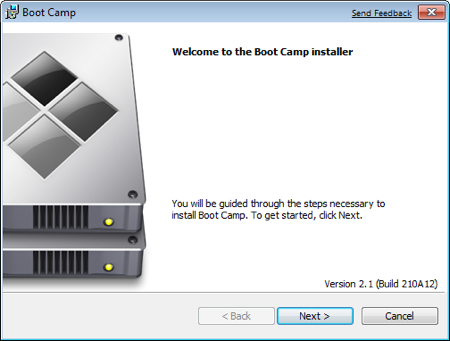
14. Selectați Accept termenii din acordul de licență, apoi faceți clic pe Următorul.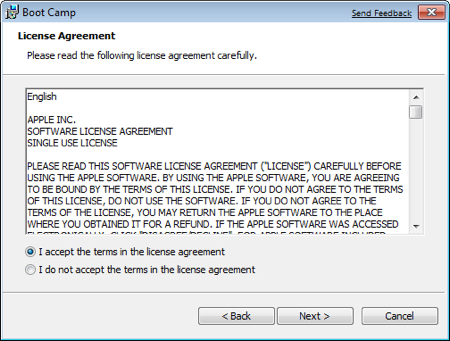
15. Asigurați-vă că este bifată actualizarea de software Apple pentru Windows, apoi faceți clic pe Instalare.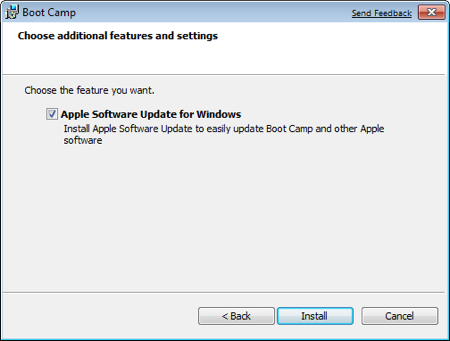
16. Programul de instalare Boot Camp va instala toate driverele necesare.
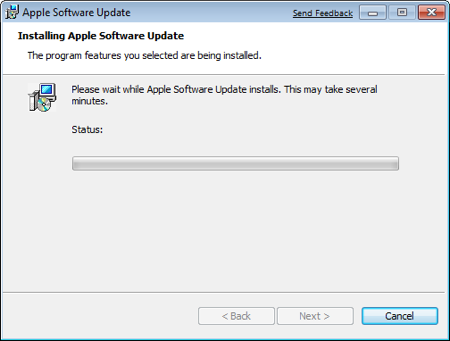
17. Notificările vor apărea pe fiecare driver care este instalat.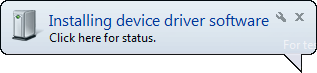
18. După ce se termină instalarea driverului, faceți clic pe Terminare.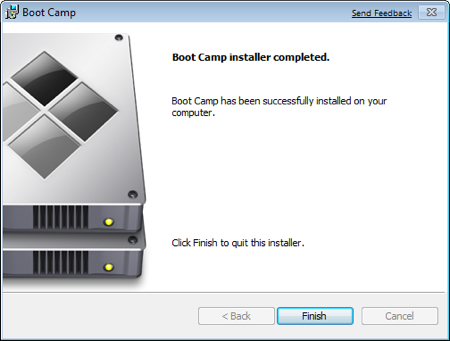
19. Vi se va solicita să reporniți, să eliminați DVD-ul OS X de pe unitate și să faceți clic pe Da pentru a reporni.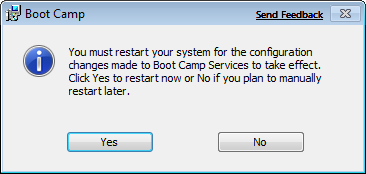
20. Atunci când este dispozitivul dvs. Mac, țineți apăsată tasta ALT pentru a selecta sistemul de operare pe care doriți să îl porniți. (Dacă nu apăsați butonul Windows, computerul dvs. Mac va fi bootat implicit pe Mac OS.)
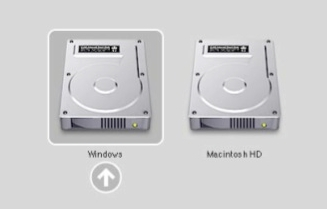
Linkuri suplimentare
Vizitați Magazinul Microsoft pentru a găsi pachete de software sau actualizări de software curente sau pentru a căuta software suplimentar.
Începeți lucrul cu OneDrive, dacă nu aveți deja un cont, consultați: Obțineți un cont OneDrive.
Dacă preferați migrarea fișierelor de pe un Mac pe un PC, consultați Migrarea fișierelor de pe un Mac pe un PC
Dacă este nou pe PC și vreți să a afla ce aplicații funcționează pe un PC pentru ceea ce faceți pe un MAC, consultați: Ce aplicații utilizez în Windows după trecerea de la MAC?










