สรุป
For Mac users who also need to use a PC at work, home or just with specific applications, there is a solution. เมื่อใช้ตัวช่วย Boot Camp คุณสามารถติดตั้ง Windows 7 บนคอมพิวเตอร์ Mac ที่ใช้ Intel ในพาร์ติชันของตัวเองได้ คุณจะมีระบบเริ่มต้นระบบคู่กับ Mac OS ของคุณบนพาร์ติชันหนึ่งและ Windows บนอีกระบบหนึ่ง ดูโปรแกรมเบื้องต้นด้านล่างเพื่อดูว่าคุณจะต้องการอะไร
โปรแกรมเบื้องต้น:
-
การอัปเดตเฟิร์มแวร์ทั้งหมดที่ติดตั้งบน Mac ของคุณ
-
ดีวีดีการติดตั้ง Windows 7 ที่มี ID ผลิตภัณฑ์ (เวอร์ชันเต็ม ไม่ใช่เวอร์ชันการอัปเกรด)
หากคุณยังไม่มี Windows 7 คุณสามารถซื้อทางออนไลน์ได้ที่Microsoft Store -
ดีวีดีการติดตั้ง Mac OS X Snow Leopard หรือ Mac OS X Lion
-
สําเนา Boot Camp เวอร์ชัน 3.3 (4.0 for Mac OS X Lion)
ข้อมูลเพิ่มเติม
เมื่อต้องการติดตั้ง Windows บน Mac ของคุณโดยใช้ Boot Camp ให้ปฏิบัติตามขั้นตอนที่แสดงอยู่ในรายการด้านล่าง:
หมายเหตุ:
-
อย่าลืมรวบรวมข้อมูลทั้งหมดก่อนที่จะปฏิบัติตามขั้นตอนในบทความนี้
-
พิมพ์บทความนี้เพื่อใช้เป็นการอ้างอิงขณะติดตั้ง Windows
1.เปิด Finderและนําทางไปยังแอปพลิเคชัน->อรรถประโยชน์ และดับเบิลคลิกที่ตัวช่วย Boot Camp

2. คลิกใช้งานต่อบนหน้าต่างบทนําเริ่มต้น
3. ตั้งค่าขนาดพาร์ติชันของการติดตั้ง Windows เมื่อต้องการเปลี่ยนขนาดพื้นที่ที่ใช้เป็น Windows 7 ให้คลิกตัวคั่นขนาดเล็กระหว่าง Mac OS X และ Windows แล้วลากไปทางด้านซ้าย
หมายเหตุ: Windows 7 ต้องมีพื้นที่ว่างบนฮาร์ดไดรฟ์อย่างน้อย 16 GB เพื่อติดตั้ง แต่โปรดระลึกไว้เสมอว่าพื้นที่นี้ยังจะต้องเร่งการรองรับแอปพลิเคชันใดๆ ที่ติดตั้งและเอกสารที่คุณบันทึกไว้ด้วย จุดเริ่มต้นที่ดีอาจตั้งค่าขนาด 40GB หรือมากกว่า (ขึ้นอยู่กับจํานวนแอปพลิเคชันที่คุณวางแผนจะติดตั้ง) ตัวอย่าง: Microsoft Office 2010 Professional ต้องติดตั้ง aroud 3GB
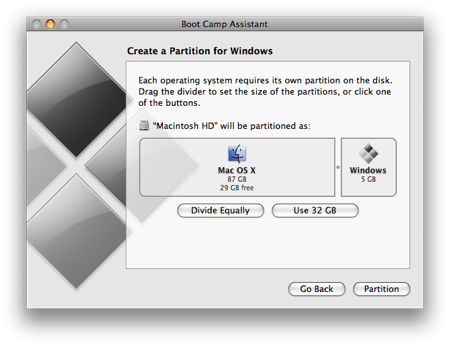
4. เมื่อคุณกําหนดเนื้อที่ที่คุณต้องการทุ่มเทให้กับ Windows 7 แล้ว ให้คลิกปุ่ม พาร์ติชัน หรือคลิกปุ่ม หารเท่าๆ กัน เพื่อแบ่งพาร์ติชันให้เท่าๆ กัน
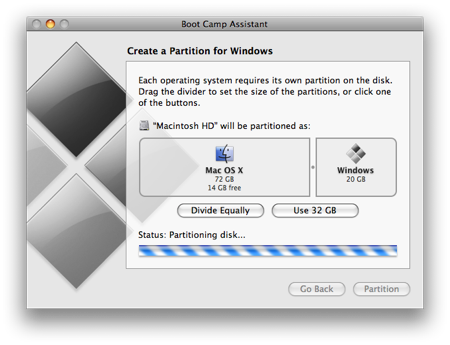
5. เมื่อพาร์ติชันถูกสร้างขึ้น คุณจะมีไอคอนไดรฟ์ BOOTCAMP ใหม่บนเดสก์ท็อปของคุณ
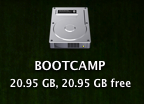
6. ถัดไป ให้แทรกดีวีดี Windows 7 ของคุณ แล้วคลิกปุ่ม เริ่มการติดตั้ง
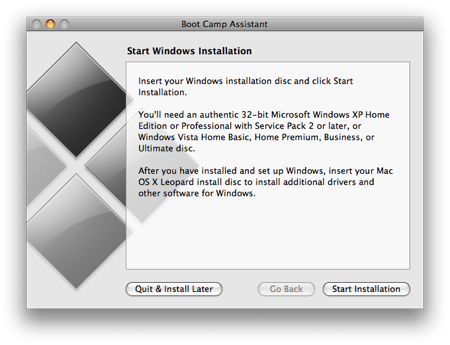
7. Mac ของคุณจะเริ่มระบบใหม่และเริ่มต้นระบบเป็นดีวีดี Windows 7 คุณจะได้รับพร้อมท์พร้อมหน้าต่างที่ถามพาร์ติชันที่คุณต้องการติดตั้ง Windows เลือกพาร์ติชันที่มีป้ายชื่อ BOOTCAMP จากนั้นคลิกตัวเลือกไดรฟ์ (ขั้นสูง)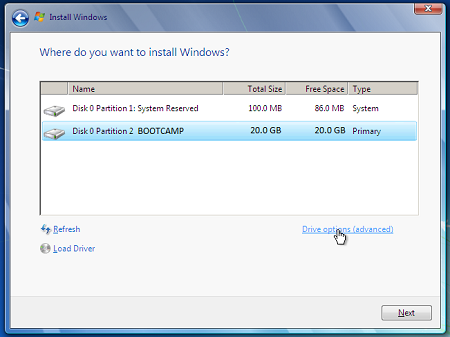
8. เมื่อยังคงเลือกระดับเสียง BOOTCAMP ให้คลิกรูปแบบ
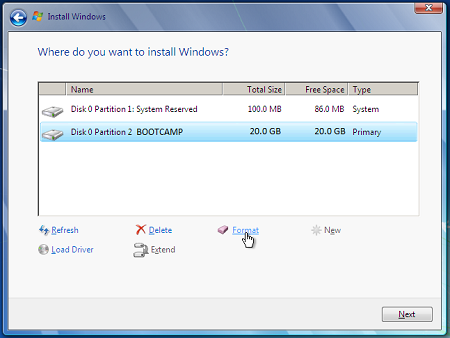
9. คลิก ตกลง เมื่อได้รับแจ้งว่าไฟล์จะสูญหาย หมายเหตุ: (พาร์ติชันใหม่จะไม่มีไฟล์ใดๆ)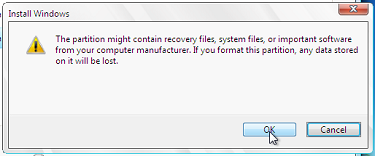
10. Windows 7 จะเริ่มติดตั้ง ในระหว่างการติดตั้ง ระบบจะเริ่มต้นระบบใหม่ เมื่อเกิดเหตุการณ์เช่นนี้ คุณจะต้องเอาดีวีดี Windows 7 ออก
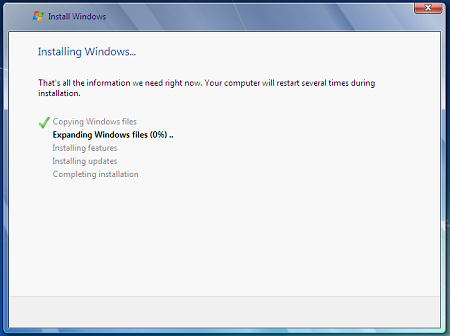
11. เมื่อเอาดีวีดี Windows 7 ออก Mac ของคุณจะเริ่มระบบกลับเป็น Windows 7 โดยอัตโนมัติ และการติดตั้งจะยังคงเป็นต่อไป คุณจะได้รับพร้อมท์ให้เลือกภาษา รูปแบบคีย์บอร์ด ID ผลิตภัณฑ์ เป็นต้น ให้ปฏิบัติตามคําแนะนําเพิ่มเติมเพื่อติดตั้ง Windows 7 ให้เสร็จสมบูรณ์
12. เมื่อการติดตั้ง Windows เสร็จสมบูรณ์แล้ว ให้แทรก MAC OS DVD ของคุณ แล้วเลือก RunSetup.exeเมื่อได้รับพร้อมท์
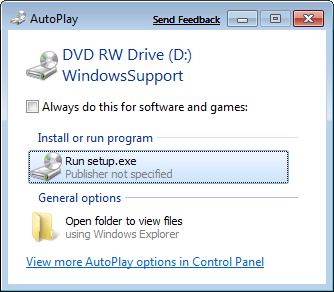
13. คลิก ถัดไป เมื่อตัวติดตั้ง Boot Camp เปิดใช้
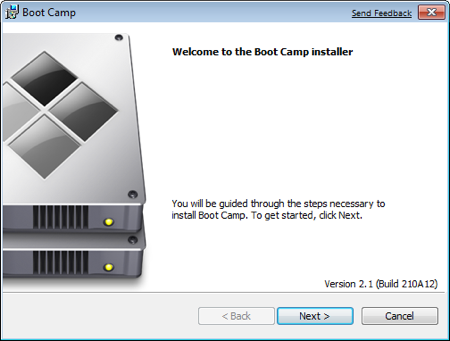
14. เลือก ฉันยอมรับเงื่อนไขในข้อตกลงสิทธิ์การใช้งาน แล้วคลิก ถัดไป
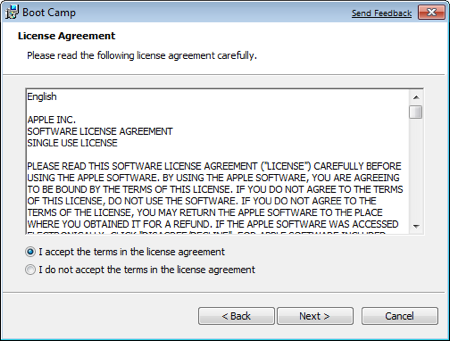
15. ตรวจสอบให้แน่ใจว่าได้เลือก Apple Software Updatefor Windows แล้ว จากนั้นคลิกติดตั้ง
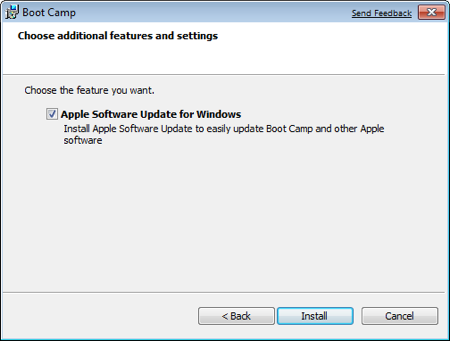
16. ตัวติดตั้ง Boot Camp จะติดตั้งโปรแกรมควบคุมที่ต้องมีทั้งหมด
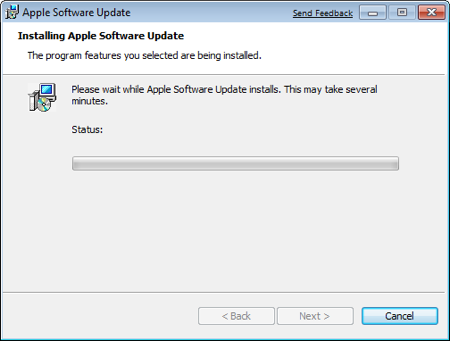
17. การแจ้งเตือนจะป็อปอัพขึ้นพร้อมกับโปรแกรมควบคุมแต่ละตัวที่ได้รับการติดตั้ง
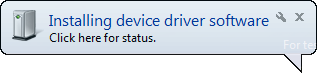
18. เมื่อการติดตั้งโปรแกรมควบคุมเสร็จสมบูรณ์แล้ว ให้คลิก เสร็จสิ้น
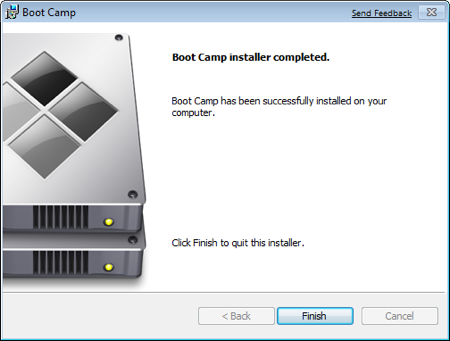
19. คุณจะได้รับพร้อมท์ให้เริ่มต้นระบบใหม่ เอา OS X DVD ออกจากไดรฟ์ แล้วคลิก ใช่ เพื่อรีสตาร์ต
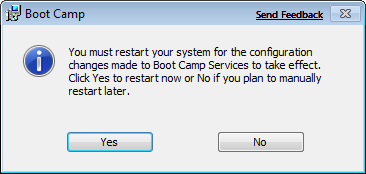
20. เมื่อเริ่มต้นระบบ Mac ของคุณ ให้กดแป้น ALT ค้างไว้เพื่อเลือกระบบปฏิบัติการที่คุณต้องการเริ่มระบบ (ถ้าคุณไม่กดปุ่ม Windows Mac ของคุณจะเริ่มระบบ Mac OS ตามค่าเริ่มต้น)
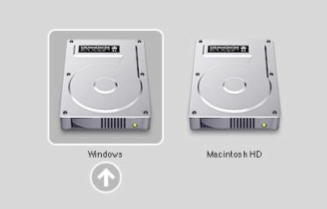
ลิงก์เพิ่มเติม
เยี่ยมชมMicrosoft Storeเพื่อค้นหาแพคเกจซอฟต์แวร์หรือการอัปเดตซอฟต์แวร์ปัจจุบันของคุณ หรือเพื่อค้นหาซอฟต์แวร์เพิ่มเติม
เริ่มต้นใช้งาน OneDrive ถ้าคุณไม่มีบัญชี ให้ดู: รับบัญชี OneDrive
ถ้าคุณต้องการโยกย้ายไฟล์ของคุณจาก Mac ไปยังพีซี ให้ดูโยกย้ายไฟล์ของคุณจาก Mac ไปยังพีซี
หากเครื่องใหม่ของคุณมีพีซีและต้องการค้นหาว่าแอปพลิเคชันใดที่สามารถใช้กับพีซีเพื่อใช้งานอะไรบน MAC ได้ ให้ดู: ฉันใช้แอปพลิเคชันใดบนWindows หลังจากย้ายจาก MAC










