Özet
İş yerinde, evde veya yalnızca belirli uygulamalarla bilgisayar kullanmaları gereken Mac kullanıcıları için bir çözüm vardır. Boot Camp Assistant'ı kullanarak, Intel tabanlı Mac bilgisayarınıza Windows 7'yi kendi bölümünün üzerine yükleyebilirsiniz. Bir bölümde Mac OS'nizin ve diğer bir bölümde Windows'un olduğu bir çift önyükleme sisteminiz olur. Bunu yapmak için gerekenleri görmek için aşağıdaki önkoşullara bakın.
Önkoşullar:
-
Mac'inize yüklenmiş tüm üretici yazılımı güncelleştirmeleri
-
Ürün Kimliği olan bir Windows 7 yükleme DVD'si (Yükseltme sürümü değil Tam sürüm)
Henüz Windows 7'niz yoksa Microsoft Store'dan çevrimiçi satın alabilirsiniz. -
Mac OS X Snow Leopard veya Mac OS X Lion yükleme DVD'si
-
Boot Camp sürüm 3.3'ün (Mac OS X Lion için 4.0) bir kopyası
Ek Bilgi
Boot Camp'ı kullanarak Mac bilgisayarınıza Windows'u yüklemek için, aşağıda listelenen sırayla listelenen adımları izleyin:
Notlar:
-
Bu makaledeki adımları takip edene kadar tüm verilerinizin desteklene emin olun.
-
Windows'u yüklerken başvuru olarak kullanmak için bu makaleyi yazdırabilirsiniz.
1. Bulici'yi açın ve Uygulamalar -> Utilities'e gidin ve Boot Camp Yardımcısı'nı çift tıklatın.

2. İlk giriş penceresinde Devam'a tıklayın.
3. Windows yüklemesi için bölüm boyutunu ayarlayın. Windows 7'ye ayrılmış alan miktarını değiştirmek için Mac OS X ile Windows arasındaki küçük ayırıcıya tıklayın ve sola doğru sürükleyin.
Not: Windows 7'nin yüklemesi için en az 16 GB sabit sürücü alanı gerekir, ancak bu alana ayrıca yüklü tüm uygulamalara ve kaydedilmiş belgelerinize de accomidade gerek olduğunu unutmayın. iyi bir başlangıç noktası 40 GB veya daha büyük bir boyut ayarlamak olabilir (yüklemeyi plan kullandığınız uygulama sayısına bağlı olarak). Örnek: Microsoft Office 2010 Professional'ın yüklemesi için yönlendirilen 3 GB gerekir.
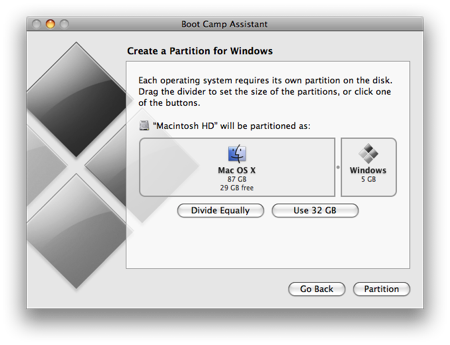
4. Windows 7'ye ne kadar alan ayırmayı istediğinize karar verdiktan sonra, Bölüm düğmesine tıklayın veya bölümleri eşit olarak bölmek için Eşit Böl düğmesine tıklayın.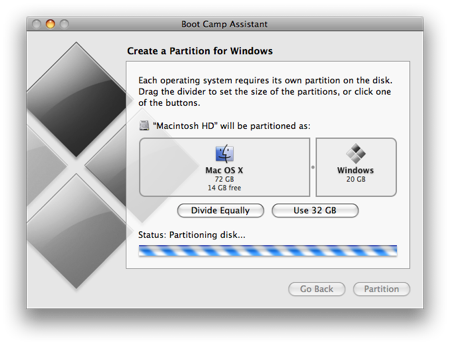
5. Bölüm oluşturulduktan sonra, masaüstünüzde yeni bir BOOT NTFS sürücü simgesi olur.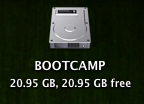
6. Ardından, Windows 7 DVD'nizi yerleştirin ve Yüklemeyi Başlat düğmesine tıklayın.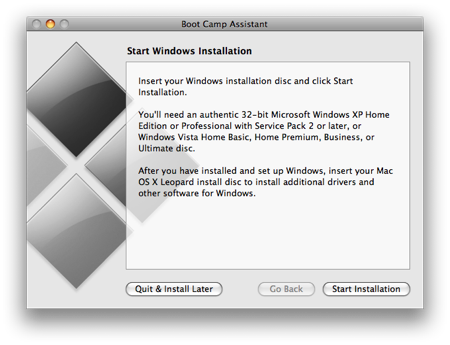
7. Mac'iniz yeniden başlatılır ve Windows 7 DVD'nize önyükleme olur. Windows'u yüklemek istediğiniz bölümü soran bir pencere görüntülenir. BOOT NTFS etiketli bölümü seçin. Ardından, Sürücü seçeneklerine (gelişmiş) tıklayın.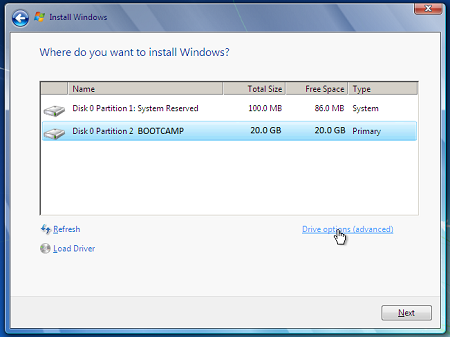
8. BOOT BOOT BULASILIK birimi seçiliyken Biçim'e tıklayın.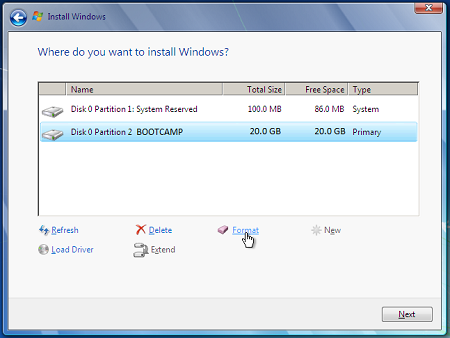
9. Dosyaların kaybolacakları bildirnsin, Tamam'a tıklayın. Not: (Yeni bölüm hiçbir dosya içermez).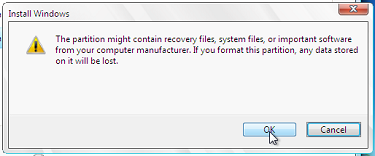
10. Windows 7 yüklenmeye başlar, yükleme sırasında sisteminiz yeniden başlatılır, böyle bir durumda Windows 7 DVD'sini kaldırmanız gerekir.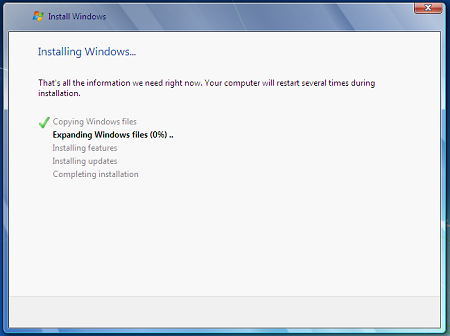
11. Windows 7 DVD'si kaldırılmış olarak, Mac'iniz otomatik olarak Windows 7'ye önyükleme yapılır ve yükleme devam eder. Dilinizi, klavye düzeninizi, Ürün Kimliğinizi vb. seçmeniz istenir. Windows 7 yüklemesini tamamlamak için ek yönergeleri izleyin.
12. Windows yüklemesi tamamlandığında MAC OS DVD'nizi yerleştirin ve istendiğinde RunSetup.exe DVD'yi seçin.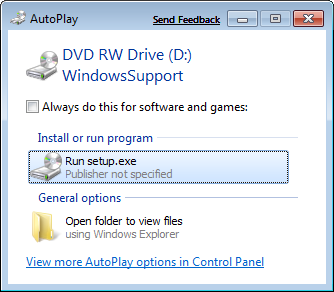
13. Boot Camp yükleyicisi başlatken Sonraki'ne tıklayın.
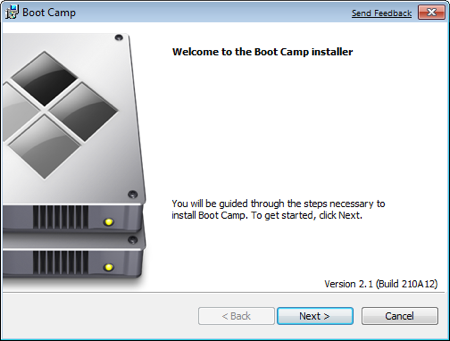
14. Lisans sözleşmesinde koşulları kabul ediyorum'u seçin ve ardından Sonraki'ne tıklayın.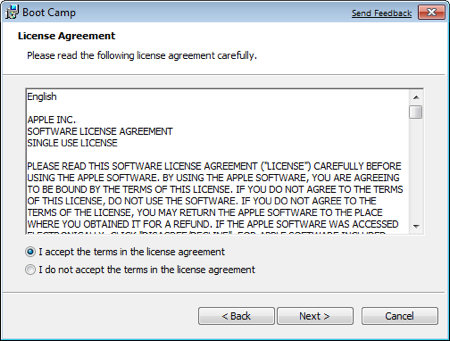
15. Windows için Apple Software Update'in işaretli olduğundan emin olun ve yükle'ye tıklayın.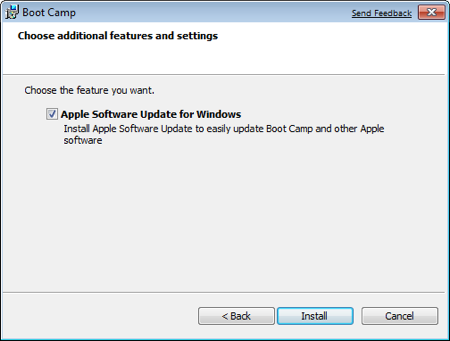
16. Boot Camp yükleyicisi gerekli tüm sürücüleri yükleyecek.
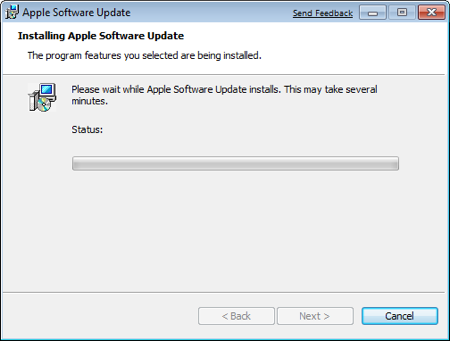
17. Yüklü olan her sürücüyle birlikte bildirimler açılır.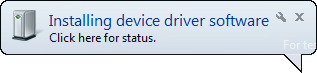
18. Sürücü yüklemesi tamamlandıktan sonra Son'a tıklayın.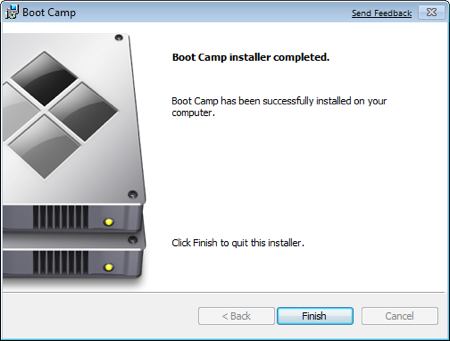
19. Yeniden başlatmanız, OS X DVD'nizi sürücüden kaldırmanız ve yeniden başlatmak için Evet'e tıklamanız istenir.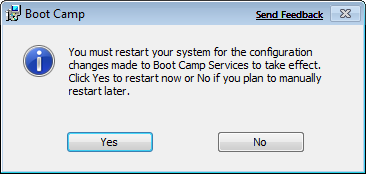
20. Mac botlarınızı önyüklemek istediğiniz işletim sistemini seçmek için ALT tuşuna basılı tutun. (Windows düğmesine bastığınızda Mac'iniz varsayılan olarak Mac OS'a önyüklemede olur.)
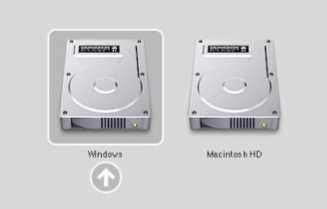
Ek bağlantılar
Geçerli yazılımınıza yönelik Yazılım paketlerini veya Güncelleştirmeleri bulmak veya ek yazılım aramak için Microsoft Store'u ziyaret edin.
Henüz bir hesabınız yoksa OneDrive ile çalışmaya başlama bkz. OneDrive hesabı al.
Dosyalarınızı Mac'te bir PC'ye geçirmek için bkz. Dosyalarınızı Mac'den pc'ye geçirme
PC'de yeniysiniz ve MAC'te ne işe yaramadıklarına pc'de hangi uygulamaların çalışıı olduğunu bulmak için bkz. MAC'den sonra Windows'ta hangi uygulamaları kullanabilirim?










