|
Kılavuzlu destek, Office sorunları için dijital çözümler sağlayabilir |
Bilgisayarınızda Excel, Word, Outlook, PowerPoint, Publisher veya Visio'nun Office 2021, Office 2019, Office 2016 ya da Office 2013 sürümlerini başlatırken bu hatayı alabilirsiniz:
Microsoft Excel çalışmayı durdurdu.
Microsoft Word çalışmayı durdurdu.
Microsoft Outlook çalışmayı durdurdu.
Microsoft PowerPoint çalışmayı durdurdu.
Microsoft Visio çalışmayı durdurdu.
Microsoft Publisher çalışmayı durdurdu.
Bu makaledeki çözümlerden herhangi birini denemek için, Office’in tümüyle güncel olduğundan emin olmanız önemlidir. Office güncelleştirmelerini yükledikten sonra da yine "çalışmayı durdurdu" hataları alıyorsanız, Çoğu Office uygulaması’nı veya Outlook’u seçin ve sorun giderme seçeneklerini gösterildikleri sırayla izleyin.
Bu çözümleri aşağıda listelenen sırayla deneyin.
Bu sekmedeki yönergeler Excel, Word, PowerPoint, Publisher ve Visio için geçerlidir. Diğer yönergeler için başlığa tıklayın.
-
Word gibi herhangi bir Office uygulamasını açın ve yeni bir belge oluşturun.
-
Dosya > Hesap'a (veya Outlook'u açtıysanız Office Hesabı'na) gidin.
-
Ürün Bilgileri başlığının altında Güncelleştirme Seçenekleri > Şimdi Güncelleştir’i seçin.
Not: Şimdi Güncelleştir seçeneğini hemen görmüyorsanız, önce Güncellemeleri Etkinleştir’e tıklamanız gerekebilir.
-
Office, güncelleştirmeleri denetlemeyi ve yüklemeyi tamamladığında Güncelsiniz! penceresini kapatın.
Bazı eklentiler, Office uygulamalarında “çalışmayı durdurdu” hatasına yol açan uyumluluk sorunlarına neden olabilir. Bunun bulmanın hızlı bir yolu, Office uygulamasını Güvenli Modda başlatmaktır. Bunu yapmak için aşağıdaki adımları izleyin:
-
Ara simgesine tıklayın ve "çalıştır" yazın, ardından arama sonuçlarında görüntülenen Çalıştır uygulamasına tıklayın.
-
Windows 10, Windows 8.1 ve Window 8'de Başlat düğmesine

-
Windows 7'de, Başlat > Çalıştır'a tıklayın.
-
-
Şu komutlardan birini yazın:
Not: Komutu yazdıktan sonra "bulunamıyor" hatası alırsanız, uygulama adıyla /safe arasında bir boşluk bırakıp bırakmadığınıza dikkat edin.
-
Excel'i başlatmak için excel /safe yazıp Enter tuşuna basın.
-
Word'ü başlatmak için winword /safe yazıp Enter tuşuna basın.
-
PowerPoint'i başlatmak için powerpnt /safe yazıp Enter tuşuna basın.
-
Publisher'i başlatmak için mspub /safe yazıp Enter tuşuna basın.
-
Visio'yu başlatmak için visio /safe yazıp Enter tuşuna basın.
-
Office uygulamasının Güvenli Modda olduğundan emin olmak için, başlık çubuğuna bakın. Şöyle bir şey görmelisiniz: Microsoft Excel (Güvenli Mod).
Office uygulaması Güvenli Modda başlatılmazsa, sorunun nedeni eklentiler değildir. Bunun yerine Office’i onarmayı veya kaldırıp yeniden yüklemeyi deneyin. Bu da işe yaramazsa, bilgisayarınızda en son cihaz sürücülerinin yüklü olması gerekir.
Office uygulaması Güvenli Modda başlatıldıysa, uygulama eklentilerini ve COM eklentilerini birer birer devre dışı bırakın.
-
Office uygulaması hala Güvenli Moddayken, Dosya > Seçenekler > Eklentiler'e tıklayın.
-
Word Eklentileri veya Excel Eklentileri gibi Eklenti seçeneklerinin Yönet listesini işaretleyin ve sonra Git’e tıklayın. Yönet listesinde Office uygulamasına özgü bir Eklentiler seçeneği bulamazsanız, onun yerine COM Eklentileri’ni seçin.
-
Listedeki eklentilerden birinin işaretini kaldırıp Tamam'a tıklayın.
Not: Daha eski bazı eklentilerin soruna neden olduğu bilinmektedir. Bunlar listenizdeyse, önce bu eklentilerin işaretini kaldırın: Abbyy FineReader, PowerWord ve Dragon Naturally Speaking.
-
Uygulamayı yeniden başlatın (bu kez Güvenli Modda olmadan).
Office uygulaması başlatılırsa, işaretini kaldırdığınız eklentide sorun vardır. Eklenti için şirketin web sitesini ziyaret ederek, yüklenecek güncel bir sürüm olup olmadığına bakın. Daha yeni bir sürüm varsa veya eklentiyi kullanmanız gerekmiyorsa, eklentiyi işaretsiz olarak bırakabilir veya PC'nizden kaldırabilirsiniz.
Office uygulaması başlatılmazsa, diğer eklentilerin işaretini birer birer kaldırmak için bu adımları yineleyin. Yönet listesinde COM Eklentileri gibi başka Eklentiler seçeneği varsa, bu eklentiler için de bu işlemi yineleyin. Tüm eklentiler işaretsizse ve yine de Office uygulamanızı açamıyorsanız, sorun eklentilerle ilgili değildir. Bu makalede sağlanan diğer sorun giderme seçeneklerinden bazılarını deneyin.
Bu eklentilerin daha eski sürümlerinin Office 2016 veya Office 2013 uygulamalarında sorunlara yol açtığı bilinmektedir:
Bu sorununuzu çözmezse, aşağıda bir sonraki başlığa tıklayın.
Office uygulamalarından biri zarar görür veya bozulursa, bu adım yararlı olur. Önce hızlı bir onarım deneyin ve bu işe yaramazsa çevrimiçi onarımı deneyin. Daha fazla bilgi için bkz. Office uygulamasını onarma.
Bu sorununuzu çözmezse, aşağıda bir sonraki başlığa tıklayın.
Eski Windows cihaz sürücüleri Office uygulamanızla uyumsuz olabilir. En son sürücüleri kullandığınızdan emin olmak için bilgisayarınızda bir Windows veya Microsoft güncelleştirmesi çalıştırmalısınız. Bunu yapmak için aşağıdaki adımları izleyin:
Windows 11 için:
-
Başlat

-
Arama kutusuna "ayarlar" yazın.
-
Windows Update'i seçin.
-
Güncelleştirmeleri denetle'yi seçin.
-
Güncelleştirmeler varsa Yükle'yi seçin.
Windows 10 için:
-
Başlat

-
Ayarlar > Güncelleştirme ve güvenlik > Windows Update’i seçin.
-
Güncelleştirmeleri Microsoft Update kaynağından çevrimiçi olarak denetle’yi seçin.
-
Güncelleştirmeler sağlanmışsa, bunların bilgisayarınıza otomatik olarak yüklenmesi gerekir.
Windows 8.1 ve Windows 8 için:
-
Başlangıç ekranındaki Düğmeler Çubuğu’nda Ayarlar’a tıklayın.
-
Bilgisayar Ayarlarını Değiştir'e tıklayın.
-
Bilgisayar Ayarları uygulamasında Windows Update’e tıklayın.
-
Güncelleştirmeleri şimdi denetle’ye tıklayın.
Windows 7 için:
-
Başlat'ı tıklatın.
-
Programları ve dosyaları ara kutusuna Windows Update yazın.
-
Arama sonuçlarında Güncelleştirmeleri denetle’ye tıklayın.
-
Güncelleştirmeler sağlanmışsa, Yükle’ye tıklayın.
Windows güncelleştirildikten sonra da sorun devam ederse, şu belirli sürücüleri denetleyip güncel olduklarından emin olmalısınız: video kartı, yazıcı, fare ve klavye. Bu cihazların sürücüleri çoğunlukla doğrudan üreticinin web sitesinden indirilebilir ve yüklenebilir.
Ayrıca, dizüstü bilgisayarınız varsa, dizüstü bilgisayarla ilgili güncelleştirilmiş dosyalar için de üreticinin web sitesini denetlemelisiniz. Örneğin, bazı dizüstü bilgisayarlarda kullanılan eski DisplayLink Kullanıcı Modu Sürücüsü’nde bilinen bir sorun vardır. DisplayLink sürücüsünü güncelleştirmek için, üreticinin sitesine gitmeniz gerekir.
-
Office kaldırma destek aracını indirip yüklemek için aşağıdaki düğmeyi seçin.
-
Tarayıcınıza göre kaldırma desteği aracını indirmek için aşağıdaki adımları izleyin.
İpucu: Aracın indirilmesi ve yüklenmesi birkaç dakika sürebilir. Yüklemeyi tamamladıktan sonra Office'i Ürünlerini Kaldırma penceresi açılır.
Microsoft Edge veya Chrome
-
Sol alt veya sağ üst köşede SetupProd_OffScrub.exe > Aç öğesine sağ tıklayın.
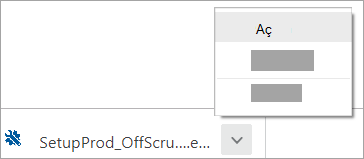
Microsoft Edge (eski) veya Internet Explorer
-
Tarayıcı penceresinin en altında Çalıştır’ı seçerek SetupProd_OffScrub.exe dosyasını başlatın.

Firefox
-
Açılan pencerede Dosyayı Kaydet’i seçin ve ardından tarayıcı penceresinin sağ üst kısmında İndirilenler okunu > SetupProd_OffScrub.exe dosyasını seçin.
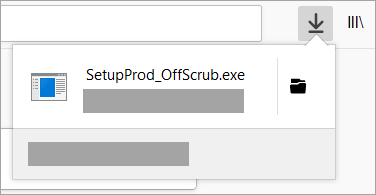
-
-
Kaldırmak istediğiniz sürümü ve sonra İleri’yi seçin.
-
Kalan ekranları izleyin ve istendiğinde bilgisayarınızı yeniden başlatın.
Bilgisayarınızı yeniden başlattıktan sonra kaldırma aracı otomatik olarak yeniden açılarak kaldırma işleminin son adımını tamamlar. Kalan yönlendirmeleri izleyin.
-
Yüklemek veya kaldırmak istediğiniz Office sürümü için adımları seçin. Kaldırma aracını kapatın.
Bu sorununuzu çözmezse, aşağıda bir sonraki başlığa tıklayın.
Bu sekmedeki yönergeler Outlook için geçerlidir.
Var olan Outlook profiliyle ilgili sorunlar, Outlook’u başlatmayı denediğinizde bu hataya neden olabilir. Hızlı bir düzeltme, var olan profilin yerine yeni bir profil oluşturmak ve e-posta hesaplarınızı yeni profile eklemektir. Bunu yapmak için, bu makaledeki bilgileri izleyin: Outlook profili oluşturma.
Bu sorununuzu çözmezse, aşağıda bir sonraki başlığa tıklayın.
Outlook dosyalarından biri zarar görür veya bozulursa, bu adım yararlı olur. Önce hızlı bir onarım deneyin ve bu işe yaramazsa çevrimiçi onarımı deneyin. Daha fazla bilgi için bkz. Office uygulamasını onarma.
Bu sorununuzu çözmezse, aşağıda bir sonraki başlığa tıklayın.
-
Office kaldırma destek aracını indirip yüklemek için aşağıdaki düğmeyi seçin.
-
Tarayıcınıza göre kaldırma desteği aracını indirmek için aşağıdaki adımları izleyin.
İpucu: Aracın indirilmesi ve yüklenmesi birkaç dakika sürebilir. Yüklemeyi tamamladıktan sonra Office'i Ürünlerini Kaldırma penceresi açılır.
Microsoft Edge veya Chrome
-
Sol alt veya sağ üst köşede SetupProd_OffScrub.exe > Aç öğesine sağ tıklayın.
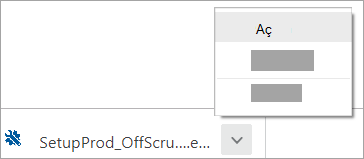
Microsoft Edge (eski) veya Internet Explorer
-
Tarayıcı penceresinin en altında Çalıştır’ı seçerek SetupProd_OffScrub.exe dosyasını başlatın.

Firefox
-
Açılan pencerede Dosyayı Kaydet’i seçin ve ardından tarayıcı penceresinin sağ üst kısmında İndirilenler okunu > SetupProd_OffScrub.exe dosyasını seçin.
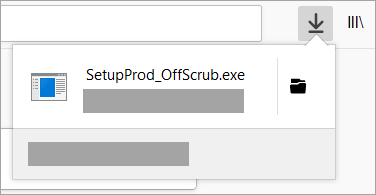
-
-
Kaldırmak istediğiniz sürümü ve sonra İleri’yi seçin.
-
Kalan ekranları izleyin ve istendiğinde bilgisayarınızı yeniden başlatın.
Bilgisayarınızı yeniden başlattıktan sonra kaldırma aracı otomatik olarak yeniden açılarak kaldırma işleminin son adımını tamamlar. Kalan yönlendirmeleri izleyin.
-
Yüklemek veya kaldırmak istediğiniz Office sürümü için adımları seçin. Kaldırma aracını kapatın.
Bu sorununuzu çözmezse, aşağıda bir sonraki başlığa tıklayın.
Eski Windows cihaz sürücüleri Outlook’la uyumsuz olabilir. En son sürücüleri kullandığınızdan emin olmak için bilgisayarınızda bir Windows veya Microsoft güncelleştirmesi çalıştırmalısınız. Bunu yapmak için aşağıdaki adımları izleyin:
Windows 10 için:
-
Başlat

-
Ayarlar > Güncelleştirme ve güvenlik > Windows Update’i seçin.
-
Güncelleştirmeleri Microsoft Update kaynağından çevrimiçi olarak denetle’yi seçin.
-
Güncelleştirmeler sağlanmışsa, bunların bilgisayarınıza otomatik olarak yüklenmesi gerekir.
Windows 8.1 ve Windows 8 için:
-
Başlangıç ekranındaki Düğmeler Çubuğu’nda Ayarlar’a tıklayın.
-
Bilgisayar Ayarlarını Değiştir'e tıklayın.
-
Bilgisayar Ayarları uygulamasında Windows Update’e tıklayın.
-
Güncelleştirmeleri şimdi denetle’ye tıklayın.
Windows 7 için:
-
Başlat'ı tıklatın.
-
Programları ve dosyaları ara kutusuna Windows Update yazın.
-
Arama sonuçlarında Güncelleştirmeleri denetle’ye tıklayın.
-
Güncelleştirmeler sağlanmışsa, Yükle’ye tıklayın.
Windows güncelleştirildikten sonra da sorun devam ederse, şu belirli sürücüleri denetleyip güncel olduklarından emin olmalısınız: video kartı, yazıcı, fare ve klavye. Bu cihazların sürücüleri çoğunlukla doğrudan üreticinin web sitesinden indirilebilir ve yüklenebilir.
Ayrıca, dizüstü bilgisayarınız varsa, dizüstü bilgisayarla ilgili güncelleştirilmiş dosyalar için de üreticinin web sitesini denetlemelisiniz. Örneğin, bazı dizüstü bilgisayarlarda kullanılan eski DisplayLink Kullanıcı Modu Sürücüsü’nde bilinen bir sorun vardır. DisplayLink sürücüsünü güncelleştirmek için, üreticinin sitesine gitmeniz gerekir.
Ayrıca, Outlook yanıt vermiyor, "İşleniyor" aşamasında takılıyor, çalışmayı durduruyor, donuyor veya kilitleniyor konusuna da bakmak isteyebilirsiniz.
Sizi dinliyoruz!
Bu konuyu, yorumlarınızı baz alarak en son 3 Kasım 2021 tarihinde inceledik. Bu makaleyi yararlı bulduysanız (ve özellikle de yararlı bulmadıysanız), nasıl daha iyi hale getirebileceğimizi bize bildirmek için lütfen aşağıdaki geri bildirim denetimlerini kullanın.











