마지막 페이지에 적은 양의 텍스트만 있는 짧은 문서가 있는 경우 한 페이지에 인쇄할 수 있을 정도로 축소하고 추가 페이지를 인쇄하지 않도록 할 수 있습니다.
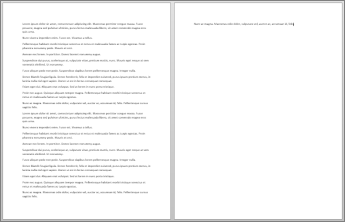
이렇게 하려면 한 페이지 축소 명령을 사용합니다. Word 텍스트의 크기와 간격을 줄여 문서를 한 페이지 축소하려고 시도합니다. 예를 들어 위의 문서를 1페이지로 축소하거나 3페이지 문서를 2페이지로 축소할 수 있습니다.
팁: 이 명령을 사용하기 전에 문서의 복사본을 저장합니다. 문서를 축소하기 위해 Word 문서에서 사용되는 각 글꼴의 글꼴 크기를 줄입니다. Ctrl + Z를 눌러 명령을 실행 취소할 수 있습니다. 그러나 문서를 저장하고 닫은 후에는 원래 글꼴 크기를 빠르게 복원할 수 없습니다.
한 페이지 축소 는 일반적으로 사용되는 명령이 아니므로 단추는 기본적으로 표시되지 않습니다. 그러나 신속하게 추가할 수 있습니다. 단추를 추가하는 가장 빠른 방법은 빠른 실행 도구 모음에 추가하는 것입니다.
-
Word 창 위쪽의 빠른 실행 도구 모음에서 빠른 실행 도구 모음 사용자 지정(작은 아래쪽 화살표)을 클릭하고 추가 명령을 선택합니다.
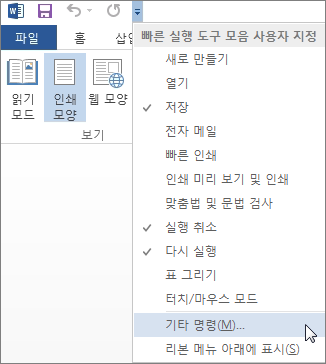
-
에서 명령 선택에서 모든 명령을 클릭합니다.
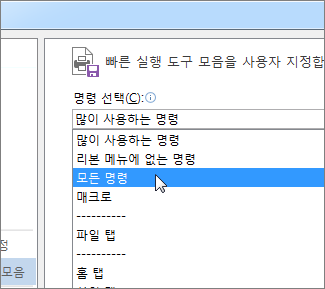
-
한 페이지 축소를 찾을 때까지 명령 목록을 아래로 스크롤합니다.
-
한 페이지 축소를 클릭하여 선택한 다음 추가 단추를 클릭합니다.
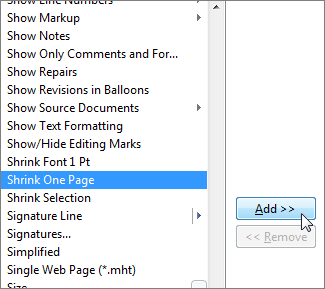
-
확인을 클릭합니다.
단추를 사용할 수 있게 되면 단추를 클릭하여 텍스트를 축소합니다.
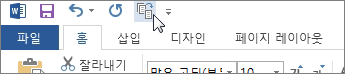
-
아직 웹용 Word문서 편집> 편집 을 클릭합니다.
-
Ctrl+A를 눌러 문서의 모든 텍스트를 선택합니다.
-
홈 > 글꼴 축소를 한 번 이상 클릭합니다.
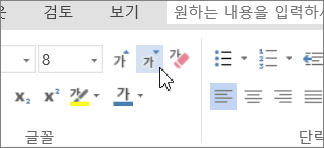
글꼴 축소를 클릭하면 Word 문서의 모든 글꼴 크기를 줄입니다.
-
보기 > 읽기 보기를 클릭하여 텍스트를 충분히 축소했는지 확인합니다.
팁: 이 작업이 작동하지 않고 Word 데스크톱 프로그램이 있는 경우 Word 열기 단추를 클릭하여 Word 문서를 열고 해당 위치에 맞게 텍스트를 축소합니다.










