Symptoms
When Microsoft Outlook is configured in Cached Exchange mode and you open the Address Book, the global address list (GAL) is not displayed by default. Instead, another address list such as \All Users is displayed, and the GAL must be manually selected from the When opening the address book, show this address list first Address Book option. This is demonstrated in the following figure: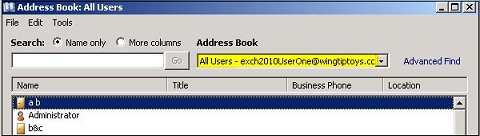
You may also receive an error message that resembles the following error in a synchronization log message when you try to download the Offline Address Book (OAB):
Microsoft Exchange offline address book
Not downloading Offline address book files. A server (URL) could not be located
0X80004005
In the situation where you cannot download the OAB, you will find the following event in the application event log.
Source: Outlook
Event ID: 27
Description: The operation failed.
Cause
This behavior may occur if multiple address lists are included as part of the Offline Address Book (OAB) generation on the server that is running Microsoft Exchange Server.
This can also occur in Outlook when the When opening the address book, show this address list first option is set to Choose automatically.
When multiple address lists are included in the OAB, each address list is built as an OAB and is available for download to the Outlook clients. In this scenario, when Outlook receives the list of available OAB's, it does not necessarily download the one for the GAL by default.
Resolution
To resolve this issue, set the GAL as the only address list for which an OAB is generated on the Exchange server. To do this, follow these steps:
-
Open the Exchange Management Console.
-
Expand Organization Configuration.
-
Select Mailbox.
-
Click Offline Address Book.
-
Right-click the default OAB, and then select Properties.
-
Click Address Lists.
-
Click to clear the Include the following address lists check box.
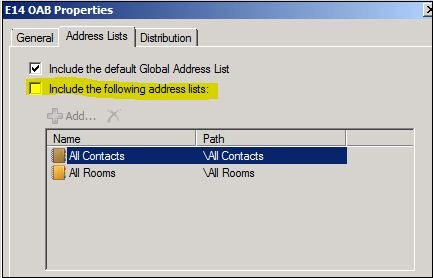
-
Click OK to save the changes.
After you make this change on the Exchange server, any new Outlook profiles that you create will use the OAB with the GAL by default.
Note The Microsoft Exchange server generates updated offline address book files at a 24-hour interval. Therefore, at worst it can take 24 hours for a new Outlook profile not to exhibit the problems described in the "Symptoms" section.
Workaround
For existing Outlook profiles, you can manually change the OAB that is downloaded to the one that is built from the GAL by following these steps for your version of Outlook.
-
Outlook 2010 and later versions
-
On the Send/Receive tab, click Send/Receive Groups and then click Download Address Book.
-
In the Choose address book drop-down, select \Global Address List.
-
Click OK.
-
-
Outlook 2007
-
On the Tools menu, point to Send/Receive, and then click Download Address Book.
-
In the Choose address book drop-down, select \Global Address List.
-
Click OK.
-
Note The Microsoft Exchange server generates updated offline address book files at a 24-hour interval. Additionally, Outlook clients automatically download offline address book updates every 24 hours. Therefore, if Outlook is left running until the automatic OAB download occurs, it can potentially take up to 48 hours before the problems described in the "Symptoms" section are resolved. You can circumvent the Outlook interval by manually downloading the OAB. However, you must still account for the Exchange OAB generation which can be delayed by up to 24 hours.
More Information
In Outlook 2010 and later versions, the Choose automatically option is the default option for compatibility with the multiple Exchange accounts feature. In configurations in which multiple Exchange accounts are configured, the Choose automatically option lets the correct GAL be displayed for the selected Exchange account.
To set the default address list when you open the Address Book in Outlook 2010, follow these steps:
-
Open the Address Book by clicking the ribbon icon.
-
On the Tools menu, click Options.
-
In the When opening the address book, show this address list first drop-down list, select the default address book.










