Print Preview in Excel 2010 adjusts your workbook so it is easier to read on your monitor. However, the printed output may look different than what you see in the preview. If your print preview is different than what is printed, follow the steps in this article.
Resolution
Please try each method in the order listed. Start by installing the latest Microsoft updates.
You might need to set Windows Update to automatically download and install recommended updates. Installing any important, recommended, and optional updates can often correct problems by replacing out-of-date files and fixing vulnerabilities.
Install the latest Office updates.
If Windows Update couldn't find a driver for your printer, you can always go directly to the manufacturers web site and check for the latest driver.
Look up your printer manufacturer for the latest driver.
Go to File > Print, choose Page Setup. Look on theand check and see if the box for Print in Black and White is checked. If it is, then clear that box and the sheet will then print in color. 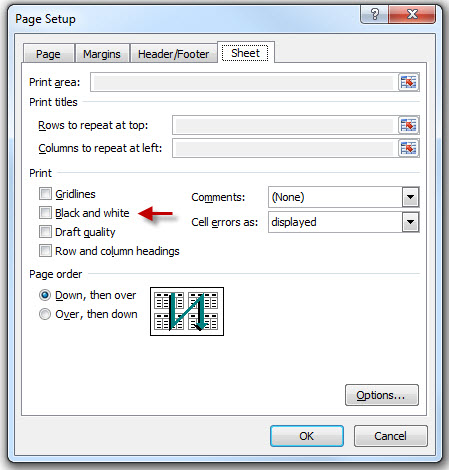
Before continuing on with these two fixes, if you haven't performed the Windows and printer driver updates, please do so.
Set the correct paper size before printing a worksheet
Having your paper set to the incorrect size can cause Excel to print outside the margins.
-
Go to Start > Devices and Printers.
-
Right click on the printer and select Printer Properties.
-
Select the Device Settings tab to see what paper size has been selected.
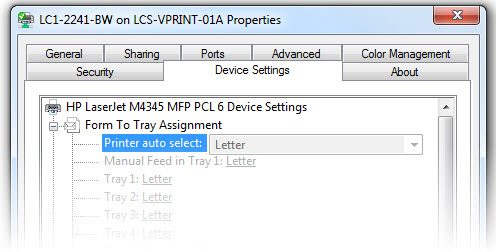
Set your Page Margins before printing a worksheet
To better align a worksheet on a printed page, you can use predefined margins, specify custom margins, or center the worksheet horizontally or vertically on the page.
Find out more about setting your Page Margins.
If your Gridlines don't print, check the following:
-
Open Excel.
-
Go to File > Print > Page Setup.
-
Choose the Sheet tab and find the Print section.
-
Place a check in the Gridlines box.
Note: Ensure your printer driver is up to date.
If you haven't already, ensure you've done your Windows, Office and printer driver updates.
Open the workbook using Repair:
-
Open Excel.
-
Go to File > Open and highlight the workbook you want to Repair.
-
Use the dropdown on the Open button and select Open and Repair...
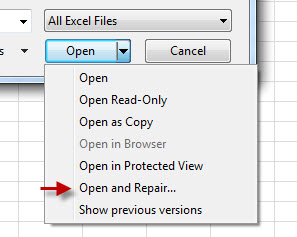
Sometimes it's just a matter of adjusting a few things to get all the text in a cell to show up when printed. Experimenting with the following will normally get you the results you need:
-
Wrap Text
-
Wrap Text is nothing more that Word Wrap in a cell. This is a great way to have all the text show up in print if you want to keep the column at a fixed width. The downside is that your rows tend to get quite large. Manually adjust your column width for the best look and feel for the workbook. Find out more about Wrap Text.
-
-
Row and Column AutoFit
-
Use Column AutoFit to fix the width (Text cut off at the end or numbers displaying as ######.) and Row AutoFit to fix the height (Text or numbers cut off at the top or bottom). Find out more about the AutoFit functions.
-
-
Page Break
-
If part of your workbook prints on a different page, check the Page Break View, and make adjustments as necessary.
Find out more about the Page Break view.
-
-
Set Print Area
-
Setting your Print Area incorrectly can cut off cells that need to be printed. Find out more about setting your Print Area.
-
Workbooks created in older versions of Excel.
If your Workbook was created on an older version of Excel (2003 or earlier), it will open in Compatibility mode. In Compatibility mode, cells can contain 32,767 characters, but only 1024 will be visible in the cell and only 1024 characters can be printed (all 32,767 characters will be visible in the Formula bar). Find out more about the Compatibility Mode.
Need more help?More information about print preview is provided in this Printing and print preview article.
You can also get help from the Microsoft Community online community, search for more information on Microsoft Support or Office Help and How To, or learn more about Microsoft Assisted Support options.










