Anteprima di stampa in Excel 2010 regola la cartella di lavoro in modo che sia più facile da leggere sul monitor. Tuttavia, l'output stampato potrebbe avere un aspetto diverso da quello visualizzato nell'anteprima. Se l'anteprima di stampa è diversa da quella stampata, seguire i passaggi descritti in questo articolo.
Risoluzione
Prova ogni metodo nell'ordine elencato. Per iniziare, installa gli aggiornamenti Microsoft più recenti.
Potrebbe essere necessario impostare Windows Update per scaricare e installare automaticamente gli aggiornamenti consigliati. L'installazione di aggiornamenti importanti, consigliati e facoltativi spesso consente di risolvere i problemi sostituendo i file non aggiornati e correggendo le vulnerabilità.
Installare gli aggiornamenti di Office più recenti.
Se Windows Update non è stato in grado di trovare un driver per la stampante, puoi sempre visitare direttamente il sito Web dei produttori e verificare se è disponibile il driver più recente.
Cerca il driver più recente nel produttore della stampante.
Passare a File > Stampa, scegliere Imposta pagina. Controllare e controllare se la casella stampa in bianco e nero è selezionata. In caso affermativo, deselezionare la casella e il foglio verrà stampato a colori. 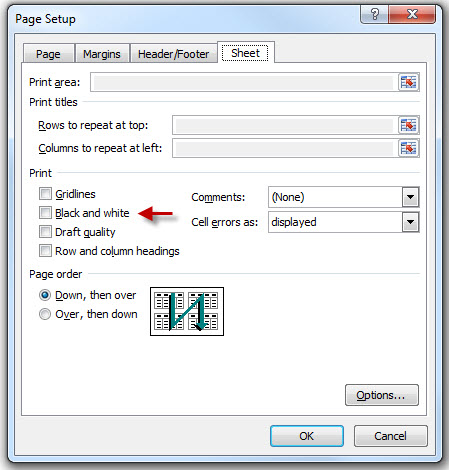
Prima di continuare con queste due correzioni, se non hai eseguito gli aggiornamenti di Windows e del driver della stampante, fallo.
Impostare il formato della carta corretto prima di stampare un foglio di lavoro
Se il foglio è impostato su dimensioni non corrette, Excel può stampare all'esterno dei margini.
-
Vai a Start > Dispositivi e stampanti.
-
Fai clic con il pulsante destro del mouse sulla stampante e seleziona Proprietà stampante.
-
Seleziona la scheda Impostazioni dispositivo per vedere quali dimensioni della carta sono state selezionate.
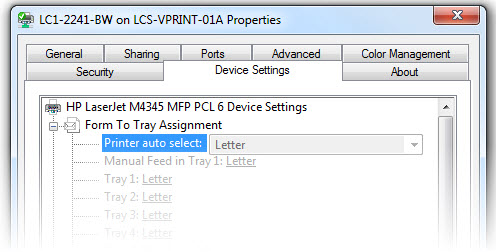
Impostare i margini di pagina prima di stampare un foglio di lavoro
Per allineare meglio un foglio di lavoro in una pagina stampata, è possibile usare margini predefiniti, specificare margini personalizzati o centrare il foglio di lavoro orizzontalmente o verticalmente nella pagina.
Altre informazioni sull'impostazione dei margini di pagina.
Se la griglia non viene stampata, verificare quanto segue:
-
Aprire Excel.
-
Passare a File > Stampa > Imposta pagina.
-
Scegliere la scheda Foglio e trovare la sezione Stampa.
-
Posizionare un controllo nella casella Griglia.
Nota: assicurati che il driver della stampante sia aggiornato.
Se non l'hai già fatto, assicurati di aver eseguito gli aggiornamenti di Windows, Office e dei driver della stampante.
Aprire la cartella di lavoro con Ripristina:
-
Aprire Excel.
-
Passare a File > Apri ed evidenziare la cartella di lavoro da ripristinare.
-
Usa l'elenco a discesa sul pulsante Apri e seleziona Apri e ripristina...

A volte si tratta solo di modificare alcuni elementi per fare in modo che tutto il testo in una cella venga visualizzato quando viene stampato. Provando con i seguenti risultati, in genere si ottengono i risultati necessari:
-
Testo a capo
-
La disposizione del testo non è altro che Word Disposizione a capo in una cella. Si tratta di un ottimo modo per visualizzare tutto il testo nella stampa se si vuole mantenere la colonna a una larghezza fissa. Il lato negativo è che le righe tendono ad avere dimensioni piuttosto grandi. Modificare manualmente la larghezza delle colonne per ottenere l'aspetto migliore per la cartella di lavoro. Altre informazioni su Testo a capo.
-
-
Adattamento automatico di righe e colonne
-
Usare Adatta colonna per correggere la larghezza (testo tagliato alla fine o numeri visualizzati come ######.) e Adatta riga per correggere l'altezza (testo o numeri tagliati in alto o in basso). Altre informazioni sulle funzioni di adattamento automatico.
-
-
Interruzione di pagina
-
Se una parte della cartella di lavoro viene stampata in un'altra pagina, controllare la visualizzazione Interruzioni di pagina e apportare le modifiche necessarie.
Altre informazioni sulla visualizzazione Interruzione di pagina.
-
-
Impostare l'area di stampa
-
Se l'area di stampa viene configurata in modo non corretto, è possibile tagliare le celle da stampare. Altre informazioni sull'impostazione dell'area di stampa.
-
Cartelle di lavoro create in versioni precedenti di Excel.
Se la cartella di lavoro è stata creata in una versione precedente di Excel (2003 o versioni precedenti), verrà aperta in modalità Compatibilità. In modalità compatibilità, le celle possono contenere 32.767 caratteri, ma solo 1024 saranno visibili nella cella e sarà possibile stampare solo 1024 caratteri (tutti i 32.767 caratteri saranno visibili nella barra della formula). Scopri di più sulla modalità compatibilità.
Hai bisogno di ulteriore assistenza? Per altre informazioni sull'anteprima di stampa, vedere questo articolo Stampa e anteprima di stampa .
È anche possibile ottenere assistenza dalla community online di Microsoft Community, cercare altre informazioni su supporto tecnico Microsoft o guida e procedure di Office oppure altre informazioni sulle opzioni del supporto assistito Microsoft.










