|
Veiledet støtte kan tilby digitale løsninger for Office-problemer |
Denne feilmeldingen kan dukke opp når du starter Office 2021, Office 2019-, Office 2016- eller Office 2013-versjonene av Excel, Word, Outlook, PowerPoint, Publisher eller Visio på PC-en:
Microsoft Excel har sluttet å virke.
Microsoft Word har sluttet å virke.
Microsoft Outlook har sluttet å virke.
Microsoft PowerPoint har sluttet å virke.
Microsoft Visio har sluttet å virke.
Microsoft Publisher har sluttet å virke.
Før du prøver noen av løsningene i denne artikkelen, er det viktig å kontrollere at Office er fullstendig oppdatert. Hvis du fremdeles får «sluttet å virke»-feilmeldinger etter å ha installert Office-oppdateringene, kan du velge De fleste Office-apper eller Outlook og prøve feilsøkingsalternativene i den rekkefølgen de står i.
Prøv disse løsningene i rekkefølgen som vises nedenfor.
Instruksjonene på denne fanen gjelder Excel, Word, PowerPoint, Publisher og Visio. Klikk på overskriften for å få flere instruksjoner.
-
Åpne en hvilken som helst Office-app, for eksempel Word, og opprett et nytt dokument.
-
Gå til Fil > Konto (eller Office-konto hvis du åpnet Outlook).
-
Under Produktinformasjon velger du Oppdateringsalternativer > Oppdater nå.
Obs!: Du må kanskje klikke på Aktiver oppdateringer først hvis du ikke ser Oppdater nå-alternativet med én gang.
-
Lukk vinduet Alt er oppdatert etter at Office er ferdig med å se etter og installere oppdateringer.
Visse tillegg kan forårsake kompatibilitetsproblemer som fører til feilmeldingen «sluttet å virke» i Office-apper. En rask måte å finne ut dette på, er å starte Office-appen i sikkermodus. Gjør dette ved å følge disse trinnene:
-
Klikk på Søk-ikonet og skriv inn «kjør», og klikk deretter på Kjør-appen som vises i søkeresultatene.
-
I Windows 10, Windows 8.1 og Windows 8, høyreklikker du på Start-knappen

-
I Windows 7, klikker du på Start > Kjør.
-
-
Skriv inn én av disse kommandoene:
Obs!: Hvis du får feilmeldingen «finner ikke» etter å ha skrevet kommandoen, må du se etter om du har et mellomrom mellom appnavnet og /safe.
-
Skriv inn excel /safe, og trykk ENTER for å starte Excel.
-
Skriv inn winword /safe, og trykk ENTER for å starte Word.
-
Skriv inn powerpnt /safe, og trykk ENTER for å starte PowerPoint.
-
Skriv inn mspub /safe, og trykk ENTER for å starte Publisher.
-
Skriv inn visio /safe, og trykk ENTER for å starte Visio.
-
Se på tittellinjen for å sikre at Office-appen er i sikkermodus. Det skal se ut omtrent som dette: Microsoft Excel (sikkermodus).
Hvis Office-appen ikke starter i sikkermodus, ligger ikke problemet i tilleggene. Prøv å reparere Office eller avinstallere det og installere på nytt i stedet. Hvis det fremdeles ikke virker, bør du installere de nyeste enhetsdriverne på PC-en din.
Hvis Office-appen starter i sikkermodus, kan du deaktivere programtillegg og COM-tillegg ett av gangen:
-
Mens Office-programmet fremdeles er i sikkermodus, klikker du på Fil > Alternativer > Tillegg.
-
Se etter tilleggsalternativer i Administrer-listen, som Word-tillegg eller Excel-tillegg, og klikk deretter på Gå. Hvis du ikke finner et tilleggsalternativ spesielt for Office-appen i Administrer-listen, kan du velge COM-tillegg i stedet.
-
Fjern merket for et av tilleggene i listen, og klikk OK.
Obs!: Enkelte tidligere tillegg vet man kan forårsake problemer. Fjern merket for disse tilleggene først, hvis de er på listen: Abbyy FineReader, PowerWord og Dragon Naturally Speaking.
-
Start programmet på nytt (ikke i sikkermodus denne gangen).
Hvis Office-appen starter, ligger problemet i tillegget du deaktiverte. Vi anbefaler at du går til nettstedet til det firmaet tillegget kom fra, for å se om det finnes en oppdatert versjon du kan installere. Hvis det ikke finnes en nyere versjon, eller hvis du ikke trenger tillegget, kan du la det stå deaktivert eller fjerne det fra PC-en.
Hvis Office-appen ikke starter, gjentar du trinnene for å deaktivere de andre tilleggene, ett om gangen. Hvis det var et annet tilleggsalternativ i Administrer-listen, for eksempel COM-tillegg, gjentar du prosessen for de tilleggene også. Hvis alle tilleggene er deaktivert, og du fremdeles ikke kan åpne Office-programmet, har ikke problemet noe med tillegg å gjøre. Prøv noen av de andre feilsøkingsalternativene beskrevet i artikkelen.
Tidligere versjoner av disse tilleggene vet man kan føre til problemer med Office 2016- eller Office 2013-programmer:
Hvis dette ikke løste problemet, kan du klikke på neste overskrift under.
Dette trinnet er nyttig hvis en av Office-appene er skadet eller ødelagt. Prøv en hurtigreparasjon først, og hvis det ikke fungerer, kan du prøve reparasjon på nettet. Se Reparere et Office-program hvis du vil ha mer informasjon.
Hvis dette ikke løste problemet, kan du klikke på neste overskrift under.
Tidligere Windows-enhetsdrivere kan være inkompatible med Office-programmet ditt. Du bør kjøre en Windows- eller Microsoft-oppdatering på PC-en for å sikre at du har de nyeste driverne. Gjør dette ved å følge disse trinnene:
I Windows 11:
-
Velg Start

-
Skriv inn «innstillinger» i boksen Søk.
-
Velg Windows Update.
-
Velg Se etter oppdateringer.
-
Hvis oppdateringer er tilgjengelige, velger du Installer.
Windows 10:
-
Velg Start

-
Velg Innstillinger > Oppdatering og sikkerhet > Windows Update.
-
VelgSe etter oppdateringer fra Microsoft Update på nettet.
-
Hvis det finnes oppdateringer, skal de være automatisk installert på PC-en.
Windows 8.1 og Windows 8:
-
Klikk på Innstillinger på oppgavelinjen på Start-skjermen.
-
Klikk på Endre PC-innstillinger.
-
Klikk på Windows Update i PC-innstillingene.
-
Klikk på Se etter oppdateringer nå.
Windows 7:
-
Klikk Start.
-
Skriv inn Windows Update i boksen Søk i programmer og filer.
-
Klikk på Se etter oppdateringer i søkeresultatene.
-
Hvis det finnes oppdateringer, klikker du på Installer.
Hvis problemet vedvarer etter oppdateringen av Windows, bør du sjekke at særlig disse driverne er oppdaterte: skjermkort, skriver, mus og tastatur. Driverne til disse enhetene kan som regel lastes ned og installeres direkte fra produsentens nettsted.
Hvis du har en bærbar datamaskin, bør du dessuten gå til produsentens nettsted for å se om det finnes noen oppdaterte filer til datamaskinen. Det er blant annet et kjent problem med en tidligere versjon av brukermodusdriveren for DisplayLink som enkelte bærbare datamaskiner bruker. Oppdater DisplayLink-driveren ved å gå til produsentens nettsted.
-
Velg knappen nedenfor for å laste ned og installere støtteverktøyet for Office-avinstallering.
-
Følg fremgangsmåten nedenfor for å laste ned og avinstallere støtteverktøyet i henhold til nettleseren.
Tips!: Det kan ta noen minutter å laste ned og installere verktøyet. Når installasjonen er fullført, åpnes vinduet Avinstaller Office-produkter.
Edge eller Chrome
-
Høyreklikk på SetupProd_OffScrub.exe > Åpnenederst til venstre eller øverst til høyre.
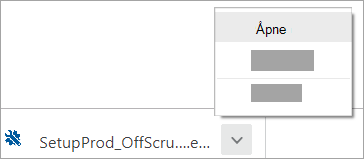
Edge (eldre) eller Internet Explorer
-
Velg Kjør nederst i nettleservinduet for å starte SetupProd_OffScrub.exe.

Firefox
-
Velg Lagre fil i popup-vinduet, og deretter velger du nedlastingspilen SetupProd_OffScrub.exe øverst til høyre i nettleservinduet.
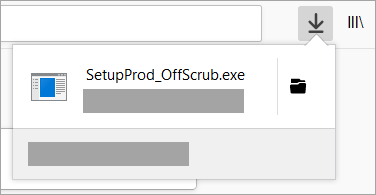
-
-
Velg versjonen du vil avinstallere og velg Neste.
-
Gå gjennom de resterende skjermbildene og start datamaskinen på nytt når du blir bedt om det.
Når du starter datamaskinen på nytt, åpnes avinstalleringsverktøyet automatisk på nytt for å fullføre det siste trinnet av avinstalleringsprosessen. Følg resten av anvisningene.
-
Velg trinnene for Office-versjonen du vil installere eller installere på nytt. Lukk avinstalleringsverktøyet.
Hvis dette ikke løste problemet, kan du klikke på neste overskrift under.
Instruksjonene på denne fanen gjelder Outlook.
Problemer med den nåværende Outlook-profilen kan føre til at denne feilmeldingen dukker opp når du prøver å starte Outlook. En rask løsning er å opprette en ny profil for å erstatte den nåværende, og å legge e-postkontoene dine til i den nye profilen. Gjør dette ved å følge instruksene i denne artikkelen: Opprette en Outlook-profil.
Hvis dette ikke løste problemet, kan du klikke på neste overskrift under.
Dette trinnet er nyttig hvis en av Outlook-filene er skadet eller ødelagt. Prøv en hurtigreparasjon først, og hvis det ikke fungerer, kan du prøve reparasjon på nettet. Se Reparere et Office-program hvis du vil ha mer informasjon.
Hvis dette ikke løste problemet, kan du klikke på neste overskrift under.
-
Velg knappen nedenfor for å laste ned og installere støtteverktøyet for Office-avinstallering.
-
Følg fremgangsmåten nedenfor for å laste ned og avinstallere støtteverktøyet i henhold til nettleseren.
Tips!: Det kan ta noen minutter å laste ned og installere verktøyet. Når installasjonen er fullført, åpnes vinduet Avinstaller Office-produkter.
Edge eller Chrome
-
Høyreklikk på SetupProd_OffScrub.exe > Åpnenederst til venstre eller øverst til høyre.
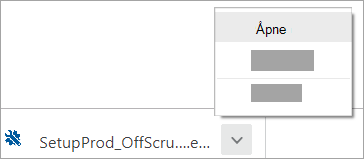
Edge (eldre) eller Internet Explorer
-
Velg Kjør nederst i nettleservinduet for å starte SetupProd_OffScrub.exe.

Firefox
-
Velg Lagre fil i popup-vinduet, og deretter velger du nedlastingspilen SetupProd_OffScrub.exe øverst til høyre i nettleservinduet.
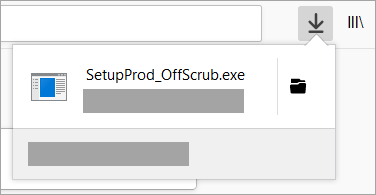
-
-
Velg versjonen du vil avinstallere og velg Neste.
-
Gå gjennom de resterende skjermbildene og start datamaskinen på nytt når du blir bedt om det.
Når du starter datamaskinen på nytt, åpnes avinstalleringsverktøyet automatisk på nytt for å fullføre det siste trinnet av avinstalleringsprosessen. Følg resten av anvisningene.
-
Velg trinnene for Office-versjonen du vil installere eller installere på nytt. Lukk avinstalleringsverktøyet.
Hvis dette ikke løste problemet, kan du klikke på neste overskrift under.
Tidligere Windows-enhetsdrivere kan være inkompatible med Outlook. Du bør kjøre en Windows- eller Microsoft-oppdatering på PC-en for å sikre at du har de nyeste driverne. Gjør dette ved å følge disse trinnene:
Windows 10:
-
Velg Start

-
Velg Innstillinger > Oppdatering og sikkerhet > Windows Update.
-
VelgSe etter oppdateringer fra Microsoft Update på nettet.
-
Hvis det finnes oppdateringer, skal de være automatisk installert på PC-en.
Windows 8.1 og Windows 8:
-
Klikk på Innstillinger på oppgavelinjen på Start-skjermen.
-
Klikk på Endre PC-innstillinger.
-
Klikk på Windows Update i PC-innstillingene.
-
Klikk på Se etter oppdateringer nå.
Windows 7:
-
Klikk Start.
-
Skriv inn Windows Update i boksen Søk i programmer og filer.
-
Klikk på Se etter oppdateringer i søkeresultatene.
-
Hvis det finnes oppdateringer, klikker du på Installer.
Hvis problemet vedvarer etter oppdateringen av Windows, bør du sjekke at særlig disse driverne er oppdaterte: skjermkort, skriver, mus og tastatur. Driverne til disse enhetene kan som regel lastes ned og installeres direkte fra produsentens nettsted.
Hvis du har en bærbar datamaskin, bør du dessuten gå til produsentens nettsted for å se om det finnes noen oppdaterte filer til datamaskinen. Det er blant annet et kjent problem med en tidligere versjon av brukermodusdriveren for DisplayLink som enkelte bærbare datamaskiner bruker. Oppdater DisplayLink-driveren ved å gå til produsentens nettsted.
Det kan også hende du vil se Outlook svarer ikke, stopper opp i «Behandling», sluttet å fungere, fryser eller henger
Vi er her for deg.
Vi gjennomgikk dette emnet sist 3. november 2021 basert på kommentarene dine. Hvis du syntes denne artikkelen var nyttig, og spesielt hvis den ikke var det, kan du bruke tilbakemeldingskontrollene nedenfor til å fortelle oss hvordan vi kan gjøre den bedre.











