Отстраняване на проблеми с мрежата в Windows
Ако не можете да получавате имейли, да сърфирате в интернет или да предавате поточно музика, вероятно не сте свързани към вашата мрежа и нямате достъп до интернет. По-долу са описани няколко стъпки, които можете да изпробвате за отстраняване на проблема.
Неща, които да опитате най-напред
Опитайте първо нещата по-долу, за да отстраните или да прецизирате проблема с връзката.
-
Изпълнете Получаване на помощ за отстраняване на неизправности и коригиране на често срещани проблеми с връзката. Щракнете с десния бутон върху иконата на мрежата в дясната страна на лентата на задачите и изберете Диагностициране на проблеми в мрежата или отворете Получаване на помощ за мрежа & интернет
-
Уверете се, че функцията за Wi-Fi е включена. Изберете иконата Няма интернет от дясната страна на лентата на задачите и се уверете, че Wi-Fi е включено. Ако не е, изберете го, за да го включите. Също така се уверете, че самолетният режим е изключен.
-
Изберете Управление на Wi-Fi връзки (>) в бързата настройка на Wi-Fi , вижте дали Wi-Fi мрежа, която разпознавате и на която се доверявате, се появява в списъка с мрежи. Ако това се случи, изберете Wi-Fi мрежа и те се опитват да се свържат с нея. Ако под името на мрежата пише Свързано, изберете Прекъсване на връзката, изчакайте малко и след това изберете Свързване отново.
-
Опитайте да се свържете към мрежа на различна честотна лента. Много потребителски Wi-Fi маршрутизатори излъчват на две различни честотни ленти: 2,4 ГХц и 5 ГХц. Те ще се покажат като отделни мрежи в списъка с налични Wi-Fi мрежи. Ако вашият списък с налични мрежи Wi-Fi включва мрежа от 2,4 ГХц и мрежа от 5 ГХц, опитайте да се свържете с другата мрежа. За да научите повече за разликите между мрежите с 2,4 ГХц и мрежите с 5 ГХц, прегледайте Проблеми с Wi-Fi връзката и разположението във вашия дом.
-
Уверете се, че физическият превключвател за Wi‑Fi на лаптопа е включен. (Когато е включен, обикновено се показва светлинен индикатор.)
-
Рестартирайте своя модем и безжичния маршрутизатор. Това помага за създаване на нова връзка към доставчика на интернет (ISP). След като направите това, връзката на всеки потребител, който е свързан към Wi-Fi мрежата, ще се прекъсне временно. Стъпките, които следвате за рестартиране на модема и маршрутизатора, може да се различават, но ето и основните стъпки.
Забележка: Ако имате разгъващ се списък кабелен модем/Wi-Fi маршрутизатор, трябва да следвате само стъпките за едно устройство.
-
Махнете захранващия кабел за маршрутизатора от източника на захранване.
-
Махнете захранващия кабел за модема от източника на захранване.
Някои модеми имат резервна батерия. Ако изключите модема и индикаторите продължат да светят, извадете батерията от модема. -
Изчакайте поне около 30 секунди.
Ако се е наложило да премахнете батерията от модема, поставете я отново. -
Включете отново модема в източника на захранване. Индикаторите на модема ще започнат да примигват. Изчакайте да спрат да мигат.
-
Включете отново маршрутизатора в източника на захранване.
Изчакайте няколко минути модемът и маршрутизаторът да се в захранването напълно. Обикновено можете да разберете, когато са готови, като погледнете светлинните индикатори за състоянието на двете устройства. -
На вашия компютър опитайте да се свържете отново.
Проблемите с връзката може да се дължат на различни причини – проблеми с уеб сайта, устройството, Wi-Fi маршрутизатор, модем или интернет доставчика. Опитайте следните стъпки, за да стесните обхвата на източника на проблема.
-
Ако иконата "Свързана с Wi-Fi връзка" се появява в дясната страна на лентата на задачите, посетете друг уеб сайт. Ако уеб сайтът се отвори, може да има проблем с конкретния уеб сайт. Ако не можете да се свържете с друг уеб сайт, преминете към следващата стъпка.
-
На друг лаптоп или телефон опитайте да се свържете към същата мрежа. Ако можете да се свържете, източникът на проблема вероятно се дължи на вашето устройство – отидете в раздела Отстраняване на неизправности с мрежата на вашето устройство. Ако не можете да се свържете към мрежата на никое устройство, продължете със следващата стъпка.
-
Проверете дали има проблем с връзката с вашия маршрутизатор на Wi-Fi. Направете това, като използвате ping тест.
-
Изберете Търсене в лентата на задачите и въведете команден прозорец. Ще се появи бутонът Команден прозорец. Вдясно от него изберете Изпълнявай като администратор > Да.
-
В командния прозорец въведете ipconfig, след което изберете Enter. Потърсете името на вашата Wi-Fi мрежа в резултатите и след това намерете IP адреса, посочен до шлюз по подразбиране за тази Wi-Fi мрежа. Запишете си този адрес, ако е необходимо. Например: 192.168.1.1
-
В прозореца въведете ping <шлюз по подразбиране> и след това изберете Enter. Например въведете ping 192.168.1.1 и изберете Enter. Резултатите трябва да са подобни на тези:
-
-
Reply from 192.168.1.1: bytes=32 time=5ms TTL=64
-
Reply from 192.168.1.1: bytes=32 time=5ms TTL=64
-
Reply from 192.168.1.1: bytes=32 time=5ms TTL=64
-
Reply from 192.168.1.1: bytes=32 time=5ms TTL=64
-
Ping statistics for 192.168.1.1: Packets: Sent = 4, Received = 4, Lost = 0 (0% loss), Approximate round trip times in milli-seconds: Minimum = 4ms, Maximum = 5ms, Average = 4ms
Ако виждате подобни резултати и получавате отговор, значи имате връзка с вашия маршрутизатор на Wi-Fi, така че може да има проблем с модема или ИНТЕРНЕТ доставчика. Свържете се с вашия интернет доставчик или проверете онлайн на друго устройство (ако можете), за да видите дали има прекъсване на услугата.
Ако резултатите от ping теста показват, че не получавате отговор от маршрутизатора, опитайте да свържете компютъра директно към модема с помощта на Ethernet кабел (ако можете). Ако можете да се свържете с интернет чрез Ethernet кабел, това потвърждава, че проблемът с връзката се дължи на маршрутизатора на Wi-Fi. Уверете се, че сте инсталирали най-новия фърмуер и вижте документацията за маршрутизатора.
Изпълнение на мрежови команди
Опитайте да изпълните тези мрежови команди, за да нулирате ръчно TCP/IP стека, освободете и подновете IP адреса и изчистите и нулирате кеша на програмата за отстраняване на грешки в DNS клиента:
-
Изберете Търсене в лентата на задачите и въведете команден прозорец. Ще се появи бутонът Команден прозорец. Вдясно от него изберете Изпълнявай като администратор > Да.
-
В командния прозорец изпълнете следните команди в показания ред, след което проверете дали това ще отстрани проблема с връзката:
-
Въведете netsh winsock reset и изберете Enter.
-
Въведете netsh int ip reset и натиснете Enter.
-
Въведете ipconfig /release и натиснете Enter.
-
Въведете ipconfig /renew и изберете Enter.
-
Въведете ipconfig /flushdns и изберете Enter.
-
Деинсталирайте драйвера на мрежовата карта и рестартирайте
Ако предишните стъпки не дадат резултат, опитайте да деинсталирате драйвера на мрежовата карта, след което рестартирайте компютъра. Windows ще инсталира автоматично най-новия драйвер. Обмислете този подход, в случай че мрежовата връзка е спряла да работи правилно след скорошна актуализация.
Преди да го деинсталирате, уверете се, че разполагате с драйвери като архивни копия. Посетете уеб сайта на производителя и изтеглете оттам най-новата версия за драйвера за вашата мрежова карта. Ако компютъра не може да се свърже с интернет, ще трябва да изтеглете драйвера на друг компютър и да го запишете на USB флаш устройство, за да можете да го инсталирате на вашия компютър. Трябва да знаете кой е производителят на компютъра, както и името или номера на модела.
-
Изберете Търсене в лентата на задачите, въведете диспечер на устройствата, след което изберете Диспечер на устройствата от списъка с резултати.
-
Разгънете Мрежови карти и намерете мрежовата карта за вашето устройство.
-
Изберете мрежовата карта, натиснете и задръжте (или щракнете с десен бутон), след което изберете Деинсталиране на устройство > поставете отметка в квадратчето Опит за премахване на драйвера за това устройство > Деинсталиране.
-
След като деинсталирате драйвера, изберете Старт > Захранване > Рестартиране .
След като компютърът се рестартира, Windows автоматично ще потърси и инсталира драйвера на мрежовата карта. Проверете дали това ще отстрани проблема с връзката. Ако Windows не инсталира автоматично драйвер, се опитайте да инсталирате архивния драйвер, който сте записали, преди да деинсталирате.
Проверете дали мрежовата карта е съвместима с най-новата Windows Update
Ако сте загубили мрежовата си връзка веднага след надстройване до или актуализиране на Windows 11, е възможно текущият драйвер за вашата мрежова карта да е предназначен за предишна версия на Windows. За да проверите, опитайте да деинсталирате временно последните Windows Update:
-
Изберете Настройки > Старт > Windows Update > Хронология на актуализациите > Деинсталиране на актуализации .
-
Изберете най-новата актуализация, след което изберете Деинсталиране.
Ако деинсталирането на най-новата актуализация възстанови мрежовата връзка, проверете дали е наличен актуализиран драйвер:
-
Изберете Търсене в лентата на задачите, въведете диспечер на устройствата, след което изберете Диспечер на устройствата от списъка с резултати.
-
Разгънете Мрежови карти и намерете мрежовата карта за вашето устройство.
-
Изберете мрежовата карта, натиснете и задръжте (или щракнете с десен бутон), след което изберете Актуализиране на драйвера > Автоматично търсене на актуализирани софтуерни драйвери, след което следвайте инструкциите.
-
След като инсталирате актуализирания драйвер, изберете Старт > Захранване > Рестартиране , ако бъдете подканени да рестартирате, и вижте дали това ще коригира проблема с връзката.
Ако Windows не намери нов драйвер за вашата мрежова карта, посетете уеб сайта на производителя на компютъра и изтеглете най-новия драйвер за мрежовата карта оттам. Трябва да знаете кой е производителят на компютъра, както и името или номера на модела.
Изпълнете едно от следните действия:
-
Ако не можете да изтеглите и инсталирате по-нов драйвер за мрежовата карта, скрийте актуализацията, която ви причинява загуба на мрежовата връзка. За да научите как да скривате актуализации, вижте Скриване на актуализации на Windows Актуализации или драйвери.
-
Ако успешно можете да инсталирате актуализирани драйвери за вашата мрежова карта, преинсталирайте най-новите актуализации. За да направите това, изберете Старт > Настройки > Windows Update > Проверка за актуализации.
Използвай нулиране на мрежата
Използването на опцията за нулиране на мрежата трябва да е последната стъпка, която да опитате. Обмислете използването на тази стъпка, ако по-горните не ви помогнат да се свържете.
Това може да помогне за разрешаването на проблеми с връзката, които може да имате след надстройване от Windows 10 до Windows 11. Може също да ви помогне да коригирате проблема, при който можете да се свържете с интернет, но не можете да се свържете със споделени мрежови устройства. Нулирането на мрежата премахва всички мрежови карти, които сте инсталирали, както и настройките за тях. След рестартиране на компютъра всички мрежови устройства се преинсталират и настройките за тях се задават със стойностите по подразбиране.
-
Изберете Настройки на "Старт" > > Мрежата & интернет > Разширени настройки на мрежата > Нулиране на мрежата.
Отваряне на настройките за състоянието на интернет & мрежата -
На екрана Нулиране на мрежата изберете Нулиране сега > Да, за да потвърдите.
Изчакайте компютърът да се рестартира и вижте дали това ще коригира проблема.
Забележки:
-
След като използвате нулирането на мрежата, може да се наложи да преинсталирате и настроите друг софтуер за работа в мрежа, който евентуално използвате, като например софтуер за VPN клиент или виртуални ключове от Hyper‑V (ако използвате този или друг софтуер за виртуализиране на мрежа).
-
Нулирането на мрежата може да зададе всяка от вашите известни мрежови връзки в профил на публична мрежа. В профил на публична мрежа компютърът не е откриваем от други компютри и устройства в мрежата, което може да подобри защитата на компютъра ви. Ако обаче компютърът се използва за споделяне на файлове или принтери, ще трябва да направите компютъра откриваем отново, като го настроите да използва профил в частна мрежа. За да направите това, изберете Старт > Настройки > Мрежа & интернет > Wi-Fi . На екрана Wi-Fi изберете Управление на известните мрежи > мрежовата връзка, която искате да промените. Под Тип мрежов профил изберете Поверително.
Проверете настройките за Wi-Fi
Производителите на Wi-Fi карти може да имат различни разширени настройки, които можете да промените въз основа на вашите предпочитания за мрежова среда или връзка.
Проверете настройката Режим на безжична връзка за вашата мрежова карта и се уверете, че отговаря на възможностите на мрежата, към която се опитвате да се свържете. Ако не отговаря, няма да можете да се свържете, а мрежата може да не се появи в списъка с достъпни мрежи. Режимът на безжична връзка често ще бъде зададен на Автоматично или нещо подобно по подразбиране, което разрешава свързване за всеки вид мрежа, която се поддържа.
Намиране на настройка на безжичен режим
-
В „Диспечер на устройствата“ изберете Мрежови карти, след което щракнете двукратно върху името на мрежовата карта.
-
Изберете раздела Разширени и потърсете настройката Режим на безжична връзка. Уверете се, че е зададен на режима, който се използва от вашата мрежа.
Wi-Fi настройките на профила
Windows използва профил на Wi-Fi за записване на настройките, които са необходими за свързване с Wi-Fi мрежа. Тези настройки включват типа защита на мрежата, ключа, името на мрежата (SSID) и т.н. Ако не може да се свържете към Wi-Fi мрежа, към която сте успявали да се свържете преди, е възможно настройките на мрежата да са се променили или профилът да е повреден.
За да коригирате това, премахнете (или „забравете“) мрежовата връзка, след което се свържете повторно към мрежата. Когато забравяте една мрежова връзка, това премахва профила на Wi-Fi мрежата от вашия компютър.
Забравяне на мрежа
-
Изберете Настройки на "Старт" > > Мрежа & интернет .
-
Изберете Wi-Fi , след което изберете Управление на известните мрежи.
-
Изберете мрежата, която искате да забравите, след което изберете Забрави.
След това изберете иконата wi-Fi в лентата на задачите и опитайте да се свържете отново към мрежата, за да подновите мрежовата връзка.
Проверка на оформлението на дома
Вашата Wi-Fi мрежа може да бъде засегната от честотната лента, претоварването на канала и/или силата на сигнала. За повече информация вж. Проблеми с Wi-Fi връзката и разположението във вашия дом.
Проверете за допълнителни симптоми за иконата "Няма интернет връзка".
Може да има допълнителни стъпки за отстраняване на неизправности, които можете да изпробвате, в зависимост от симптомите, които имате. За да видите тези стъпки, прегледайте Икони на Wi-Fi връзка и какво означават те.
Свързани теми
Неща, които да опитате най-напред
Опитайте първо нещата по-долу, за да отстраните или да прецизирате проблема с връзката.
-
Уверете се, че функцията за Wi-Fi е включена. Изберете иконата "Няма интернет връзка"

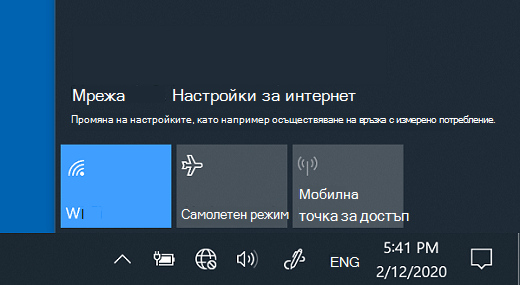
-
След това вижте дали дадена мрежа Wi-Fi, която разпознавате и на която се доверявате, се появява в списъка с мрежи. Ако това се случи, изберете Wi-Fi мрежа и те се опитват да се свържат с нея. Ако под името на мрежата пише Свързано , изберете Прекъсване на връзката, изчакайте малко и след това изберете Свързване отново.
-
Опитайте да се свържете към мрежа на различна честотна лента. Много потребителски Wi-Fi маршрутизатори излъчват на две различни честотни ленти: 2,4 ГХц и 5 ГХц. Те ще се покажат като отделни мрежи в списъка с налични Wi-Fi мрежи. Ако вашият списък с налични мрежи Wi-Fi включва мрежа от 2,4 ГХц и мрежа от 5 ГХц, опитайте да се свържете с другата мрежа. За да научите повече за разликите между мрежите с 2,4 ГХц и мрежите с 5 ГХц, прегледайте Проблеми с Wi-Fi връзката и разположението във вашия дом.
-
Уверете се, че физическият превключвател за Wi‑Fi на лаптопа е включен. (Когато е включен, обикновено се показва светлинен индикатор.)
-
Стартирайте програмата за отстраняване на неизправности с мрежата. Програмата за отстраняване на неизправности в мрежата може да ви помогне да диагностицирате и отстраните често срещани проблеми с връзката.
Стартиране на програмата за отстраняване на неизправности в мрежата
-
Изберете бутона Старт > Настройки > Състояние на > мрежата & интернет .
Отваряне на настройките за състоянието на интернет & мрежата -
Под Промяна на мрежовите настройки изберете Програма за отстраняване на неизправности с мрежата.
-
Следвайте стъпките за отстраняване на неизправности и вижте дали това ще отстрани проблема.
-
Рестартирайте своя модем и безжичния маршрутизатор. Това помага за създаване на нова връзка към доставчика на интернет (ISP).
Когато направите това, връзката на всеки, който е свързан към вашата Wi-Fi мрежа, ще бъде временно прекъсната. Стъпките, които следвате за рестартиране на модема и маршрутизатора, може да се различават, но ето и основните стъпки. (Забележка: Ако имате разгъващ се списък кабелен модем/Wi-Fi маршрутизатор, трябва да следвате стъпките само за едно устройство.)-
Махнете захранващия кабел за маршрутизатора от източника на захранване.
-
Махнете захранващия кабел за модема от източника на захранване.
Някои модеми имат резервна батерия. Ако изключите модема и индикаторите продължат да светят, извадете батерията от модема. -
Изчакайте поне около 30 секунди.
Ако се е наложило да премахнете батерията от модема, поставете я отново. -
Включете отново модема в източника на захранване. Индикаторите на модема ще започнат да примигват. Изчакайте да спрат да мигат.
-
Включете отново маршрутизатора в източника на захранване.
Изчакайте няколко минути модемът и маршрутизаторът да се в захранването напълно. Обикновено можете да разберете, когато са готови, като погледнете светлинните индикатори за състоянието на двете устройства. -
На вашия компютър опитайте да се свържете отново.
-
Проблемите с връзката може да се дължат на различни причини – проблеми с уеб сайта, устройството, Wi-Fi маршрутизатор, модем или интернет доставчика. Опитайте следните стъпки, за да стесните обхвата на източника на проблема.
-
Ако иконата "Свързана с Wi-Fi връзка" се появява в дясната страна на лентата на задачите, посетете друг уеб сайт. Ако уеб сайтът се отвори, може да има проблем с конкретния уеб сайт. Ако не можете да се свържете с друг уеб сайт, преминете към следващата стъпка.
-
На друг лаптоп или телефон опитайте да се свържете към същата мрежа. Ако можете да се свържете, източникът на проблема вероятно се дължи на вашето устройство – отидете в раздела Отстраняване на неизправности с мрежата на вашето устройство. Ако не можете да се свържете към мрежата на никое устройство, продължете със следващата стъпка.
-
Проверете дали има проблем с връзката с вашия маршрутизатор на Wi-Fi. Направете това, като използвате ping тест.
-
В полето за търсене в лентата на задачите въведете команден прозорец. Ще се появи бутонът Команден прозорец . Вдясно от него изберете Изпълнявай като администратор > Да.
-
В командния прозорец въведете ipconfig, след което изберете Enter. Потърсете името на вашата Wi-Fi мрежа в резултатите и след това намерете IP адреса, посочен до Шлюз по подразбиране за тази Wi-Fi мрежа. Запишете си този адрес, ако е необходимо. Например: 192.168.1.1
-
В прозореца въведете ping <шлюз по подразбиране> и след това изберете Enter. Например въведете ping 192.168.1.1 и изберете Enter. Резултатите трябва да са подобни на тези:
-
-
Reply from 192.168.1.1: bytes=32 time=5ms TTL=64
-
Reply from 192.168.1.1: bytes=32 time=5ms TTL=64
-
Reply from 192.168.1.1: bytes=32 time=5ms TTL=64
-
Reply from 192.168.1.1: bytes=32 time=5ms TTL=64
-
Ping statistics for 192.168.1.1: Packets: Sent = 4, Received = 4, Lost = 0 (0% loss), Approximate round trip times in milli-seconds: Minimum = 4ms, Maximum = 5ms, Average = 4ms
Ако виждате подобни резултати и получавате отговор, значи имате връзка с вашия маршрутизатор на Wi-Fi, така че може да има проблем с модема или ИНТЕРНЕТ доставчика. Свържете се с вашия интернет доставчик или проверете онлайн на друго устройство (ако можете), за да видите дали има прекъсване на услугата.
Ако резултатите от ping теста показват, че не получавате отговор от маршрутизатора, опитайте да свържете компютъра директно към модема с помощта на Ethernet кабел (ако можете). Ако можете да се свържете с интернет чрез Ethernet кабел, това потвърждава, че проблемът с връзката се дължи на маршрутизатора на Wi-Fi. Уверете се, че сте инсталирали най-новия фърмуер и вижте документацията за маршрутизатора.
Изпълнение на мрежови команди
Опитайте да изпълните тези мрежови команди, за да нулирате ръчно TCP/IP стека, освободете и подновете IP адреса и изчистите и нулирате кеша на програмата за отстраняване на грешки в DNS клиента:
-
В полето за търсене в лентата на задачите въведете команден прозорец. Ще се появи бутонът Команден прозорец . Отдясно на него, изберете Изпълни като администратор > Да.
-
В командния прозорец изпълнете следните команди в показания ред, след което проверете дали това ще отстрани проблема с връзката:
-
Въведете netsh winsock reset и изберетеEnter.
-
Въведете netsh int ip reset и натиснете Enter.
-
Въведете ipconfig /release и натиснете Enter.
-
Въведете ipconfig /renew и изберете Enter.
-
Въведете ipconfig /flushdns и изберете Enter.
-
Деинсталирайте драйвера на мрежовата карта и рестартирайте
Ако предишните стъпки не дадат резултат, опитайте да деинсталирате драйвера на мрежовата карта, след което рестартирайте компютъра. Windows ще инсталира автоматично най-новия драйвер. Обмислете този подход, в случай че мрежовата връзка е спряла да работи правилно след скорошна актуализация.
Преди да го деинсталирате, уверете се, че разполагате с драйвери като архивни копия. Посетете уеб сайта на производителя и изтеглете оттам най-новата версия за драйвера за вашата мрежова карта. Ако компютъра не може да се свърже с интернет, ще трябва да изтеглете драйвера на друг компютър и да го запишете на USB флаш устройство, за да можете да го инсталирате на вашия компютър. Трябва да знаете кой е производителят на компютъра, както и името или номера на модела.
-
В полето за търсене в лентата на задачите въведете диспечер на устройствата, след което изберете Диспечер на устройствата от списъка с резултати.
-
Разгънете Мрежови карти и намерете мрежовата карта за вашето устройство.
-
Изберете мрежовата карта, натиснете и задръжте (или щракнете с десен бутон), след което изберете Деинсталиране на устройство > поставете отметка в квадратчето Опит за премахване на софтуерния драйвер за това устройство > Деинсталиране.
-
След като деинсталирате драйвера, изберете бутона Старт > Захранване > Рестартиране.
След като компютърът се рестартира, Windows автоматично ще потърси и инсталира драйвера на мрежовата карта. Проверете дали това ще отстрани проблема с връзката. Ако Windows не инсталира автоматично драйвер, се опитайте да инсталирате архивния драйвер, който сте записали, преди да деинсталирате.
Проверете дали мрежовата карта е съвместима с най-новата Windows Update
Ако сте загубили мрежовата връзка веднага след надстройването или актуализирането Windows 10, е възможно текущият драйвер за вашата мрежова карта да е предназначен за предишна версия на Windows. За да проверите, опитайте да деинсталирате временно последните Windows Update:
-
Изберете бутона Старт , след което изберете Настройки > Актуализиране & защита >Windows Update > Преглед на хронологията на актуализациите >Деинсталиране на актуализации.
-
Изберете най-новата актуализация, след което изберете Деинсталиране.
Ако деинсталирането на най-новата актуализация възстанови мрежовата връзка, проверете дали е наличен актуализиран драйвер:
-
В полето за търсене в лентата на задачите въведете диспечер на устройствата, след което изберете Диспечер на устройствата от списъка с резултати.
-
Разгънете Мрежови карти и намерете мрежовата карта за вашето устройство.
-
Изберете мрежовата карта, изберете Актуализиране на драйвера >Автоматично търсене на актуализирани софтуерни драйвери, след което следвайте инструкциите.
-
След като инсталирате актуализирания драйвер, изберете бутона Старт > Захранване > Рестартиране , ако бъдете подканени да рестартирате, и вижте дали това ще коригира проблема с връзката.
Ако Windows не намери нов драйвер за вашата мрежова карта, посетете уеб сайта на производителя на компютъра и изтеглете най-новия драйвер за мрежовата карта оттам. Трябва да знаете кой е производителят на компютъра, както и името или номера на модела.
Изпълнете едно от следните действия:
-
Ако не можете да изтеглите и инсталирате по-нов драйвер за мрежовата карта, скрийте актуализацията, която ви причинява загуба на мрежовата връзка. За да научите как да скривате актуализации, вижте Скриване на актуализации на Windows Актуализации или драйвери.
-
Ако успешно можете да инсталирате актуализирани драйвери за вашата мрежова карта, преинсталирайте най-новите актуализации. За да направите това, изберете бутона Старт , след което изберете Настройки > Актуализиране & защита > Windows Update > Проверка за актуализации.
Използвай нулиране на мрежата
Използването на опцията за нулиране на мрежата трябва да е последната стъпка, която да опитате. Обмислете използването на тази стъпка, ако по-горните не ви помогнат да се свържете.
Това може да помогне за разрешаването на проблеми с връзката, които може да имате след надстройване от предишна версия на Windows до Windows 10. Може също да ви помогне да коригирате проблема, при който можете да се свържете с интернет, но не можете да се свържете със споделени мрежови устройства. Нулирането на мрежата премахва всички мрежови карти, които сте инсталирали, както и настройките за тях. След рестартиране на компютъра всички мрежови устройства се преинсталират и настройките за тях се задават със стойностите по подразбиране.
Забележка: За да използвате нулирането на мрежата, компютърът трябва да работи с версия 1607 на Windows 10 или по-нова. За да разберете с коя версия на Windows 10 работи устройството в момента, изберете бутона Старт , след което изберете Настройки > Система > Относно.
-
Изберете бутона Старт , след което изберете Настройки > Мрежата & състоянието на интернет > > Нулиране на мрежата.
Отваряне на настройките за състоянието на интернет & мрежата -
На екрана Нулиране на мрежата изберете Нулиране сега > Да , за да потвърдите.
Изчакайте компютърът да се рестартира и вижте дали това ще коригира проблема.
Забележки:
-
След като използвате нулирането на мрежата, може да се наложи да преинсталирате и настроите друг софтуер за работа в мрежа, който евентуално използвате, като например софтуер за VPN клиент или виртуални ключове от Hyper‑V (ако използвате този или друг софтуер за виртуализиране на мрежа).
-
Нулирането на мрежата може да зададе всяка от вашите известни мрежови връзки в профил на публична мрежа. В профил на публична мрежа компютърът не е откриваем от други компютри и устройства в мрежата, което може да подобри защитата на компютъра ви. Ако обаче компютърът се използва за споделяне на файлове или принтери, ще трябва да направите компютъра откриваем отново, като го настроите да използва профил в частна мрежа. За да направите това, изберете бутона Старт , след което изберете Настройки > Мрежа & Интернет > Wi-Fi . На екрана Wi-Fi изберете Управление на известните мрежи > мрежовата връзка, която искате да промените > Свойства. Под Мрежов профил изберете Частен.
Проверете настройките за Wi-Fi
Производителите на Wi-Fi карти може да имат различни разширени настройки, които можете да промените въз основа на вашите предпочитания за мрежова среда или връзка.
Проверете настройката Режим на безжична връзка за вашата мрежова карта и се уверете, че отговаря на възможностите на мрежата, към която се опитвате да се свържете. Ако не отговаря, няма да можете да се свържете, а мрежата може да не се появи в списъка с достъпни мрежи. Режимът на безжична връзка често ще бъде зададен на Автоматично или нещо подобно по подразбиране, което разрешава свързване за всеки вид мрежа, която се поддържа.
Намиране на настройка на безжичен режим
-
В „Диспечер на устройствата“ изберете Мрежови карти, след което щракнете двукратно върху името на мрежовата карта.
-
Изберете раздела Разширени и потърсете настройката Режим на безжична връзка . Уверете се, че е зададен на режима, който се използва от вашата мрежа.
Wi-Fi настройките на профила
Windows използва профил на Wi-Fi за записване на настройките, които са необходими за свързване с Wi-Fi мрежа. Тези настройки включват типа защита на мрежата, ключа, името на мрежата (SSID) и т.н. Ако не може да се свържете към Wi-Fi мрежа, към която сте успявали да се свържете преди, е възможно настройките на мрежата да са се променили или профилът да е повреден.
За да коригирате това, премахнете (или „забравете“) мрежовата връзка, след което се свържете повторно към мрежата. Когато забравяте една мрежова връзка, това премахва профила на Wi-Fi мрежата от вашия компютър.
Забравяне на мрежа
-
Изберете иконата Wi-Fi мрежа в дясната страна на лентата на задачите, след което изберете Мрежа & настройки за интернет.
-
Изберете Wi-Fi , след което изберете Управление на известните мрежи.
-
Изберете мрежата, която искате да забравите, след което изберете Забрави.
След това изберете иконата на Wi-Fi в лентата на задачите и опитайте да се свържете отново към желаната мрежа, за да подновите мрежовата връзка.
Проверка на оформлението на дома
Вашата Wi-Fi мрежа може да бъде засегната от честотната лента, претоварването на канала и/или силата на сигнала. За повече информация вж. Проблеми с Wi-Fi връзката и разположението във вашия дом.
Проверете за допълнителни симптоми за иконата "Няма интернет връзка" 
Може да има допълнителни стъпки за отстраняване на неизправности, които можете да изпробвате, в зависимост от симптомите, които имате. За да видите тези стъпки, прегледайте Икони на Wi-Fi връзка и какво означават те.
Свързани теми
-
Уверете се, че функцията за Wi-Fi е включена.
-
Плъзнете бързо навътре от десния край на екрана, изберете Настройки, след което изберете иконата Мрежа.
-
Включете Wi-Fi.
-
-
Уверете се, че физическият превключвател за Wi‑Fi на лаптопа е включен. (Когато е включен, обикновено се показва светлинен индикатор.)
-
Уверете, че компютърът не е в самолетен режим.
-
Плъзнете бързо навътре от десния край на екрана, изберете Настройки, след което изберете иконата Мрежа.
-
Изключете настройката Самолетен режим.
-
-
Ако можете, преместете по-близо до рутера или точката на достъп.
-
Ако не виждате името на мрежата изобщо, маршрутизаторът или точката на достъп може да не е настроена да излъчва името на мрежата. В този случай ще трябва да се свържете ръчно.
-
Плъзнете бързо навътре от десния край на екрана, след което изберете Настройки.
-
Изберете иконата Мрежа, след което изберете Скрита мрежа.
-
Въведете името на мрежата и изберете Напред.
-
Въведете паролата и изберете Напред.
-
Следвайте всички допълнителни инструкции на екрана.
-
-
Мрежата ще се добави към списъка с мрежи и ще е налична за свързване, когато компютърът е в обхвата й. За да се свържете с мрежата, следвайте тези стъпки:
-
Отворете Свързване към мрежа, като изберете иконата на мрежата в областта за уведомяване.
-
Изберете Мрежа без име, изберете Свързване, след което въведете информация за мрежата. Мрежата ще се добави към списъка с налични мрежи, след което ще можете да се свързвате с нея винаги, когато компютърът е в обхвата й.
-
Позволете на Windows да се опита да помогне с отстраняването на проблема. Опитайте да изпълните програмата за отстраняване на неизправности с мрежата, за да проверите дали може да диагностицира и отстрани проблема.
Изберете бутона Старт , започнете да въвеждате Проблеми с мрежата, след което изберете Идентифициране и отстраняване на проблеми в мрежата в списъка.
Програмата за отстраняване на неизправности с мрежата (посочена по-горе) може да ви помогне да диагностицирате и отстраните често срещани проблеми с връзката. След като я използвате, опитайте да изпълните командите за работа в мрежа по-долу, тъй като комбинацията от тези две действия може да ви помогне да се свържете.
Ако проблемът не е коригиран след изпълнението на програмата за отстраняване на неизправности с мрежата, опитайте да:
-
Нулирате TCP/IP стека.
-
Освободите IP адреса.
-
Обновите IP адреса.
-
Изчистите и нулирате кеша с имената на DNS клиенти
Ето как да изпълните тези команди за работа в мрежа в команден прозорец:
-
Изберете бутона Старт , започнете да въвеждате cmd, щракнете с десен бутон върху Команден прозорец в списъка, изберете Изпълни като администратор, след което изберете Да.
-
В командния прозорец изпълнете следните команди в показания ред, след което проверете дали това ще отстрани проблема с връзката:
-
Въведете netsh winsock reset и натиснете Enter.
-
Въведете netsh int ip reset и натиснете Enter.
-
Въведете ipconfig /release и натиснете Enter.
-
Въведете ipconfig /renew и натиснете Enter.
-
Въведете ipconfig /flushdns и натиснете Enter.
-
Това помага за създаване на нова връзка към доставчика на интернет (ISP). След като направите това, връзката на всеки потребител, който е свързан към Wi-Fi мрежата, ще се прекъсне временно.
Стъпките, които следвате за рестартиране на вашия модем и маршрутизатор, може да се различават, но основните стъпки са следните:
-
Махнете захранващия кабел за маршрутизатора от източника на захранване.
-
Махнете захранващия кабел за модема от източника на захранване.
Някои модеми имат резервна батерия. Така че ако изключите модема и индикаторите продължат да светят, извадете батерията от модема. -
Изчакайте поне около 30 секунди.
Ако се е наложило да премахнете батерията от модема, поставете я отново. -
Включете отново модема в източника на захранване. Индикаторите на модема ще започнат да примигват. Изчакайте да спрат да мигат.
-
Включете отново маршрутизатора в източника на захранване.
Изчакайте няколко минути модемът и маршрутизаторът да се в захранването напълно. Обикновено можете да разберете, когато са готови, като погледнете светлинните индикатори за състоянието на двете устройства. -
На вашия компютър опитайте да се свържете отново.
Уверете се, че не е проблем с кабелния модем или доставчика на интернет (ISP). Ако е, свържете се с вашия ISP.
-
Изберете бутона Старт , започнете да въвеждате cmd, щракнете с десен бутон върху Команден прозорец в списъка, изберете Изпълни като администратор, след което изберете Да.
-
В командния прозорец въведете ipconfig.
Потърсете IP адреса, посочен до Шлюз по подразбиране. Запишете си този адрес, ако е необходимо. Например 192.168.1.1. -
В прозореца въведете ping <шлюза по подразбиране> и натиснете Enter. Например въведете ping 192.168.1.1 и натиснете Enter.
Резултатът трябва да е подобен на този:
Отговор от 192.168.1.1: bytes=32 time=5ms TTL=64
Отговор от 192.168.1.1: bytes=32 time=5ms TTL=64
Отговор от 192.168.1.1: bytes=32 time=5ms TTL=64
Отговор от 192.168.1.1: bytes=32 time=5ms TTL=64
Ping statistics for 192.168.1.1: Packets: Sent = 4, Received = 4, Lost = 0 (0% loss), Approximate round trip times in milli-seconds: Minimum = 4ms, Maximum = 5ms, Average = 4ms
Ако командата ping е успешна и виждате резултати, подобни на резултатите по-горе, но не можете да се свържете с интернет от компютъра, е възможно да има проблем с модема или доставчика на интернет (ISP).
Ако все още срещате проблеми при свързването с мрежа, причината може да е в мрежовата карта.
-
Опитайте да използвате програмата за отстраняване на неизправности с мрежовата карта, за да откриете и отстраните автоматично някои проблеми. Програмата за отстраняване на неизправности ще забрани и разреши отново адаптера, както и ще опита някои други често използвани поправки.
Изберете бутона Старт , започнете да въвеждате Отстраняване на неизправности, след което изберете Отстраняване на неизправности в списъка. Изберете Преглед на всички > Мрежова карта. -
Актуализирайте драйвера на мрежовата карта. Неактуализиран или несъвместим драйвер на мрежовата карта може да причини проблеми с връзката. Проверете дали е наличен актуализиран драйвер.
-
Изберете бутона Старт , започнете да въвеждате Диспечер на устройствата, след което го изберете от списъка.
-
В диспечера на устройствата изберете Мрежови карти, щракнете с десен бутон върху адаптера, след което изберете Свойства.
-
Изберете раздела Драйвер , след което изберете Актуализиране на драйвера.
-
Изберете Автоматично търсене на актуализирани софтуерни драйвери.
-
Ако Windows не намери нов драйвер за вашата мрежова карта, посетете уеб сайта на производителя на компютъра и изтеглете най-новия драйвер за мрежовата карта оттам. Ако компютъра не може да се свърже с интернет, ще трябва да изтеглете драйвера на друг компютър и да го запишете на USB флаш устройство, за да можете да го инсталирате на вашия компютър. Трябва да знаете кой е производителят на компютъра, както и името или номера на модела.
По-долу са посочени някои неща, които да проверите и изпробвате за вашия маршрутизатор, ако сте у дома и имате проблеми при свързването.
-
Ако не виждате името на мрежата, влезте в маршрутизатора и проверете дали е настроен да излъчва името на мрежата.
-
Свържете компютъра с маршрутизатора с помощта на Ethernet кабел.
-
Отворете уеб браузъра си и въведете IP адреса на вашия безжичен маршрутизатор. (Например 192.168.1.1 или 172.16.0.0 – проверете документацията за маршрутизатора, за да намерите IP адреса по подразбиране.)
-
Влезте с вашето потребителско име и парола, след което се уверете, че опцията, означена Разрешаване на SSID излъчване, Безжично SSID излъчване или нещо подобно, е включена. Тази настройка често е на страницата за настройки на безжична връзка.
-
-
Проверете дали Wi-Fi мрежата използва филтриране по Media Access Control (MAC) адрес с цел защита. Ако това е така, трябва да добавите MAC адреса за вашия компютър в списъка за достъп на маршрутизатора, преди да можете да се свържете.
-
Изберете бутона Старт . Започнете да въвеждате cmd и щракнете с десния бутон върху Команден прозорец в списъка. Изберете Изпълнявай като администратор, след което изберете Да.
-
В командния прозорец въведете ipconfig /all.
Запишете си адреса, който се показва до Физически адрес за безжичната мрежова карта. Това е адресът, който трябва да добавите към списъка за достъп на маршрутизатора.
Добавяне на MAC адреса към списъка за достъп на маршрутизатора:
-
Отворете уеб браузъра си и въведете IP адреса на вашия безжичен маршрутизатор. (Например 192.168.1.1 или 172.16.0.0 – проверете документацията за маршрутизатора, за да намерите IP адреса по подразбиране.)
-
Влезте с вашето потребителско име и парола, след което потърсете настройка с текст Филтър за MAC адрес или нещо подобно.
-
Добавете записания MAC адрес за вашия компютър към списъка за достъп и запишете промените.
На компютъра опитайте отново да се свържете към Wi-Fi мрежата.
-
-
Уверете се, че функцията за Wi-Fi е включена.
-
На лаптоп отворете центъра за мобилност на Windows, като изберете бутона Старт

-
Погледнете в раздела Безжична мрежа . Ако Wi-Fi мрежата е включена, бутонът трябва да гласи Изключи безжичната връзка.
-
-
Уверете се, че физическият превключвател за Wi‑Fi на лаптопа е включен. (Когато е включен, обикновено се показва светлинен индикатор.)
-
Проверете и се уверете, че компютърът не е в самолетен режим.
-
Ако можете, преместете по-близо до рутера или точката на достъп.
-
Ако не виждате името на мрежата изобщо, маршрутизаторът или точката на достъп може да не е настроена да излъчва името на мрежата. В този случай ще трябва да се свържете ръчно.
-
Отворете Управление на безжични мрежи, като изберете бутона Старт

-
Изберете Добавяне, след което изберете Ръчно създаване на мрежов профил.
-
Въведете информация за мрежата.
-
Ако искате Windows да се свързва автоматично, когато мрежата е в обхват, поставете отметка в квадратчето Стартирай тази връзка автоматично.
-
Поставете отметка в квадратчето Свържи се, дори и ако мрежата не излъчва, изберете Напред, след което изберете Затвори.
-
-
Мрежата ще се добави към списъка с мрежи и ще е налична за свързване, когато компютърът е в обхвата й. За да се свържете с мрежата, следвайте тези стъпки:
-
Отворете Свързване към мрежа, като изберете иконата на мрежата в областта за уведомяване.
-
Изберете Мрежа без име, изберете Свързване, след което въведете информация за мрежата. Мрежата ще се добави към списъка с налични мрежи, след което ще можете да се свързвате с нея винаги, когато компютърът е в обхвата й.
-
Позволете на Windows да се опита да помогне с отстраняването на проблема. Опитайте да изпълните програмата за отстраняване на неизправности с мрежата, за да проверите дали може да диагностицира и отстрани проблема.
Отворете програмата за отстраняване на неизправности с мрежата, като щракнете с десен бутон върху иконата на мрежата в областта за уведомяване и след това изберете Отстраняване на проблеми.
Програмата за отстраняване на неизправности с мрежата (посочена по-горе) може да ви помогне да диагностицирате и отстраните често срещани проблеми с връзката. След като я използвате, опитайте да изпълните командите за работа в мрежа по-долу, тъй като комбинацията от тези две действия може да ви помогне да се свържете.
Ако проблемът не е коригиран след изпълнението на програмата за отстраняване на неизправности с мрежата, опитайте да:
-
Нулирате TCP/IP стека.
-
Освободите IP адреса.
-
Обновите IP адреса.
-
Изчистите и нулирате кеша с имената на DNS клиенти
Ето как да изпълните тези команди за работа в мрежа в команден прозорец:
-
Изберете бутона Старт

-
В командния прозорец изпълнете следните команди в показания ред, след което проверете дали това ще отстрани проблема с връзката:
-
Въведете netsh winsock reset и натиснете Enter.
-
Въведете netsh int ip reset и натиснете Enter.
-
Въведете ipconfig /release и натиснете Enter.
-
Въведете ipconfig /renew и натиснете Enter.
-
Въведете ipconfig /flushdns и натиснете Enter.
-
Това помага за създаване на нова връзка към доставчика на интернет (ISP). След като направите това, връзката на всеки потребител, който е свързан към Wi-Fi мрежата, ще се прекъсне временно.
Стъпките, които следвате за рестартиране на вашия модем и маршрутизатор, може да се различават, но основните стъпки са следните:
-
Махнете захранващия кабел за маршрутизатора от източника на захранване.
-
Махнете захранващия кабел за модема от източника на захранване.
Някои модеми имат резервна батерия. Така че ако изключите модема и индикаторите продължат да светят, извадете батерията от модема. -
Изчакайте поне около 30 секунди.
Ако се е наложило да премахнете батерията от модема, поставете я отново. -
Включете отново модема в източника на захранване. Индикаторите на модема ще започнат да примигват. Изчакайте да спрат да мигат.
-
Включете отново маршрутизатора в източника на захранване.
Изчакайте няколко минути модемът и маршрутизаторът да се в захранването напълно. Обикновено можете да разберете, когато са готови, като погледнете светлинните индикатори за състоянието на двете устройства. -
На вашия компютър опитайте да се свържете отново.
Уверете се, че не е проблем с кабелния модем или доставчика на интернет (ISP). Ако е, свържете се с вашия ISP.
-
Изберете бутона Старт

-
В командния прозорец въведете ipconfig.
Потърсете IP адреса, посочен до Шлюз по подразбиране. Запишете си този адрес, ако е необходимо. Например 192.168.1.1. -
В прозореца въведете ping <шлюза по подразбиране> и натиснете Enter. Например въведете ping 192.168.1.1 и натиснете Enter.
Резултатът трябва да е подобен на този:
Отговор от 192.168.1.1: bytes=32 time=5ms TTL=64
Отговор от 192.168.1.1: bytes=32 time=5ms TTL=64
Отговор от 192.168.1.1: bytes=32 time=5ms TTL=64
Отговор от 192.168.1.1: bytes=32 time=5ms TTL=64
Ping statistics for 192.168.1.1: Packets: Sent = 4, Received = 4, Lost = 0 (0% loss), Approximate round trip times in milli-seconds: Minimum = 4ms, Maximum = 5ms, Average = 4ms
Ако командата ping е успешна и виждате резултати, подобни на резултатите по-горе, но не можете да се свържете с интернет от компютъра, е възможно да има проблем с модема или доставчика на интернет (ISP).
Ако все още срещате проблеми при свързването с мрежа, причината може да е в мрежовата карта.
-
Опитайте да използвате програмата за отстраняване на неизправности с мрежовата карта, за да откриете и отстраните автоматично някои проблеми. Програмата за отстраняване на неизправности ще забрани и разреши отново адаптера, както и ще опита някои други често използвани поправки.
Отворете програмата за отстраняване на неизправности с мрежовата карта, като изберете бутона Старт
-
Актуализирайте драйвера на мрежовата карта. Неактуализиран или несъвместим драйвер на мрежовата карта може да причини проблеми с връзката. Проверете дали е наличен актуализиран драйвер.
-
Отворете диспечера на устройствата, като изберете бутона Старт


-
В диспечера на устройствата изберете Мрежови карти, щракнете с десен бутон върху адаптера, след което изберете Свойства.
-
Изберете раздела Драйвер , след което изберете Актуализиране на драйвера.
-
Изберете Автоматично търсене на актуализирани софтуерни драйвери.
-
Ако Windows не намери нов драйвер за вашата мрежова карта, посетете уеб сайта на производителя на компютъра и изтеглете най-новия драйвер за мрежовата карта оттам. Ако компютъра не може да се свърже с интернет, ще трябва да изтеглете драйвера на друг компютър и да го запишете на USB флаш устройство, за да можете да го инсталирате на вашия компютър. Трябва да знаете кой е производителят на компютъра, както и името или номера на модела.
По-долу са посочени някои неща, които да проверите и изпробвате за вашия маршрутизатор, ако сте у дома и имате проблеми при свързването.
-
Ако не виждате името на мрежата, влезте в маршрутизатора и проверете дали е настроен да излъчва името на мрежата.
-
Свържете компютъра с маршрутизатора с помощта на Ethernet кабел.
-
Отворете уеб браузъра си и въведете IP адреса на вашия безжичен маршрутизатор. (Например 192.168.1.1 или 172.16.0.0 – проверете документацията за маршрутизатора, за да намерите IP адреса по подразбиране.)
-
Влезте с вашето потребителско име и парола, след което се уверете, че опцията, означена Разрешаване на SSID излъчване, Безжично SSID излъчване или нещо подобно, е включена. Тази настройка често е на страницата за настройки на безжична връзка.
-
-
Проверете дали Wi-Fi мрежата използва филтриране по Media Access Control (MAC) адрес с цел защита. Ако това е така, трябва да добавите MAC адреса за вашия компютър в списъка за достъп на маршрутизатора, преди да можете да се свържете.
-
Изберете бутона Старт

-
В командния прозорец въведете ipconfig /all.
Запишете си адреса, който се показва до Физически адрес за безжичната мрежова карта. Това е адресът, който трябва да добавите към списъка за достъп на маршрутизатора.
Добавяне на MAC адреса към списъка за достъп на маршрутизатора:
-
Отворете уеб браузъра си и въведете IP адреса на вашия безжичен маршрутизатор. (Например 192.168.1.1 или 172.16.0.0 – проверете документацията за маршрутизатора, за да намерите IP адреса по подразбиране.)
-
Влезте с вашето потребителско име и парола, след което потърсете настройка с текст Филтър за MAC адрес или нещо подобно.
-
Добавете записания MAC адрес за вашия компютър към списъка за достъп и запишете промените.
На компютъра опитайте отново да се свържете към Wi-Fi мрежата.
-











