Riešenie problémov so sieťou vo Windowse
Ak nemôžete získať prístup k e-mailu, prehľadávať web alebo streamovať hudbu, je možné, že ste sa nepripojili k sieti a nemôžete sa dostať sa na internet. Tu nájdete niekoľko tipov, ako tento problém vyriešiť.
Čo je potrebné vyskúšať najprv
Vyskúšajte najprv tieto tipy, ktoré vám pomôžu vyriešiť alebo zúžiť rozsah problému s pripojením.
-
Spustite príkaz Získať pomoc na riešenie a riešenie bežných problémov s pripojením. Kliknite pravým tlačidlom myši na ikonu siete na pravej strane panela úloh a vyberte položku Diagnostikovať problémy so sieťou alebo otvorte položku Získať pomoc pre sieť & internet.
-
Skontrolujte, či je zapnuté Wi-Fi. Vyberte ikonu Nie internet na pravej strane panela úloh a skontrolujte, či je zapnutá Wi-Fi. Ak nie, vyberte ju a zapnite ju. Skontrolujte tiež, či je režim V lietadle vypnutý.
-
V rýchlom nastavení Wi-Fi vyberte položku Spravovať Wi-Fi pripojenia (>), skontrolujte, či sa v zozname sietí zobrazuje Wi-Fi sieť, ktorú rozpoznáte a dôverujete. Ak áno, vyberte Wi-Fi sieť a pokúsi sa k nej pripojiť. Ak sa pod názvom siete zobrazuje hlásenie Pripojené, vyberte položku Odpojiť, počkajte chvíľu a potom znova vyberte položku Pripojiť.
-
Skúste sa pripojiť k sieti v inom frekvenčnom pásme. Mnohé spotrebiteľské Wi-Fi smerovače vysielané v dvoch rôznych sieťových frekvenčných pásmach: 2,4 GHz a 5 GHz. Zobrazia sa ako samostatné siete v zozname dostupných Wi-Fi sietí. Ak zoznam dostupných Wi-Fi sietí zahŕňa sieť s 2,4 GHz aj 5 GHz sieť, skúste sa pripojiť k inej sieti. Ďalšie informácie o rozdieloch medzi 2,4 GHz sieťami a 5 GHz sieťami nájdete v téme Problémy s Wi-Fi pripojením a rozložením vášho domova.
-
Uistite sa, že fyzický prepínač Wi-Fi pripojenia je na prenosnom počítači zapnutý. (Zapnutie zvyčajne označuje rozsvietený indikátor.)
-
Reštartujte modem a bezdrôtový smerovač. Tento krok vám pomôže s vytvorením nového pripojenia k poskytovateľovi internetových služieb. Keď to urobíte, všetci používatelia, ktorí sú aktuálne pripojení k vašej Wi-Fi sieti, budú dočasne odpojení. Postupy na reštartovanie modemu a smerovača sa môžu líšiť. Ďalej uvádzame niekoľko všeobecných krokov:
Poznámka: Ak máte kombinované zariadenie s káblovým modemom/Wi-Fi smerovačom, stačí postupovať podľa krokov pre jedno zariadenie.
-
Odpojte napájací kábel smerovača od zdroja elektrickej energie.
-
Odpojte napájací kábel modemu od zdroja elektrickej energie.
Niektoré modemy majú záložnú batériu. Ak odpojíte modem a indikátory zostanú svietiť, vyberte batériu z modemu. -
Počkajte aspoň približne 30 sekúnd.
Ak bolo potrebné vybrať batériu z modemu, vložte ju späť. -
Modem znovu zapojte do elektrickej zásuvky. Indikátory na modeme budú blikať. Čakajte, kým neprestanú blikať.
-
Smerovač znovu zapojte do elektrickej zásuvky.
Počkajte niekoľko minút, kým sa modem a smerovač zapnú. Na základe stavových kontroliek na oboch zariadeniach viete určiť, či sú zariadenia už k dispozícii. -
Na počítači sa skúste znova pripojiť.
Problémy s pripojením môžu byť spôsobené rôznymi dôvodmi– problémami s webovou lokalitou, zariadením, smerovačom Wi-Fi, modemom alebo poskytovateľom internetových služieb. Ak chcete zúžiť zdroj problému, vyskúšajte nasledujúce kroky.
-
Ak sa na pravej strane panela úloh zobrazí ikona Wi-Fi pripojenie, navštívte inú webovú lokalitu. Ak sa webová lokalita otvorí, môže sa vyskytovať problém s konkrétnou webovou lokalitou. Ak sa nemôžete pripojiť na inú webovú lokalitu, prejdite na ďalší krok.
-
V inom prenosnom počítači alebo telefóne sa pokúste pripojiť k rovnakej sieti. Ak sa môžete pripojiť, zdrojom problému je pravdepodobne vaše zariadenie – prejdite do časti Riešenie problémov so sieťou vo svojom zariadení. Ak sa nemôžete pripojiť k sieti v žiadnom zariadení, prejdite na ďalší krok.
-
Skontrolujte, či sa vyskytol problém s pripojením k smerovaču Wi-Fi. Urobte to pomocou testu ping.
-
Vyberte položku Hľadať na paneli úloh a zadajte príkazový riadok. Zobrazí sa tlačidlo príkazového riadka. Napravo od tlačidla vyberte možnosti Spustiť ako správca > Áno.
-
Do príkazového riadka zadajte ipconfig a potom vyberte kláves Enter. Vo výsledkoch vyhľadajte názov Wi-Fi siete a potom vyhľadajte IP adresu uvedenú vedľa položky Predvolená brána pre danú Wi-Fi sieť. V prípade potreby si ju zapíšte. Príklad: 192.168.1.1
-
Po výzve zadajte príkaz ping <>DefaultGateway a potom vyberte kláves Enter. Zadajte napríklad príkaz ping 192.168.1.1 a vyberte kláves Enter. Výsledky by mali vyzerať približne takto:
-
-
Reply from 192.168.1.1: bytes=32 time=5ms TTL=64 (Odpoveď z IP adresy 192.168.1.1: bajty=32 čas=5 ms TTL=64)
-
Reply from 192.168.1.1: bytes=32 time=5ms TTL=64 (Odpoveď z IP adresy 192.168.1.1: bajty=32 čas=5 ms TTL=64)
-
Reply from 192.168.1.1: bytes=32 time=5ms TTL=64 (Odpoveď z IP adresy 192.168.1.1: bajty=32 čas=5 ms TTL=64)
-
Reply from 192.168.1.1: bytes=32 time=5ms TTL=64 (Odpoveď z IP adresy 192.168.1.1: bajty=32 čas=5 ms TTL=64)
-
Štatistika ping pre 192.168.1.1: Pakety: Odoslané = 4, Prijaté = 4, Stratené = 0 (0% strata), Približné časy zaokrúhlenie v milisekundách: Minimum = 4 ms, maximum = 5 ms, priemer = 4 ms
Ak sa zobrazia takéto výsledky a dostávate odpoveď, potom máte pripojenie k smerovaču Wi-Fi, takže sa môže vyskytovať problém s modemom alebo s ispom. Obráťte sa na poskytovateľa internetových služieb alebo skontrolujte online v inom zariadení (ak je to možné), aby ste zistili, či došlo k výpadku služby.
Ak výsledky testu ping naznačujú, že zo smerovača nedostanete odpoveď, skúste počítač pripojiť priamo k modemu pomocou ethernetového kábla (ak je to možné). Ak sa môžete pripojiť na internet pomocou ethernetového kábla, potvrdzuje, že problém s pripojením je spôsobený smerovačom Wi-Fi. Skontrolujte, či ste nainštalovali najnovší firmvér, a pozrite si dokumentáciu k smerovaču.
Spustenie sieťových príkazov
Skúste spustiť tieto sieťové príkazy na manuálne resetovanie zásobníka protokolu TCP/IP, uvoľnite a obnovte IP adresu a vyprázdnite a resetujte vyrovnávaciu pamäť prekladača klienta DNS:
-
Vyberte položku Hľadať na paneli úloh a zadajte príkazový riadok. Zobrazí sa tlačidlo príkazového riadka. Napravo od tlačidla vyberte možnosti Spustiť ako správca > Áno.
-
V príkazovom riadku spustite nasledujúce príkazy v uvedenom poradí a potom skontrolujte, či sa tým problém s pripojením vyriešil:
-
Zadajte netsh winsock reset a vyberteenter .
-
Zadajte príkaz netsh int ip reset a stlačte kláves Enter.
-
Zadajte príkaz ipconfig /release a stlačte kláves Enter.
-
Zadajte príkaz ipconfig /renew a stlačte kláves Enter.
-
Zadajte príkaz ipconfig /flushdns a stlačte kláves Enter.
-
Odinštalovanie ovládača sieťového adaptéra a reštart
Ak predchádzajúci postup nefunguje, skúste odinštalovať ovládač sieťového adaptéra a potom reštartujte svoj počítač. Windows automaticky nainštaluje najnovší ovládač. Ak vaše sieťové pripojenie prestalo po poslednej aktualizácii fungovať správne, zvážte tento postup.
Pred odinštalovaním sa uistite, že máte ovládače k dispozícii ako zálohu. Prejdite na webovú lokalitu výrobcu počítača a stiahnite si z nej najnovší ovládač sieťového adaptéra. Ak sa počítač nedokáže pripojiť na internet, ovládač bude potrebné stiahnuť v inom počítači a uložiť ho na USB kľúč, aby ste potom ovládač mohli nainštalovať do svojho počítača. Potrebujete poznať výrobcu počítača a názov alebo číslo modelu.
-
Na paneli úloh vyberte položku Hľadať , zadajte správcu zariadení a potom v zozname výsledkov vyberte položku Správca zariadení.
-
Rozbaľte časť Sieťové adaptéry a vyhľadajte sieťový adaptér pre svoje zariadenie.
-
Vyberte sieťový adaptér, stlačte a podržte (alebo kliknite pravým tlačidlom myši) a potom vyberte položku Odinštalovať zariadenie > začiarknite políčko Pokus o odstránenie ovládača pre toto zariadenie > Odinštalovať.
-
Po odinštalovaní ovládača vyberte položku Štart > Power > Reštartovať .
Po reštartovaní počítača Windows automaticky vyhľadá a nainštaluje ovládač sieťového adaptéra. Skontrolujte, či sa tým problém s pripojením vyriešil. Ak Windows automaticky nenainštaluje ovládač, skúste nainštalovať záložný ovládač, ktorý ste si uložili pred odinštalovaním.
Kontrola kompatibility sieťového adaptéra s najnovšou aktualizáciou Windows Update
Ak ste okamžite po inovácii alebo aktualizácii Windows 11 stratili sieťové pripojenie, je možné, že aktuálny ovládač sieťového adaptéra bol navrhnutý pre predchádzajúcu verziu Windowsu. Ak to chcete skontrolovať, skúste dočasne odinštalovať najnovšiu službu Windows Update:
-
Vyberte položku Spustiť nastavenia > > história aktualizácií služby Windows Update > > Odinštalovanie aktualizácií.
-
Vyberte najnovšiu aktualizáciu a potom vyberte položku Odinštalovať.
Ak odinštalovaním najnovšej aktualizácie obnovíte sieťové pripojenie, skontrolujte, či je k dispozícii aktualizovaný ovládač:
-
Na paneli úloh vyberte položku Hľadať , zadajte správcu zariadení a potom v zozname výsledkov vyberte položku Správca zariadení.
-
Rozbaľte časť Sieťové adaptéry a vyhľadajte sieťový adaptér pre svoje zariadenie.
-
Vyberte sieťový adaptér, stlačte a podržte (alebo kliknite pravým tlačidlom myši), potom vyberte položku Aktualizovať ovládač > automaticky vyhľadajte aktualizovaný softvér ovládača a postupujte podľa pokynov.
-
Po inštalácii aktualizovaného ovládača vyberte položku Štart > Power > Reštartovať , ak sa zobrazí výzva na reštartovanie, a skontrolujte, či sa problém s pripojením vyriešil.
Ak Windows nenájde nový ovládač sieťového adaptéra, navštívte webovú lokalitu výrobcu počítača a stiahnite si odtiaľ najnovší ovládač sieťového adaptéra. Potrebujete poznať výrobcu počítača a názov alebo číslo modelu.
Vykonajte niektorý z nasledujúcich krokov:
-
Ak sa vám nepodarilo stiahnuť a nainštalovať novší ovládač sieťového adaptéra, skryte aktualizáciu, ktorá spôsobuje stratu sieťového pripojenia. Informácie o skrytí aktualizácií nájdete v téme Skrytie aktualizácií windowsu Aktualizácie alebo ovládačov.
-
Ak sa vám podarilo úspešne nainštalovať aktualizované ovládače pre sieťový adaptér, preinštalujte najnovšie aktualizácie. Ak to chcete urobiť, vyberte položku Spustiť > Nastavenia > lokalite Windows Update > Vyhľadať aktualizácie.
Použiť obnovenie siete
Obnovenie siete by malo byť poslednou možnosťou, ktorú vyskúšate. Ak sa vám nepodarí pripojiť pomocou vyššie uvedených postupov, zvážte použitie tohto kroku.
Tento postup vám môže pomôcť vyriešiť problémy s pripojením, ktoré môžete mať po inovácii z Windowsu 10 na Windows 11. Môže tiež pomôcť vyriešiť problém, pri ktorom sa môžete pripojiť na internet, ale nemôžete sa pripojiť k zdieľaným sieťovým jednotkám. Obnovením nastavení siete sa odstránia všetky sieťové adaptéry, ktoré máte nainštalované, vrátane ich nastavení. Po reštartovaní počítača sa žiadne adaptéry opätovne nenainštalujú a ich nastavenia sa vrátia na predvolené hodnoty.
-
Vyberte položku Spustiť nastavenie > > sieťového & internetového > rozšírené nastavenia siete > obnovenie siete.
Otvorenie nastavení stavu siete & internet -
Na obrazovke vynulovania siete vyberte položku Obnoviť > Potvrďte akciu Áno.
Počkajte, kým sa počítač reštartuje, a skontrolujte, či sa problém odstránil.
Poznámky:
-
Po použití obnovenia nastavení siete budete musieť znova nainštalovať a nastaviť ostatný sieťový softvér, ktorý používate, ako napríklad softvér VPN klienta alebo virtuálne prepínače z Hyper‑V (ak používate tento alebo iný virtualizačný sieťový softvér).
-
Obnovenie nastavení siete môže spôsobiť, že všetky známe sieťové pripojenia budú nastavené na profil verejnej siete. V profile verejnej siete počítač nie je rozpoznateľný pre iné počítače a zariadenia v sieti, čo pomáha zlepšiť zabezpečenie počítača. Ak sa však počítač používa na zdieľanie súborov alebo tlačiarní, budete ho musieť znova nastaviť tak, aby bol rozpoznateľný, jeho nastavením na používanie profilu súkromnej siete. Ak to chcete urobiť, vyberte položku Spustiť nastavenie > > sieťovej & internet > Wi-Fi . Na obrazovke Wi-Fi vyberte položku Spravovať známe siete > sieťové pripojenie, ktoré chcete zmeniť. V časti Typ sieťového profilu vyberte položku Súkromné.
Kontrola nastavení Wi-Fi
Výrobcovia Wi-Fi adaptérov môžu poskytovať rôzne pokročilé nastavenia, ktoré môžete zmeniť na základe svojho sieťového prostredia alebo preferencií pripojenia.
Skontrolujte, či sa nastavenie Wireless Mode (Režim bezdrôtového pripojenia) sieťového adaptéra zhoduje s možnosťami siete, ku ktorej sa pokúšate pripojiť. Ak sa nezhoduje, nebudete sa môcť pripojiť a sieť sa ani nemusí zobrazovať v zozname dostupných sietí. Často je nastavenie Režim bezdrôtového pripojenia predvolene nakonfigurované na možnosť Automaticky alebo podobnú možnosť, ktorá umožňuje pripojenie pre každý podporovaný typ siete.
Vyhľadanie nastavenia režimu bezdrôtového pripojenia
-
V Správcovi zariadení vyberte položku Sieťové adaptéry a potom dvakrát kliknite na názov sieťového adaptéra.
-
Vyberte kartu Rozšírené a vyhľadajte nastavenie bezdrôtového režimu. Skontrolujte, či je nakonfigurované na režim, ktorý používa vaša sieť.
Wi-Fi nastavenia profilu
Pomocou Wi-Fi profilu Windows ukladá nastavenia potrebné na pripojenie k Wi-Fi sieti. Tieto nastavenia zahŕňajú typ zabezpečenia siete, kľúč, názov siete (SSID) a podobne. Ak sa nemôžete pripojiť k Wi-Fi sieti, ku ktorej ste sa pripájali predtým, je možné, že sa zmenili nastavenia siete alebo je poškodený profil.
Ak chcete tento problém vyriešiť, odoberte (alebo zrušte zapamätanie) sieťové pripojenie a potom sa znova pripojte k sieti. Keď zrušíte zapamätanie sieťového pripojenia, z PC sa odstráni profil Wi-Fi siete.
Zrušenie zapamätania siete
-
Vyberte položku Spustiť nastavenie > > sieťovej & internet .
-
V časti Wi-Fi vyberte položku Spravovať známe siete.
-
Vyberte sieť, ktorej zapamätanie chcete zrušiť, a potom možnosť Nepoužívať.
Potom vyberte ikonu Wi-Fi na paneli úloh a skúste sa znova pripojiť k sieti a obnoviť sieťové pripojenie.
Kontrola domáceho rozloženia
Vaša Wi-Fi sieť môže byť ovplyvnená frekvenčným pásmom siete, preťažením kanála a/alebo intenzitou signálu. Ďalšie informácie nájdete v téme Problémy s Wi-Fi pripojením a rozloženie domácnosti.
Skontrolujte ďalšie príznaky ikony Žiadne internetové pripojenie.
V závislosti od toho, aké príznaky máte, môžete vyskúšať aj ďalšie kroky na riešenie problémov. Ak chcete zobraziť tieto kroky, pozrite si ikony Wi-Fi pripojenia a ich význam.
Súvisiace témy
Čo je potrebné vyskúšať najprv
Vyskúšajte najprv tieto tipy, ktoré vám pomôžu vyriešiť alebo zúžiť rozsah problému s pripojením.
-
Skontrolujte, či je zapnuté Wi-Fi. Vyberte ikonu Žiadne internetové pripojenie

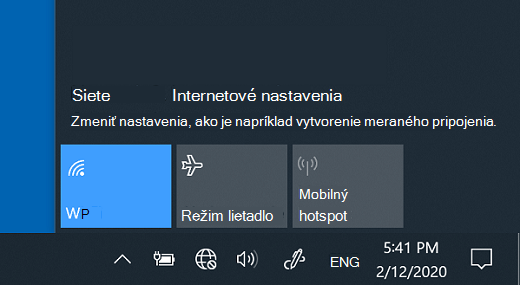
-
Potom sa v zozname sietí zobrazí Wi-Fi sieť, ktorú rozpoznáte a ktorým dôverujete. Ak áno, vyberte Wi-Fi sieť a pokúsi sa k nej pripojiť. Ak sa pod názvom siete zobrazuje hlásenie Pripojené , vyberte položku Odpojiť, počkajte chvíľu a potom znova vyberte položku Pripojiť .
-
Skúste sa pripojiť k sieti v inom frekvenčnom pásme. Mnohé spotrebiteľské Wi-Fi smerovače vysielané v dvoch rôznych sieťových frekvenčných pásmach: 2,4 GHz a 5 GHz. Zobrazia sa ako samostatné siete v zozname dostupných Wi-Fi sietí. Ak zoznam dostupných Wi-Fi sietí zahŕňa sieť s 2,4 GHz aj 5 GHz sieť, skúste sa pripojiť k inej sieti. Ďalšie informácie o rozdieloch medzi 2,4 GHz sieťami a 5 GHz sieťami nájdete v téme Problémy s Wi-Fi pripojením a rozložením vášho domova.
-
Uistite sa, že fyzický prepínač Wi-Fi pripojenia je na prenosnom počítači zapnutý. (Zapnutie zvyčajne označuje rozsvietený indikátor.)
-
Spustite Poradcu pri riešení problémov so sieťou. Poradca pri riešení problémov so sieťou vám pomôže diagnostikovať a vyriešiť bežné problémy s pripojením.
Spustenie Poradcu pri riešení problémov so sieťou
-
Vyberte tlačidlo Štart > Nastavenie > stavinternetového & internetového >.
Otvorenie nastavení stavu siete & internet -
V časti Zmeniť nastavenia siete vyberte položku Poradca pri riešení problémov so sieťou.
-
Postupujte podľa pokynov v tomto poradcovi pri riešení problémov a skontrolujte, či sa problém vyriešil.
-
Reštartujte modem a bezdrôtový smerovač. Tento krok vám pomôže s vytvorením nového pripojenia k poskytovateľovi internetových služieb.
Keď to urobíte, všetci používatelia pripojení k vašej Wi-Fi sieti sa dočasne odpoja. Postupy na reštartovanie modemu a smerovača sa môžu líšiť. Ďalej uvádzame niekoľko všeobecných krokov: (Poznámka: Ak máte káblový modem alebo kombinované zariadenie so smerovačom Wi-Fi, stačí postupovať podľa krokov pre jedno zariadenie.)-
Odpojte napájací kábel smerovača od zdroja elektrickej energie.
-
Odpojte napájací kábel modemu od zdroja elektrickej energie.
Niektoré modemy majú záložnú batériu. Ak odpojíte modem a indikátory zostanú svietiť, vyberte batériu z modemu. -
Počkajte aspoň približne 30 sekúnd.
Ak ste museli batériu z modemu odstrániť, vráťte ju späť. -
Modem znovu zapojte do elektrickej zásuvky. Indikátory na modeme budú blikať. Čakajte, kým neprestanú blikať.
-
Smerovač znovu zapojte do elektrickej zásuvky.
Počkajte niekoľko minút, kým sa modem a smerovač úplne zapne. Na základe stavových kontroliek na oboch zariadeniach viete určiť, či sú zariadenia už k dispozícii. -
Na počítači sa skúste znova pripojiť.
-
Problémy s pripojením môžu byť spôsobené rôznymi dôvodmi– problémami s webovou lokalitou, zariadením, smerovačom Wi-Fi, modemom alebo poskytovateľom internetových služieb. Ak chcete zúžiť zdroj problému, vyskúšajte nasledujúce kroky.
-
Ak sa na pravej strane panela úloh zobrazí ikona Wi-Fi pripojenie, navštívte inú webovú lokalitu. Ak sa webová lokalita otvorí, môže sa vyskytovať problém s konkrétnou webovou lokalitou. Ak sa nemôžete pripojiť na inú webovú lokalitu, prejdite na ďalší krok.
-
V inom prenosnom počítači alebo telefóne sa pokúste pripojiť k rovnakej sieti. Ak sa môžete pripojiť, zdrojom problému je pravdepodobne vaše zariadenie – prejdite do časti Riešenie problémov so sieťou vo svojom zariadení. Ak sa nemôžete pripojiť k sieti v žiadnom zariadení, prejdite na ďalší krok.
-
Skontrolujte, či sa vyskytol problém s pripojením k smerovaču Wi-Fi. Urobte to pomocou testu ping.
-
Do vyhľadávacieho poľa na paneli úloh zadajte príkazový riadok. Zobrazí sa tlačidlo Príkazový riadok. Napravo od neho vyberte položku Spustiť ako správca > Áno.
-
Do príkazového riadka zadajte ipconfig a potom vyberte kláves Enter. Vo výsledkoch vyhľadajte názov Wi-Fi siete a potom vyhľadajte IP adresu uvedenú vedľa položky Predvolená brána pre túto Wi-Fi sieť. V prípade potreby si ju zapíšte. Príklad: 192.168.1.1
-
Po výzve zadajte príkaz ping <>DefaultGateway a potom vyberte kláves Enter. Zadajte napríklad príkaz ping 192.168.1.1 a vyberte kláves Enter. Výsledky by mali vyzerať približne takto:
-
-
Reply from 192.168.1.1: bytes=32 time=5ms TTL=64 (Odpoveď z IP adresy 192.168.1.1: bajty=32 čas=5 ms TTL=64)
-
Reply from 192.168.1.1: bytes=32 time=5ms TTL=64 (Odpoveď z IP adresy 192.168.1.1: bajty=32 čas=5 ms TTL=64)
-
Reply from 192.168.1.1: bytes=32 time=5ms TTL=64 (Odpoveď z IP adresy 192.168.1.1: bajty=32 čas=5 ms TTL=64)
-
Reply from 192.168.1.1: bytes=32 time=5ms TTL=64 (Odpoveď z IP adresy 192.168.1.1: bajty=32 čas=5 ms TTL=64)
-
Štatistika ping pre 192.168.1.1: Pakety: Odoslané = 4, Prijaté = 4, Stratené = 0 (0% strata), Približné časy zaokrúhlenie v milisekundách: Minimum = 4 ms, maximum = 5 ms, priemer = 4 ms
Ak sa zobrazia takéto výsledky a dostávate odpoveď, potom máte pripojenie k smerovaču Wi-Fi, takže sa môže vyskytovať problém s modemom alebo s ispom. Obráťte sa na poskytovateľa internetových služieb alebo skontrolujte online v inom zariadení (ak je to možné), aby ste zistili, či došlo k výpadku služby.
Ak výsledky testu ping naznačujú, že zo smerovača nedostanete odpoveď, skúste počítač pripojiť priamo k modemu pomocou ethernetového kábla (ak je to možné). Ak sa môžete pripojiť na internet pomocou ethernetového kábla, potvrdzuje, že problém s pripojením je spôsobený smerovačom Wi-Fi. Skontrolujte, či ste nainštalovali najnovší firmvér, a pozrite si dokumentáciu k smerovaču.
Spustenie sieťových príkazov
Skúste spustiť tieto sieťové príkazy na manuálne resetovanie zásobníka protokolu TCP/IP, uvoľnite a obnovte IP adresu a vyprázdnite a resetujte vyrovnávaciu pamäť prekladača klienta DNS:
-
Do vyhľadávacieho poľa na paneli úloh zadajte príkazový riadok. Zobrazí sa tlačidlo Príkazový riadok. Napravo od tlačidla vyberte položky Spustiť ako správca > Áno.
-
V príkazovom riadku spustite nasledujúce príkazy v uvedenom poradí a potom skontrolujte, či sa tým problém s pripojením vyriešil:
-
Zadajte netsh winsock reset a vyberteenter.
-
Zadajte príkaz netsh int ip reset a stlačte kláves Enter.
-
Zadajte príkaz ipconfig /release a stlačte kláves Enter.
-
Zadajte príkaz ipconfig /renew a stlačte kláves Enter.
-
Zadajte príkaz ipconfig /flushdns a stlačte kláves Enter.
-
Odinštalovanie ovládača sieťového adaptéra a reštart
Ak predchádzajúci postup nefunguje, skúste odinštalovať ovládač sieťového adaptéra a potom reštartujte svoj počítač. Windows automaticky nainštaluje najnovší ovládač. Ak vaše sieťové pripojenie prestalo po poslednej aktualizácii fungovať správne, zvážte tento postup.
Pred odinštalovaním sa uistite, že máte ovládače k dispozícii ako zálohu. Prejdite na webovú lokalitu výrobcu počítača a stiahnite si z nej najnovší ovládač sieťového adaptéra. Ak sa počítač nedokáže pripojiť na internet, ovládač bude potrebné stiahnuť v inom počítači a uložiť ho na USB kľúč, aby ste potom ovládač mohli nainštalovať do svojho počítača. Potrebujete poznať výrobcu počítača a názov alebo číslo modelu.
-
Do vyhľadávacieho poľa na paneli úloh zadajte text Správca zariadení a potom v zozname výsledkov vyberte položku Správca zariadení .
-
Rozbaľte časť Sieťové adaptéry a vyhľadajte sieťový adaptér pre svoje zariadenie.
-
Vyberte sieťový adaptér, stlačte a podržte (alebo kliknite pravým tlačidlom myši) a potom vyberte položku Odinštalovať zariadenie > začiarknite políčko Pokus o odstránenie softvéru ovládača pre toto zariadenie > Odinštalovať.
-
Po odinštalovaní ovládača vyberte tlačidlo Štart > Power > Reštartovať.
Po reštartovaní počítača Windows automaticky vyhľadá a nainštaluje ovládač sieťového adaptéra. Skontrolujte, či sa tým problém s pripojením vyriešil. Ak Windows automaticky nenainštaluje ovládač, skúste nainštalovať záložný ovládač, ktorý ste si uložili pred odinštalovaním.
Kontrola kompatibility sieťového adaptéra s najnovšou aktualizáciou Windows Update
Ak ste okamžite po inovácii alebo aktualizácii Windows 10 stratili sieťové pripojenie, je možné, že aktuálny ovládač sieťového adaptéra bol navrhnutý pre predchádzajúcu verziu Windowsu. Ak to chcete skontrolovať, skúste dočasne odinštalovať najnovšiu službu Windows Update:
-
Vyberte tlačidlo Štart a potom vyberte položku Nastavenia > Aktualizovať & zabezpečenie >službe Windows Update > Zobraziť históriu aktualizácií >Odinštalovať aktualizácie.
-
Vyberte najnovšiu aktualizáciu a potom vyberte položku Odinštalovať.
Ak odinštalovaním najnovšej aktualizácie obnovíte sieťové pripojenie, skontrolujte, či je k dispozícii aktualizovaný ovládač:
-
Do vyhľadávacieho poľa na paneli úloh zadajte text Správca zariadení a potom v zozname výsledkov vyberte položku Správca zariadení .
-
Rozbaľte časť Sieťové adaptéry a vyhľadajte sieťový adaptér pre svoje zariadenie.
-
Vyberte sieťový adaptér, vyberte položku Aktualizovať ovládač >automaticky vyhľadajte aktualizovaný softvér ovládača a postupujte podľa pokynov.
-
Po inštalácii aktualizovaného ovládača vyberte tlačidlo Štart > Power > Reštartovať , ak sa zobrazí výzva na reštartovanie, a skontrolujte, či sa problém s pripojením nevyrieši.
Ak Windows nenájde nový ovládač sieťového adaptéra, navštívte webovú lokalitu výrobcu počítača a stiahnite si odtiaľ najnovší ovládač sieťového adaptéra. Potrebujete poznať výrobcu počítača a názov alebo číslo modelu.
Vykonajte niektorý z nasledujúcich krokov:
-
Ak sa vám nepodarilo stiahnuť a nainštalovať novší ovládač sieťového adaptéra, skryte aktualizáciu, ktorá spôsobuje stratu sieťového pripojenia. Informácie o skrytí aktualizácií nájdete v téme Skrytie aktualizácií windowsu Aktualizácie alebo ovládačov.
-
Ak sa vám podarilo úspešne nainštalovať aktualizované ovládače pre sieťový adaptér, preinštalujte najnovšie aktualizácie. Ak to chcete urobiť, vyberte tlačidlo Štart a potom vyberte položku Nastavenia > Aktualizovať & zabezpečenie > službe Windows Update > Vyhľadať aktualizácie.
Použiť obnovenie siete
Obnovenie siete by malo byť poslednou možnosťou, ktorú vyskúšate. Ak sa vám nepodarí pripojiť pomocou vyššie uvedených postupov, zvážte použitie tohto kroku.
Môže to pomôcť vyriešiť problémy s pripojením, ktoré môžete mať po inovácii z predchádzajúcej verzie Windowsu na Windows 10. Môže tiež pomôcť vyriešiť problém, pri ktorom sa môžete pripojiť na internet, ale nemôžete sa pripojiť k zdieľaným sieťovým jednotkám. Obnovením nastavení siete sa odstránia všetky sieťové adaptéry, ktoré máte nainštalované, vrátane ich nastavení. Po reštartovaní počítača sa žiadne adaptéry opätovne nenainštalujú a ich nastavenia sa vrátia na predvolené hodnoty.
Poznámka: Na použitie príkazu obnovenia siete musíte mať v počítači nainštalovaný Windows 10, verziu 1607 alebo novšiu. Ak chcete zistiť, akú verziu Windowsu 10 vaše zariadenie momentálne používa, vyberte tlačidlo Štart a potom vyberte položku Nastavenia > systémovej > Informácie.
-
Vyberte tlačidlo Štart a potom vyberte položku Nastavenia > sieťové & stav > internet >vynulovanie siete.
Otvorenie nastavení stavu siete & internet -
Na obrazovke vynulovania siete vyberte položku Obnoviť > Potvrďte akciu Áno .
Počkajte, kým sa počítač reštartuje, a skontrolujte, či sa problém odstránil.
Poznámky:
-
Po použití obnovenia nastavení siete budete musieť znova nainštalovať a nastaviť ostatný sieťový softvér, ktorý používate, ako napríklad softvér VPN klienta alebo virtuálne prepínače z Hyper‑V (ak používate tento alebo iný virtualizačný sieťový softvér).
-
Obnovenie nastavení siete môže spôsobiť, že všetky známe sieťové pripojenia budú nastavené na profil verejnej siete. V profile verejnej siete počítač nie je rozpoznateľný pre iné počítače a zariadenia v sieti, čo pomáha zlepšiť zabezpečenie počítača. Ak sa však počítač používa na zdieľanie súborov alebo tlačiarní, budete ho musieť znova nastaviť tak, aby bol rozpoznateľný, jeho nastavením na používanie profilu súkromnej siete. Ak to chcete urobiť, vyberte tlačidlo Štart a potom vyberte položku Nastavenia > sieťovej & Internet > Wi-Fi. Na obrazovke Wi-Fi vyberte položku Spravovať známe siete > sieťové pripojenie, ktoré chcete zmeniť > vlastnosti. V časti Profil siete vyberte položku Súkromná.
Kontrola nastavení Wi-Fi
Výrobcovia Wi-Fi adaptérov môžu poskytovať rôzne pokročilé nastavenia, ktoré môžete zmeniť na základe svojho sieťového prostredia alebo preferencií pripojenia.
Skontrolujte, či sa nastavenie Wireless Mode (Režim bezdrôtového pripojenia) sieťového adaptéra zhoduje s možnosťami siete, ku ktorej sa pokúšate pripojiť. Ak sa nezhoduje, nebudete sa môcť pripojiť a sieť sa ani nemusí zobrazovať v zozname dostupných sietí. Často je nastavenie Režim bezdrôtového pripojenia predvolene nakonfigurované na možnosť Automaticky alebo podobnú možnosť, ktorá umožňuje pripojenie pre každý podporovaný typ siete.
Vyhľadanie nastavenia režimu bezdrôtového pripojenia
-
V Správcovi zariadení vyberte položku Sieťové adaptéry a potom dvakrát kliknite na názov sieťového adaptéra.
-
Vyberte kartu Rozšírené a vyhľadajte nastavenie bezdrôtového režimu . Skontrolujte, či je nakonfigurované na režim, ktorý používa vaša sieť.
Wi-Fi nastavenia profilu
Pomocou Wi-Fi profilu Windows ukladá nastavenia potrebné na pripojenie k Wi-Fi sieti. Tieto nastavenia zahŕňajú typ zabezpečenia siete, kľúč, názov siete (SSID) a podobne. Ak sa nemôžete pripojiť k Wi-Fi sieti, ku ktorej ste sa pripájali predtým, je možné, že sa zmenili nastavenia siete alebo je poškodený profil.
Ak chcete tento problém vyriešiť, odoberte (alebo zrušte zapamätanie) sieťové pripojenie a potom sa znova pripojte k sieti. Keď zrušíte zapamätanie sieťového pripojenia, z PC sa odstráni profil Wi-Fi siete.
Zrušenie zapamätania siete
-
Vyberte ikonu Wi-Fi siete na pravej strane panela úloh a potom vyberte položku Sieť & nastavenia internetu.
-
Vyberte položku Wi-Fi a potom vyberte položku Spravovať známe siete.
-
Vyberte sieť, ktorej zapamätanie chcete zrušiť, a potom možnosť Nepoužívať.
Potom vyberte ikonu Wi-Fi na paneli úloh a pokúste sa znova pripojiť k požadovanej sieti a obnoviť sieťové pripojenie.
Kontrola domáceho rozloženia
Vaša Wi-Fi sieť môže byť ovplyvnená frekvenčným pásmom siete, preťažením kanála a/alebo intenzitou signálu. Ďalšie informácie nájdete v téme Problémy s Wi-Fi pripojením a rozloženie domácnosti.
Skontrolujte ďalšie príznaky ikony Bez internetového pripojenia 
V závislosti od toho, aké príznaky máte, môžete vyskúšať aj ďalšie kroky na riešenie problémov. Ak chcete zobraziť tieto kroky, pozrite si ikony Wi-Fi pripojenia a ich význam.
Súvisiace témy
-
Uistite sa, že je zapnuté Wi-Fi.
-
Potiahnite prstom od pravého okraja obrazovky, vyberte možnosť Nastavenia a potom vyberte ikonu Sieť.
-
Zapnite Wi-Fi.
-
-
Uistite sa, že fyzický prepínač Wi-Fi pripojenia je na prenosnom počítači zapnutý. (Zapnutie zvyčajne označuje rozsvietený indikátor.)
-
Skontrolujte, či PC nie je v režime V lietadle.
-
Potiahnite prstom od pravého okraja obrazovky, vyberte možnosť Nastavenia a potom vyberte ikonu Sieť.
-
Vypnite režim V lietadle.
-
-
Ak môžete, premiestnite PC bližšie k smerovaču alebo prístupovému bodu.
-
Ak sa vôbec nezobrazuje názov siete, smerovač alebo prístupový bod možno nie je nastavený na vysielanie názvu siete. V takom prípade sa k nemu budete musieť pripojiť manuálne.
-
Potiahnite prstom od pravého okraja obrazovky a potom vyberte položku Nastavenia.
-
Vyberte ikonu Sieť a potom vyberte položku Skrytá sieť.
-
Zadajte názov siete a vyberte položku Ďalej.
-
Zadajte heslo a vyberte položku Ďalej.
-
Pripojte sa podľa prípadných ďalších pokynov na obrazovke.
-
-
Sieť sa pridá do zoznamu sietí a bude dostupná na pripojenie, keď bude počítač v jej dosahu. Ak sa chcete pripojiť k sieti, postupujte takto:
-
Otvorte položku Pripojenie k sieti výberom ikony siete v oblasti oznámení.
-
Vyberte položku Nepomenovaná sieť, vyberte položku Pripojiť a potom zadajte údaje siete. Sieť sa pridá do zoznamu sietí a v budúcnosti bude dostupná na pripojenie, keď sa počítač dostane do jej siete.
-
Umožnite Windowsu, aby vám pri riešení problému pomohol. Spustite Poradcu pri riešení problémov so sieťou a zistite, či dokáže problém diagnostikovať a opraviť.
Vo Windowse 8.1 vyberte tlačidlo Štart , začnite zadávať text Problémy so sieťou a potom v zozname vyberte položku Identifikovať a opraviť problémy so sieťou.
Poradca pri riešení problémov so sieťou (uvedené vyššie) vám pomôže diagnostikovať a vyriešiť bežné problémy s pripojením. Keď ho použijete, skúste nižšie uvedené sieťové príkazy, pretože ak vykonáte kombináciu týchto dvoch krokov, môže vám to pomôcť s nadviazaním spojenia.
Ak sa problém nevyrieši po spustení Poradcu pri riešení problémov so sieťou, skúste:
-
Vynulujte zásobník TCP/IP.
-
Uvoľnite IP adresu.
-
Obnovte IP adresu.
-
Vyprázdnite a obnovte vyrovnávaciu pamäť rozlišovača klienta DNS.
Spustenie týchto sieťových príkazov v okne príkazového riadka:
-
Vyberte tlačidlo Štart , začnite písať cmd, kliknite pravým tlačidlom myši na príkazový riadok v zozname, vyberte položku Spustiť ako správca a potom vyberte možnosť Áno.
-
V príkazovom riadku spustite nasledujúce príkazy v uvedenom poradí a potom skontrolujte, či sa tým vyriešil problém s pripojením:
-
Zadajte netsh winsock reset a stlačte kláves Enter.
-
Zadajte netsh int ip reset a stlačte kláves Enter.
-
Zadajte ipconfig /release a stlačte kláves Enter.
-
Zadajte ipconfig /renew a stlačte kláves Enter.
-
Zadajte ipconfig /flushdns a stlačte kláves Enter.
-
Tento krok vám pomôže s vytvorením nového pripojenia k poskytovateľovi internetových služieb. Keď to urobíte, všetci používatelia, ktorí sú aktuálne pripojení k vašej Wi-Fi sieti, budú dočasne odpojení.
Kroky, ktoré je potrebné vykonať na reštartovanie modemu a smerovača môžu byť rôzne. Ďalej uvádzame niekoľko všeobecných krokov:
-
Odpojte napájací kábel smerovača od zdroja elektrickej energie.
-
Odpojte napájací kábel modemu od zdroja elektrickej energie.
Niektoré modemy majú záložnú batériu. Ak odpojíte modem a indikátory zostanú svietiť, vyberte batériu z modemu. -
Počkajte aspoň približne 30 sekúnd.
Ak bolo potrebné vybrať batériu z modemu, vložte ju späť. -
Modem znovu zapojte do elektrickej zásuvky. Indikátory na modeme budú blikať. Čakajte, kým neprestanú blikať.
-
Smerovač znovu zapojte do elektrickej zásuvky.
Počkajte niekoľko minút, kým sa modem a smerovač zapnú. Na základe stavových kontroliek na oboch zariadeniach viete určiť, či sú zariadenia už k dispozícii. -
Na počítači sa skúste znova pripojiť.
Uistite sa, či nejde o problém s káblovým modemom alebo poskytovateľom internetových služieb. Ak je to tak, obráťte sa na svojho poskytovateľa internetových služieb.
-
Vyberte tlačidlo Štart , začnite písať cmd, kliknite pravým tlačidlom myši na príkazový riadok v zozname, vyberte položku Spustiť ako správca a potom vyberte možnosť Áno.
-
Do príkazového riadka zadajte príkaz ipconfig.
Vyhľadajte IP adresu uvedenú vedľa položky Predvolená brána. V prípade potreby si ju zapíšte. Napríklad 192.168.1.1. -
Do príkazového riadka zadajte reťazec ping <DefaultGateway> a stlačte kláves Enter. Zadajte napríklad ping 192.168.1.1 a stlačte kláves Enter.
Výsledok by mal vyzerať približne takto:
Odpoveď od 192.168.1.1: bytes=32 time=5ms TTL=64
Odpoveď od 192.168.1.1: bytes=32 time=5ms TTL=64
Odpoveď od 192.168.1.1: bytes=32 time=5ms TTL=64
Odpoveď od 192.168.1.1: bytes=32 time=5ms TTL=64
Štatistika ping pre 192.168.1.1: Pakety: Odoslané = 4, Prijaté = 4, Stratené = 0 (0% strata), Približné časy zaokrúhlenie v milisekundách: Minimum = 4 ms, maximum = 5 ms, priemer = 4 ms
Ak bol príkaz ping úspešný a zobrazujú sa vám podobné výsledky, no nemôžete sa z počítača pripojiť na internet, problém môže byť v modeme alebo u poskytovateľa internetových služieb.
Ak máte stále problémy s pripojením k sieti, môže to mať súvislosť so sieťovým adaptérom.
-
Skúste použiť Poradcu pri riešení problémov so sieťovým adaptérom, ktorým sa automaticky nájdu a vyriešia niektoré problémy. Tento Poradca pri riešení problémov adaptér vypne a znova zapne, okrem toho vyskúša niekoľko ďalších bežných spôsobov opravy.
Vyberte tlačidlo Štart , začnite písať riešenie problémov a potom v zozname vyberte položku Riešenie problémov . Vyberte položky Zobraziť všetko > Sieťový adaptér. -
Aktualizujte ovládač sieťového adaptéra. Zastaraný alebo nekompatibilný ovládač sieťového adaptéra môže spôsobovať problémy s pripojením. Skontrolujte, či je k dispozícii aktualizovaný ovládač.
-
Vyberte tlačidlo Štart , začnite písať Správcu zariadení a potom ho vyberte v zozname.
-
V Správcovi zariadení vyberte položku Sieťové adaptéry, kliknite pravým tlačidlom myši na svoj adaptér a potom vyberte položku Vlastnosti.
-
Vyberte kartu Ovládač a potom vyberte položku Aktualizovať ovládač.
-
Vyberte položku Automaticky vyhľadávať aktualizovaný softvér ovládača.
-
Ak Windows nenájde nový ovládač sieťového adaptéra, navštívte webovú lokalitu výrobcu počítača a stiahnite si odtiaľ najnovší ovládač sieťového adaptéra. Ak sa počítač nedokáže pripojiť na internet, ovládač bude potrebné stiahnuť v inom počítači a uložiť ho na USB kľúč, aby ste ho potom mohli nainštalovať do svojho počítača. Potrebujete poznať výrobcu počítača a názov alebo číslo modelu.
Týchto niekoľko vecí môžete skontrolovať a vyskúšať na svojom smerovači, ak ste doma a máte problémy s pripojením.
-
Ak sa nezobrazuje názov siete, prihláste sa na smerovači a skontrolujte, či je nastavený na vysielanie názvu siete.
-
Pripojte počítač k smerovaču pomocou ethernetového kábla.
-
Otvorte webový prehliadač a zadajte IP adresu svojho bezdrôtového smerovača. (Napríklad 192.168.1.1 alebo 172.16.0.0 – predvolenú IP adresu nájdete v dokumentácii dodanej so smerovačom.)
-
Prihláste sa so svojím menom používateľa a heslom a potom sa uistite, že možnosť s označením Enable SSID Broadcast (Povoliť vysielanie SSID), Wireless SSID broadcast (Bezdrôtové vysielanie SSID) alebo podobná možnosť je zapnutá. Toto nastavenie sa zvyčajne nachádza na stránke nastavení bezdrôtovej komunikácie.
-
-
Skontrolujte, či Wi-Fi sieť na zabezpečenie používa filtrovanie na základe MAC adresy. Ak áno, budete musieť pridať MAC adresu svojho PC do zoznamu na smerovači a až potom sa budete môcť pripojiť.
-
Vyberte tlačidlo Štart . Začnite písať cmd a kliknite pravým tlačidlom myši na príkazový riadok v zozname. Vyberte položku Spustiť ako správca a potom vyberte položku Áno.
-
Do príkazového riadka zadajte ipconfig /all.
Zapíšte si adresu, ktorá sa zobrazí vedľa položky Fyzická adresa bezdrôtového sieťového adaptéra. Toto je adresa, ktorú budete musieť pridať do prístupového zoznamu na smerovači.
Ako pridať MAC adresu do prístupového zoznamu na smerovači:
-
Otvorte webový prehliadač a zadajte IP adresu svojho bezdrôtového smerovača. (Napríklad 192.168.1.1 alebo 172.16.0.0 – predvolenú IP adresu nájdete v dokumentácii dodanej so smerovačom.)
-
Prihláste sa so svojím menom používateľa a heslom a potom skúste vyhľadať nastavenie, ktoré sa nazýva Filtrovanie podľa MAC adresy alebo niečo podobné.
-
MAC adresu svojho počítača, ktorú ste si poznačili, pridajte do prístupového zoznamu a uložte zmeny.
Na počítači sa znovu pripojte k Wi-Fi sieti.
-
-
Uistite sa, že je zapnuté Wi-Fi.
-
V prenosnom počítači otvorte Windows Mobility Center výberom tlačidla Štart

-
Pozrite sa do časti Bezdrôtová sieť . Ak je položka Wi-Fi zapnutá, popis tlačidla by mal uvádzať Vypnúť bezdrôtové pripojenie.
-
-
Uistite sa, že fyzický prepínač Wi-Fi pripojenia je na prenosnom počítači zapnutý. (Zapnutie zvyčajne označuje rozsvietený indikátor.)
-
Skontrolujte, či PC nie je v režime V lietadle.
-
Ak môžete, premiestnite PC bližšie k smerovaču alebo prístupovému bodu.
-
Ak sa vôbec nezobrazuje názov siete, smerovač alebo prístupový bod možno nie je nastavený na vysielanie názvu siete. V takom prípade sa k nemu budete musieť pripojiť manuálne.
-
Výberom tlačidla Štart

-
Vyberte položku Pridaťa potom vyberte položku Manuálne vytvoriť sieťový profil.
-
Zadajte údaje siete.
-
Ak chcete Windows automaticky pripojiť k sieti v dosahu, začiarknite políčko Aktivovať toto pripojenie automaticky.
-
Začiarknite políčko Pripojiť aj v prípade, že sieť nevysiela, vyberte položku Ďalej a potom vyberte položku Zavrieť.
-
-
Sieť sa pridá do zoznamu sietí a bude dostupná na pripojenie, keď bude počítač v jej dosahu. Ak sa chcete pripojiť k sieti, postupujte takto:
-
Otvorte položku Pripojenie k sieti výberom ikony siete v oblasti oznámení.
-
Vyberte položku Nepomenovaná sieť, vyberte položku Pripojiť a potom zadajte údaje siete. Sieť sa pridá do zoznamu sietí a v budúcnosti bude dostupná na pripojenie, keď sa počítač dostane do jej siete.
-
Umožnite Windowsu, aby vám pri riešení problému pomohol. Spustite Poradcu pri riešení problémov so sieťou a zistite, či dokáže problém diagnostikovať a opraviť.
Otvorte Poradcu pri riešení problémov so sieťou, kliknite pravým tlačidlom myši na ikonu siete v oblasti oznámení a potom vyberte položku Riešenie problémov.
Poradca pri riešení problémov so sieťou (uvedené vyššie) vám pomôže diagnostikovať a vyriešiť bežné problémy s pripojením. Keď ho použijete, skúste nižšie uvedené sieťové príkazy, pretože ak vykonáte kombináciu týchto dvoch krokov, môže vám to pomôcť s nadviazaním spojenia.
Ak sa problém nevyrieši po spustení Poradcu pri riešení problémov so sieťou, skúste:
-
Vynulujte zásobník TCP/IP.
-
Uvoľnite IP adresu.
-
Obnovte IP adresu.
-
Vyprázdnite a obnovte vyrovnávaciu pamäť rozlišovača klienta DNS.
Spustenie týchto sieťových príkazov v okne príkazového riadka:
-
Vyberte tlačidlo Štart

-
V príkazovom riadku spustite nasledujúce príkazy v uvedenom poradí a potom skontrolujte, či sa tým vyriešil problém s pripojením:
-
Zadajte netsh winsock reset a stlačte kláves Enter.
-
Zadajte netsh int ip reset a stlačte kláves Enter.
-
Zadajte ipconfig /release a stlačte kláves Enter.
-
Zadajte ipconfig /renew a stlačte kláves Enter.
-
Zadajte ipconfig /flushdns a stlačte kláves Enter.
-
Tento krok vám pomôže s vytvorením nového pripojenia k poskytovateľovi internetových služieb. Keď to urobíte, všetci používatelia, ktorí sú aktuálne pripojení k vašej Wi-Fi sieti, budú dočasne odpojení.
Kroky, ktoré je potrebné vykonať na reštartovanie modemu a smerovača môžu byť rôzne. Ďalej uvádzame niekoľko všeobecných krokov:
-
Odpojte napájací kábel smerovača od zdroja elektrickej energie.
-
Odpojte napájací kábel modemu od zdroja elektrickej energie.
Niektoré modemy majú záložnú batériu. Ak odpojíte modem a indikátory zostanú svietiť, vyberte batériu z modemu. -
Počkajte aspoň približne 30 sekúnd.
Ak bolo potrebné vybrať batériu z modemu, vložte ju späť. -
Modem znovu zapojte do elektrickej zásuvky. Indikátory na modeme budú blikať. Čakajte, kým neprestanú blikať.
-
Smerovač znovu zapojte do elektrickej zásuvky.
Počkajte niekoľko minút, kým sa modem a smerovač zapnú. Na základe stavových kontroliek na oboch zariadeniach viete určiť, či sú zariadenia už k dispozícii. -
Na počítači sa skúste znova pripojiť.
Uistite sa, či nejde o problém s káblovým modemom alebo poskytovateľom internetových služieb. Ak je to tak, obráťte sa na svojho poskytovateľa internetových služieb.
-
Vyberte tlačidlo Štart

-
Do príkazového riadka zadajte príkaz ipconfig.
Vyhľadajte IP adresu uvedenú vedľa položky Predvolená brána. V prípade potreby si ju zapíšte. Napríklad 192.168.1.1. -
Do príkazového riadka zadajte reťazec ping <DefaultGateway> a stlačte kláves Enter. Zadajte napríklad ping 192.168.1.1 a stlačte kláves Enter.
Výsledok by mal vyzerať približne takto:
Odpoveď od 192.168.1.1: bytes=32 time=5ms TTL=64
Odpoveď od 192.168.1.1: bytes=32 time=5ms TTL=64
Odpoveď od 192.168.1.1: bytes=32 time=5ms TTL=64
Odpoveď od 192.168.1.1: bytes=32 time=5ms TTL=64
Štatistika ping pre 192.168.1.1: Pakety: Odoslané = 4, Prijaté = 4, Stratené = 0 (0% strata), Približné časy zaokrúhlenie v milisekundách: Minimum = 4 ms, maximum = 5 ms, priemer = 4 ms
Ak bol príkaz ping úspešný a zobrazujú sa vám podobné výsledky, no nemôžete sa z počítača pripojiť na internet, problém môže byť v modeme alebo u poskytovateľa internetových služieb.
Ak máte stále problémy s pripojením k sieti, môže to mať súvislosť so sieťovým adaptérom.
-
Skúste použiť Poradcu pri riešení problémov so sieťovým adaptérom, ktorým sa automaticky nájdu a vyriešia niektoré problémy. Tento Poradca pri riešení problémov adaptér vypne a znova zapne, okrem toho vyskúša niekoľko ďalších bežných spôsobov opravy.
Otvorte poradcu pri riešení problémov so sieťovým adaptérom výberom tlačidla Štart
-
Aktualizujte ovládač sieťového adaptéra. Zastaraný alebo nekompatibilný ovládač sieťového adaptéra môže spôsobovať problémy s pripojením. Skontrolujte, či je k dispozícii aktualizovaný ovládač.
-
Otvorte Správcu zariadení výberom tlačidla Štart


-
V Správcovi zariadení vyberte položku Sieťové adaptéry, kliknite pravým tlačidlom myši na svoj adaptér a potom vyberte položku Vlastnosti.
-
Vyberte kartu Ovládač a potom vyberte položku Aktualizovať ovládač.
-
Vyberte položku Automaticky vyhľadávať aktualizovaný softvér ovládača.
-
Ak Windows nenájde nový ovládač sieťového adaptéra, navštívte webovú lokalitu výrobcu počítača a stiahnite si odtiaľ najnovší ovládač sieťového adaptéra. Ak sa počítač nedokáže pripojiť na internet, ovládač bude potrebné stiahnuť v inom počítači a uložiť ho na USB kľúč, aby ste ho potom mohli nainštalovať do svojho počítača. Potrebujete poznať výrobcu počítača a názov alebo číslo modelu.
Týchto niekoľko vecí môžete skontrolovať a vyskúšať na svojom smerovači, ak ste doma a máte problémy s pripojením.
-
Ak sa nezobrazuje názov siete, prihláste sa na smerovači a skontrolujte, či je nastavený na vysielanie názvu siete.
-
Pripojte počítač k smerovaču pomocou ethernetového kábla.
-
Otvorte webový prehliadač a zadajte IP adresu svojho bezdrôtového smerovača. (Napríklad 192.168.1.1 alebo 172.16.0.0 – predvolenú IP adresu nájdete v dokumentácii dodanej so smerovačom.)
-
Prihláste sa so svojím menom používateľa a heslom a potom sa uistite, že možnosť s označením Enable SSID Broadcast (Povoliť vysielanie SSID), Wireless SSID broadcast (Bezdrôtové vysielanie SSID) alebo podobná možnosť je zapnutá. Toto nastavenie sa zvyčajne nachádza na stránke nastavení bezdrôtovej komunikácie.
-
-
Skontrolujte, či Wi-Fi sieť na zabezpečenie používa filtrovanie na základe MAC adresy. Ak áno, budete musieť pridať MAC adresu svojho PC do zoznamu na smerovači a až potom sa budete môcť pripojiť.
-
Vyberte tlačidlo Štart

-
Do príkazového riadka zadajte ipconfig /all.
Zapíšte si adresu, ktorá sa zobrazí vedľa položky Fyzická adresa bezdrôtového sieťového adaptéra. Toto je adresa, ktorú budete musieť pridať do prístupového zoznamu na smerovači.
Ako pridať MAC adresu do prístupového zoznamu na smerovači:
-
Otvorte webový prehliadač a zadajte IP adresu svojho bezdrôtového smerovača. (Napríklad 192.168.1.1 alebo 172.16.0.0 – predvolenú IP adresu nájdete v dokumentácii dodanej so smerovačom.)
-
Prihláste sa so svojím menom používateľa a heslom a potom skúste vyhľadať nastavenie, ktoré sa nazýva Filtrovanie podľa MAC adresy alebo niečo podobné.
-
MAC adresu svojho počítača, ktorú ste si poznačili, pridajte do prístupového zoznamu a uložte zmeny.
Na počítači sa znovu pripojte k Wi-Fi sieti.
-











