Automatinio užbaigimo sąrašas yra funkcija, kuri rodo vardų ir el. pašto adresų pasiūlymus, kai pradedate juos įvesti. Šie pasiūlymai gali būti pateikiami iš jūsų išsiųstų el. laiškų vardų ir el. pašto adresų sąrašo.
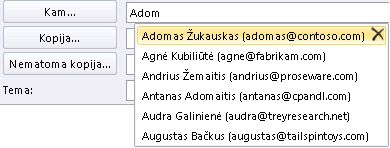
Automatinio užbaigimo sąrašo kopijavimo iš vieno kompiuterio į kitą būdas priklauso nuo to, kokio tipo el. pašto paskyrą įtraukėte į "Outlook". Jei turite„Microsoft 365“ paskyrą, Exchange Server paskyrą arba IMAP paskyrą (tai dažniausiai pasitaikantis kitos el. pašto paskyros tipas), automatinio užbaigimo sąrašas saugomas kaip paslėptas failas "Outlook" duomenų faile. Instrukcijų ieškokite Automatinio užbaigimo sąrašo kopijavimas.
Jei turite POP3 paskyrą (rečiau naudojamą, bet dažnai naudojamą trečiųjų šalių el. pašto teikėjams, pvz., "Comcast", "Earthlink" ir "Verizon"), automatinio užbaigimo sąrašas saugomas kompiuteryje saugomame faile. Žr . .nk2 failo kopijavimas ir importavimas.
Jei nežinote, kokio tipo paskyrą turite, pasirinkite Failas > Paskyros parametrai > Paskyros parametrai. Čia galite rasti savo paskyros tipą.
Kopijuoti automatinio užbaigimo sąrašą
1 veiksmas: automatinio užbaigimo pašto dėžutės pranešimo eksportavimas
-
Išeikite iš "Outlook" ir uždarykite internetinė "Outlook" visose darbo vietose, prijungtose prie pašto dėžutės.
-
Atsisiųskite ir įdiekite MFCMAPI iš http://mfcmapi.codeplex.com.
-
Paleiskite mfcmapi.exe.
-
Meniu Seansas pasirinkite Prisijungimas.
-
Jei būsite paraginti įvesti profilį, pasirinkite norimą profilio pavadinimą ir spustelėkite Gerai.
-
Viršutinėje srityje raskite eilutę, atitinkančią jūsų pašto dėžutę, tada dukart ją spustelėkite.
-
Kairiojoje naršymo srityje išplėskite Šakninis konteineris, tada išplėskite Informacijos saugyklos viršus arba IPM_SUBTREE.
-
Dešiniuoju pelės mygtuku spustelėkite aplanką Gauta , tada pasirinkite Atidaryti susietą turinio lentelę. Šis veiksmas atidaro naują MFCMAPI langą, kuriame yra įvairių ypatybių.
-
Stulpelyje Tema dešiniuoju pelės mygtuku spustelėkite elementą, kurio tema yra IPM. Configuration.Autocomplete, tada pasirinkite Eksportuoti pranešimą. Šiuo veiksmu atidaromas langas Įrašyti pranešimą į failą .
-
Išplečiamajame sąraše pasirinkite MSG failas (UNICODE), tada pasirinkite Gerai.
-
Pasirinkite aplanko vietą, kurioje norite įrašyti pranešimą, tada pasirinkite Įrašyti. Įsidėmėti šią vietą.
2 veiksmas: automatinio užbaigimo pašto dėžutės pranešimo importavimas
-
Išeikite iš "Outlook" ir uždarykite internetinė "Outlook" visose darbo vietose, prijungtose prie pašto dėžutės.
-
Atsisiųskite ir įdiekite MFCMAPI iš http://mfcmapi.codeplex.com.
-
Paleiskite mfcmapi.exe.
-
Meniu Seansas pasirinkite Prisijungimas.
-
Jei būsite paraginti įvesti profilį, pasirinkite norimą profilio pavadinimą ir spustelėkite Gerai.
-
Viršutinėje srityje raskite eilutę, atitinkančią jūsų pašto dėžutę, tada dukart ją spustelėkite.
-
Kairiojoje naršymo srityje išplėskite Šakninis konteineris, tada išplėskite Informacijos saugyklos viršus arba IPM_SUBTREE.
-
Dešiniuoju pelės mygtuku spustelėkite aplanką Gauta , tada pasirinkite Atidaryti susietą turinio lentelę. Šis veiksmas atidaro naują MFCMAPI langą, kuriame yra įvairių ypatybių.
-
Norėdami išvengti pasikartojančių įrašų, turite panaikinti esamą automatinio užbaigimo pranešimą.
Pastaba. Prieš panaikindami IPM. Configuration.Autocomplete pranešimas, turite eksportuoti pranešimą naudodami veiksmus, nurodytus skyriuje "Kaip eksportuoti automatinio užbaigimo talpyklą".
Norėdami panaikinti esamą automatinio užbaigimo pranešimą, atlikite šiuos veiksmus:
-
Stulpelyje Tema raskite elementą, kurio tema yra IPM. Configuration.Autocomplete.
-
Dešiniuoju pelės mygtuku spustelėkite elementą, tada pasirinkite Naikinti pranešimą. Bus atidarytas langas Naikinti elementą .
-
Išplečiamajame sąraše pasirinkite Nuolatinis naikinimas (panaikinama, jei elementas panaikinamas, jei palaikoma), tada pasirinkite Gerai.
-
-
Meniu Aplankas pasirinkite Importuoti, tada pasirinkite Iš MSG.
-
Raskite .msg failą, kurį sukūrėte atlikdami anksčiau nurodytos procedūros "Automatinio užbaigimo pašto dėžutės eksportavimas" 11 veiksmą, tada pasirinkite Gerai.
-
Atsidariusiame lange Įkelti MSG pasirinkite Įkelti pranešimą į dabartinį aplanką sąraše Įkelti stilių , tada pasirinkite Gerai.
Automatinio užbaigimo informacija importuojama iš IPM. Configuration.Autocomplete_<šešioliktainis kodas>.msg, kur vietos rezervavimo ženklas<šešioliktainis kodas> reiškia ilgą skaičių ir raidžių eilutę.
.nk2 failo kopijavimas ir importavimas
1 veiksmas: nukopijuokite automatinio užbaigimo failą iš senojo kompiuterio
-
Numatytasis aplankas yra paslėptas aplankas, todėl paprasčiausias būdas atidaryti aplanką yra naudoti komandą %APPDATA%\Microsoft\Outlook "Windows" ieškos lauke (arba eikite į C:\Users\username\AppData\Roaming\Microsoft\Outlook).
-
"Outlook" aplanke raskite automatinio užbaigimo sąrašo (.nk2) failą.
Pastaba: Pagal numatytuosius parametrus failų plėtiniai sistemoje "Windows" yra paslėpti. Norėdami pakeisti, ar rodomi failų plėtiniai, "Window Explorer" meniu Įrankiai (jei naudojate "Windows 7" arba "Windows Vista", paspauskite klavišą ALT, kad pamatytumėte meniu Įrankiai ), spustelėkite Aplanko parinktys. Skirtuke Rodymas pažymėkite arba išvalykite žymės langelį Slėpti žinomų failų tipų plėtinius .
-
Nukopijuokite failą į naują kompiuterį. Failas yra mažas ir gali būti įdėtas į keičiamąją laikmeną, pvz., USB atmintinę.
2 veiksmas: nukopijuokite automatinio užbaigimo failą į naują kompiuterį
-
Naujo kompiuterio valdymo skydas pasirinkite arba dukart spustelėkite Paštas.
Paštas rodomas skirtingose valdymo skydas vietose, atsižvelgiant į "Microsoft Windows" operacinės sistemos versiją, pasirinktą valdymo skydas rodinį ir tai, ar įdiegta 32, ar 64 bitų operacinė sistema arba "Outlook 2010" versija.
Paprasčiausias būdas rasti parinktį Paštas – atidaryti „Windows“ valdymo skydą ir lauke Ieškoti, esančiame lango viršuje, įvesti Paštas. „Windows XP“ valdymo skyde, Paštas reikia įrašyti lauke Adresas.
Pastaba: Piktograma Paštas atsiranda pirmą kartą paleidus „Outlook“.
-
Pasirinkite Rodyti profilius.
-
Užsirašykite profilio pavadinimą. Vėliau reikės pakeisti .nk2 failo vardą, kad jis atitiktų šį vardą.
-
Nukopijuokite .nk2 failą į naują kompiuterį aplanke, kuriame įrašytos "Outlook" konfigūracijos. Numatytasis aplankas yra paslėptas aplankas, todėl paprasčiausias būdas atidaryti aplanką yra naudoti komandą %APPDATA%\Microsoft\Outlook "Windows" ieškos lauke (arba eikite į C:\Users\username\AppData\Roaming\Microsoft\Outlook).
-
Nukopijavę failą į aplanką, dešiniuoju pelės mygtuku spustelėkite failą, spustelėkite Pervardyti ir pakeiskite vardą, kad jis atitiktų profilio pavadinimą, kurį įsidėmėjote atlikdami 3 veiksmą.
3 veiksmas: automatinio užbaigimo sąrašo importavimas
Dabar esate pasirengę paleisti "Outlook" ir importuoti failą, tačiau turite paleisti "Outlook" naudodami specialią vienkartinę komandą.
-
"Windows" ieškos lauke įveskite outlook /importnk2 ir paspauskite Enter.
Automatinio užbaigimo sąraše dabar turėtų būti įrašai iš kito kompiuterio, kai kuriate laišką ir pradedate rašyti laukuose Kam, Kopija arba Nematoma kopija .
Programoje "Outlook 2007" galite nukopijuoti vardus ir el. pašto adresus automatinio užbaigimo sąraše iš vieno kompiuterio į kitą. Pavyzdžiui, jei naujinate versiją į naują kompiuterį ir nenorite prarasti visos automatinio užbaigimo sąraše saugomos informacijos, galite nukopijuoti vardus ir el. pašto adresus iš senojo kompiuterio į naują kompiuterį.
Svarbu: Prieš pradėdami šią procedūrą turite išeiti iš Microsoft Outlook. Kai iš naujo paleisite "Outlook", vardai bus įtraukti į automatinio užbaigimo sąrašą.
Automatinio užbaigimo failo kopijavimas iš senojo kompiuterio
-
Senajame kompiuteryje eikite į diską:\vartotojas\AppData\Local\Microsoft\Outlook.
Pastaba: Atsižvelgiant į failo parametrus, šis aplankas gali būti paslėptas.
-
Dešiniuoju pelės mygtuku spustelėkite profilio pavadinimas.nk2, tada spustelėkite Kopijuoti.
Patarimas: Galite nukopijuoti failą į keičiamąją laikmeną, pvz., USB laikmeną, tada nukopijuoti failą į tinkamą vietą naujajame kompiuteryje. Arba galite pridėti failą prie el. laiško ir išsiųsti laišką sau. Naujame kompiuteryje atidarykite priedą programoje "Outlook" ir įrašykite jį tinkamoje vietoje.
-
Kompiuteryje, kuriame norite automatiškai užpildyti automatinio užbaigimo sąrašą, dešiniuoju pelės mygtuku spustelėkite bet kurioje disko vietoje:\vartotojas\AppData\Local\Microsoft\Outlook, tada spustelėkite Įklijuoti , kad įrašytumėte profilio pavadinimą.nk2.
-
Jei kompiuteryje, kuriame perkeliate .nk2 failą, skiriasi "Outlook" vartotojo profilio pavadinimas, nukopijavę failą į tinkamą aplanką, turite pervardyti failą naudodami "Outlook" vartotojo profilio vardą, kuris naudojamas naujame kompiuteryje. Pavyzdžiui, jei ko nors ko nukopijuosite Kim Akers.nk2 iš pradinio kompiuterio su "Outlook" vartotojo profilio vardu Kim Akers ir nukopijuosite Kim Akers.nk2 failą į naują kompiuterį, turite pervardyti failą naudodami "Outlook" profilio pavadinimą, kuris naudojamas naujajame kompiuteryje.
-
Kai būsite paraginti pakeisti esamą failą, spustelėkite Taip.
-
Atidarykite "Outlook", kad peržiūrėtumėte automatinio užbaigimo sąrašo pakeitimus.










