De lijst Automatisch aanvullen is een functie waarmee suggesties voor namen en e-mailadressen worden weergegeven terwijl u deze begint te typen. Deze suggesties zijn mogelijke overeenkomsten uit een lijst met namen en e-mailadressen van de e-mailberichten die u hebt verzonden.
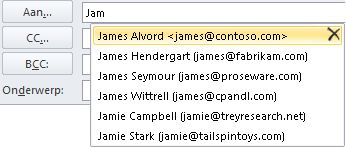
De methode voor het kopiëren van de lijst automatisch aanvullen van de ene computer naar de andere is afhankelijk van het type e-mailaccount dat u hebt toegevoegd aan Outlook. Als u eenMicrosoft 365-account, Exchange Server-account of een IMAP-account hebt (dit is het meest voorkomende type ander e-mailaccount), wordt de lijst Automatisch aanvullen opgeslagen als een verborgen bestand in uw Outlook-gegevensbestand. Zie De lijst Automatisch aanvullen kopiëren voor instructies.
Als u een POP3-account hebt (minder gebruikelijk, maar vaak gebruikt voor externe e-mailproviders zoals Comcast, Earthlink en Verizon), wordt uw lijst met automatisch aanvullen opgeslagen in een bestand dat is opgeslagen op uw computer. Zie Een .nk2-bestand kopiëren en importeren.
Als u niet weet welk type account u hebt, selecteert u Bestand > Accountinstellingen > Accountinstellingen. U vindt uw accounttype hier.
De lijst Automatisch aanvullen kopiëren
Stap 1: het postvakbericht automatisch aanvullen exporteren
-
Sluit Outlook af en sluit vervolgens webversie van Outlook op alle werkstations die zijn verbonden met uw postvak.
-
Download en installeer MFCMAPI vanuit http://mfcmapi.codeplex.com.
-
Voer mfcmapi.exe uit.
-
Selecteer in het menu Sessiede optie Aanmelden.
-
Als u om een profiel wordt gevraagd, selecteert u de gewenste profielnaam en klikt u op OK.
-
Zoek in het bovenste deelvenster de lijn die overeenkomt met uw postvak en dubbelklik erop.
-
Vouw in het navigatiedeelvenster aan de linkerkant Hoofdcontainer uit en vouw vervolgens Boven aan informatiearchief of IPM_SUBTREE uit.
-
Klik met de rechtermuisknop op de map Postvak IN en selecteer gekoppelde inhoudstabel openen. Met deze actie wordt een nieuw MFCMAPI-venster geopend dat verschillende eigenschappen bevat.
-
Klik onder de kolom Onderwerp met de rechtermuisknop op het item met het onderwerp, IPM. Configuration.Autocomplete en selecteer vervolgens Bericht exporteren. Met deze actie wordt het venster Bericht opslaan in bestand geopend.
-
Selecteer in de vervolgkeuzelijst MSG-bestand (UNICODE) en selecteer vervolgens OK.
-
Selecteer een maplocatie waarop u het bericht wilt opslaan en selecteer vervolgens Opslaan. Let op deze locatie.
Stap 2: het postvakbericht Automatisch aanvullen importeren
-
Sluit Outlook af en sluit vervolgens webversie van Outlook op alle werkstations die zijn verbonden met uw postvak.
-
Download en installeer MFCMAPI vanuit http://mfcmapi.codeplex.com.
-
Voer mfcmapi.exe uit.
-
Selecteer in het menu Sessiede optie Aanmelden.
-
Als u om een profiel wordt gevraagd, selecteert u de gewenste profielnaam en klikt u op OK.
-
Zoek in het bovenste deelvenster de lijn die overeenkomt met uw postvak en dubbelklik erop.
-
Vouw in het navigatiedeelvenster aan de linkerkant Hoofdcontainer uit en vouw vervolgens Boven aan informatiearchief of IPM_SUBTREE uit.
-
Klik met de rechtermuisknop op de map Postvak IN en selecteer gekoppelde inhoudstabel openen. Met deze actie wordt een nieuw MFCMAPI-venster geopend dat verschillende eigenschappen bevat.
-
Als u dubbele vermeldingen wilt voorkomen, moet u het bestaande bericht voor Automatisch aanvullen verwijderen.
Opmerking: Voordat u de IPM verwijdert. Configuration.Autocomplete-bericht , moet u het bericht exporteren met behulp van de stappen in de sectie De cache voor automatisch aanvullen exporteren.
Voer de volgende stappen uit om het bestaande bericht automatisch aanvullen te verwijderen:
-
Zoek in de kolom Onderwerp het item met het onderwerp, IPM. Configuration.Automatisch aanvullen.
-
Klik met de rechtermuisknop op het item en selecteer vervolgens Bericht verwijderen. Hiermee opent u het venster Item verwijderen .
-
Selecteer in de vervolgkeuzelijst De optie Definitief verwijderen (verwijderingen naar verwijderde itemretentie indien ondersteund) en selecteer vervolgens OK.
-
-
Selecteer in het menu Map de optie Importeren en selecteer vervolgens Van MSG.
-
Zoek het .msg bestand dat u hebt gemaakt in stap 11 van de bovenstaande procedure 'Het postvak voor automatisch aanvullen exporteren' en selecteer OK.
-
Selecteer in het venster MSG laden dat wordt weergegeven de optie Bericht in huidige map laden in de lijst Laadstijl en selecteer vervolgens OK.
De gegevens voor Automatisch aanvullen worden geïmporteerd uit de IPM. Configuration.Autocomplete_<hexadecimale code>.msg, waarbij de tijdelijke aanduiding<hexadecimale code> een lange reeks cijfers en letters vertegenwoordigt.
Een NK2-bestand kopiëren en importeren
Stap 1: Het bestand automatisch aanvullen van de oude computer kopiëren
-
Omdat de standaardmap verborgen map is, kunt u de map het eenvoudigst openen met de opdracht %APPDATA%\Microsoft\Outlook in het windows-zoekvak (of blader naar C:\Users\username\AppData\Roaming\Microsoft\Outlook).
-
Zoek in de map Outlook uw bestand met de lijst voor automatisch aanvullen (.nk2).
Opmerking: Bestandsextensies zijn in Windows standaard verborgen. Als u de bestandsextensies wilt weergeven (of verbergen), drukt u in Windows Verkenner in het menu Extra (in Windows 7 of Windows Vista drukt u op de Alt-toets voor het menu Extra) op Mapopties. Schakel op het tabblad Weergave het selectievakje Extensies voor bekende bestandstypen verbergen in (respectievelijk uit).
-
Kopieer het bestand naar de nieuwe computer. Het bestand is klein en kan op een verwisselbaar medium zoals een USB-geheugenstick worden geplaatst.
Stap 2: Het bestand automatisch aanvullen naar de nieuwe computer kopiëren
-
Selecteer of dubbelklik op de nieuwe computer in Configuratiescherm op E-mail.
E-mail wordt weergegeven op verschillende Configuratiescherm locaties, afhankelijk van de versie van het Microsoft Windows-besturingssysteem, de geselecteerde Configuratiescherm weergave en of een 32- of 64-bits besturingssysteem of versie van Outlook 2010 is geïnstalleerd.
Zo kunt u het onderdeel E-mail gemakkelijk vinden: open het Configuratiescherm in Windows en typ E-mail in het vak Zoeken boven in het venster. In het Configuratiescherm voor Windows XP typt u E-mail in het vak Adres.
Opmerking: Het pictogram E-mail wordt weergegeven nadat Outlook voor het eerst is gestart.
-
Selecteer Profielen weergeven.
-
Noteer de naam van het profiel. U moet de naam van het .nk2-bestand later wijzigen zodat deze overeenkomt met deze naam.
-
Kopieer het .nk2-bestand naar de nieuwe computer in de map waarin Outlook-configuraties worden opgeslagen. Omdat de standaardmap verborgen map is, kunt u de map het eenvoudigst openen met de opdracht %APPDATA%\Microsoft\Outlook in het windows-zoekvak (of blader naar C:\Users\username\AppData\Roaming\Microsoft\Outlook).
-
Nadat het bestand naar de map is gekopieerd, klikt u met de rechtermuisknop op het bestand, klikt u op Naam wijzigen en wijzigt u de naam zodat deze overeenkomt met de profielnaam die u in stap 3 hebt genoteerd.
Stap 3: de lijst voor automatisch aanvullen importeren
U bent nu klaar om Outlook te starten en het bestand te importeren, maar u moet Outlook starten met een speciale eenmalige opdracht.
-
Typ outlook /importnk2 in het vak Windows Search en druk op Enter.
De lijst automatisch aanvullen moet nu de vermeldingen van uw andere computer bevatten wanneer u een bericht opstelt en begint te typen in de vakken Aan, CC of BCC .
In Outlook 2007 kunt u de namen en e-mailadressen in de lijst automatisch aanvullen van de ene computer naar de andere kopiëren. Als u bijvoorbeeld een upgrade uitvoert naar een nieuwe computer en niet alle informatie wilt verliezen die is opgeslagen in de lijst voor automatisch aanvullen, kunt u de namen en e-mailadressen van uw oude computer naar uw nieuwe computer kopiëren.
Belangrijk: U moet Microsoft Outlook afsluiten voordat u de volgende procedure start. De namen worden opgenomen in de lijst automatisch aanvullen wanneer u Outlook opnieuw start.
Het bestand automatisch aanvullen van de oude computer kopiëren
-
Ga op uw oude computer naar station:\user\AppData\Local\Microsoft\Outlook.
Opmerking: Afhankelijk van uw bestandsinstellingen is deze map mogelijk verborgen.
-
Klik met de rechtermuisknop op profielnaam.nk2 en klik vervolgens op Kopiëren.
Tip: U kunt het bestand kopiëren naar verwisselbare media, zoals een USB-mediastick, en het bestand vervolgens kopiëren naar de juiste locatie op uw nieuwe computer. U kunt het bestand ook toevoegen aan een e-mailbericht en het bericht naar uzelf verzenden. Open de bijlage op de nieuwe computer in Outlook en sla deze op de juiste locatie op.
-
Klik op de computer waarop u de lijst voor automatisch aanvullen wilt invullen met de rechtermuisknop op een willekeurige plaats in het station:\user\AppData\Local\Microsoft\Outlook en klik vervolgens op Plakken om profielnaam.nk2 op te slaan.
-
Als de naam van het Outlook-gebruikersprofiel verschilt op de computer waarop u het .nk2-bestand verplaatst, moet u de naam van het bestand wijzigen met de outlook-profielnaam die op de nieuwe computer wordt gebruikt, nadat u het bestand naar de juiste map hebt gekopieerd. Als u bijvoorbeeld Kim Akers.nk2 verplaatst van de oorspronkelijke computer met de outlook-profielnaam Kim Akers en u het bestand Kim Akers.nk2 kopieert naar de nieuwe computer, moet u de naam van het bestand wijzigen met de Outlook-profielnaam die op de nieuwe computer wordt gebruikt.
-
Wanneer u wordt gevraagd of u het bestaande bestand wilt vervangen, klikt u op Ja.
-
Open Outlook om de wijzigingen in de lijst automatisch aanvullen weer te geven.










