In Word kunt u ervoor kiezen om tekst te plakken met behulp van de opmaak van de bron, het doel of alleen pure tekst. Als u altijd een van de opties wilt, stelt u deze in als de standaardinstelling voor geplakte tekst.
Standaard plakopties instellen
Standaard behoudt Word de oorspronkelijke opmaak wanneer u inhoud in een document plakt met Ctrl+V, de knop Plakken of met de rechtermuisknop op + Plakken klikt. Volg deze stappen om de standaardinstelling te wijzigen.
-
Ga naar Bestand > Opties > Geavanceerd.
-
Selecteer onder Knippen, kopiëren en plakken de pijl-omlaag om de instelling te wijzigen.
-
Plakken binnen hetzelfde document Wanneer u inhoud plakt in hetzelfde document waaruit u de inhoud hebt gekopieerd.
-
Plakken tussen documenten Wanneer u inhoud plakt die is gekopieerd uit een ander Word document.
-
Plakken tussen documenten bij conflicterende stijldefinities Wanneer u inhoud plakt die is gekopieerd uit een ander Word document en de stijl die aan de gekopieerde tekst is toegewezen, anders wordt gedefinieerd in het document waarin de tekst wordt geplakt.
-
Plakken vanuit andere programma's Wanneer u inhoud plakt die is gekopieerd uit een ander programma, zoals een browser.
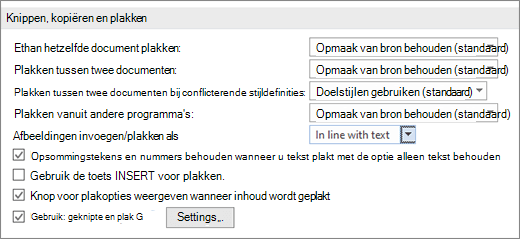
-
-
Elke instelling heeft opties die u kunt instellen:
Bronopmaak
behoudenOpmaak
samenvoegenAlleen tekst behoudenZie Het gewenste uiterlijk ophalen voor meer informatie over deze opties.
-
Selecteer OK.
Opties wijzigen bij het plakken van inhoud
Wanneer u inhoud kopieert uit een opgemaakte bron, zoals een webpagina of een ander Word document, kunt u opties selecteren op het moment dat u deze in uw document plakt.
-
Klik of tik op de plaats waar u de inhoud wilt plakken.
-
Druk op Ctrl +V en selecteer vervolgens Plakopties

-
Beweeg de muisaanwijzer over de knoppen voor een livebeoordeling.
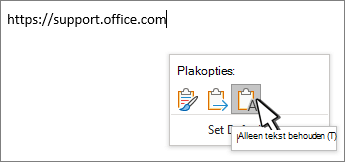
-
Selecteer de plakoptie die u wilt gebruiken.
Met de knop Plakopties 
-
Ga naar Bestand > Opties > Geavanceerd.
-
Selecteer in de sectie Knippen, kopiëren en plakken de knop Plakopties weergeven wanneer inhoud wordt geplakt.
-
Selecteer OK.
Als de instelling is ingeschakeld, maar u de knop niet ziet wanneer u plakt, controleert u of u opgemaakte inhoud plakt, niet pure tekst (zoals van Kladblok).)
Wanneer u tekst kopieert uit een Word document, webpagina of ander app-document en deze in een Word document plakt, kunt u kiezen hoe de tekst wordt opgemaakt. U kunt de oorspronkelijke opmaak behouden, samenvoegen met de doelopmaak of alleen tekst zonder opmaak plakken.
-
Bronopmaak behouden (K) Met deze optie blijft de opmaak behouden die is toegepast op de gekopieerde tekst. Elke stijldefinitie die is gekoppeld aan de gekopieerde tekst, wordt gekopieerd naar het doeldocument.
-
Opmaak samenvoegen (M) Met deze optie wordt het grootste deel van de opmaak verwijderd dat direct op de gekopieerde tekst is toegepast, maar blijft opmaak behouden die wordt beschouwd als nadruk, zoals vet en cursief, wanneer deze is toegepast op slechts een deel van de selectie. De tekst krijgt de stijlkenmerken van de alinea waarin deze is geplakt. De tekst neemt ook alle directe opmaak of tekenstijleigenschappen over van de tekst meteen voor de cursor wanneer de tekst wordt geplakt.
-
Afbeelding (U) Deze optie is alleen beschikbaar in Microsoft 365 abonnement. Hiermee converteert u tekst naar een afbeelding en plakt u deze. De tekst kan niet worden gewijzigd, maar u kunt deze behandelen als elke andere afbeelding of afbeelding en effecten, randen of rotatie gebruiken. Wanneer deze optie is geselecteerd, kiest u opties op het tabblad Afbeeldingsopmaak .
-
Alleen tekst behouden (T) Met deze optie worden alle opmaak en niet-tekstuele elementen, zoals afbeeldingen en tabellen, verwijderd. De tekst krijgt de stijlkenmerken van de alinea waarin deze wordt geplakt en neemt alle directe opmaak of tekenstijleigenschappen over van de tekst meteen voor de cursor wanneer de tekst wordt geplakt. Grafische elementen worden genegeerd en tabellen worden geconverteerd naar een reeks alinea's.
Wanneer u items uit een lijst met opsommingstekens of een genummerde lijst in een andere lijst plakt, kunt u de oorspronkelijke opmaak of volgorde behouden, of overlopen met de nummering of opsommingstekens van de doellijst.
Genummerde items plakken zodat de reeks wordt voortgezet Kies Lijst doorgaan (C) om ingevoegde items in de lijst op volgorde te laten staan.
Oorspronkelijke volgorde behouden voor genummerde items Kies Nieuwe lijst (N) om de oorspronkelijke lijstvolgorde van de ingevoegde items te behouden.
Items met opsommingstekens in een genummerde lijst plakken Als u de opsommingstekens wilt behouden, kiest u Bronopmaak behouden (K). Als u opsommingstekens wilt converteren naar getallen, kiest u Opmaak samenvoegen (M).
Genummerde items in een lijst met opsommingstekens plakken Als u de oorspronkelijke nummers wilt behouden, kiest u Lijst niet samenvoegen (D). Als u de getallen wilt converteren naar opsommingstekens, kiest u Lijst samenvoegen (M).
Lijsten alleen tekst plakken Standaard blijven opsommingstekens en nummers behouden wanneer alleen tekst wordt geplakt. Ga als volgt te werk om dit gedrag uit te schakelen:
-
Ga naar Bestand > Opties > Geavanceerd.
-
Schakel Opsommingstekens en nummers behouden bij het plakken van tekst uit met de optie Alleen tekst behouden.
-
Selecteer OK.
Met slim knippen en plakken kan de indeling van geplakte inhoud automatisch door de app worden aangepast aan de indeling van het doeldocument.
-
Gebruik standaardopties voor Klik op een item in de lijst om vooraf een configuratie van opties te selecteren in het dialoogvenster. Als u uw eigen configuratie van opties wilt selecteren, klikt u in deze lijst op Aangepast. Als u niet zeker weet wat u moet gebruiken, selecteert u Word 2002 - 2010.
-
Afstand tussen zinnen en woorden automatisch aanpassen Selecteer deze optie om extra spaties te verwijderen wanneer u tekst verwijdert of de benodigde spaties toe te voegen wanneer u tekst van het Klembord plakt.
-
Afstand tussen alinea's aanpassen bij plakken Selecteer deze optie om te voorkomen dat er lege alinea's worden gemaakt en om inconsistente afstand tussen alinea’s te voorkomen.
-
Tabelopmaak en -uitlijning aanpassen bij plakken Selecteer deze optie om de opmaak en uitlijning van tabellen in te stellen. Wanneer deze optie is ingeschakeld, worden afzonderlijke cellen geplakt als tekst, worden delen van een tabel geplakt als rijen in een bestaande tabel (in plaats van als een geneste tabel) en wordt de geplakte tabel aangepast aan de bestaande tabel wanneer u een tabel aan een bestaande tabel toevoegt.
-
Slim gedrag van stijl Het selecteren van deze optie heeft geen effect. Als u het gedrag van stijlen bij het plakken van inhoud wilt aanpassen, gebruikt u de opties voor Plakken in de sectie Knippen, kopiëren en plakken van de opties bij Geavanceerd.
-
Opmaak samenvoegen bij plakken vanuit Microsoft PowerPoint Selecteer deze optie om de resultaten in te stellen wanneer u inhoud plakt vanuit een PowerPoint-presentatie. Wanneer deze optie is ingeschakeld, wordt de opmaak van de omringende tekst of tabel toegepast op de geplakte tekst, wordt de meest recent gebruikte stijl voor opsommingstekens, getallen of lijsten toegepast op de geplakte lijst en blijft het uiterlijk van items, zoals tabellen, hyperlinks, afbeeldingen, OLE-objecten en vormen, gelijk aan de bron in PowerPoint.
-
Opmaak aanpassen bij plakken vanuit Microsoft Excel Selecteer deze optie om de resultaten in te stellen wanneer u gegevens plakt vanuit Excel. Wanneer deze optie is ingeschakeld, worden geplakte gegevens in een tabel geplaatst en worden grafieken geplakt als afbeeldingen in plaats van als OLE-objecten.
-
Geplakte lijsten samenvoegen met omliggende lijsten Selecteer deze optie om lijstitems zo op te maken dat deze overeenkomen met de omringende lijst wanneer u de items in een lijst plakt.










