V Word môžete prilepiť text pomocou formátovania zdroja, cieľa alebo len čistého textu. Ak vždy chcete niektorú z možností, nastavte ju ako predvolenú pre prilepený text.
Nastavenie predvolených možností prilepenia
Predvolene Word pri prilepovaní obsahu do dokumentu pomocou kombinácie klávesov Ctrl + V, tlačidla Prilepiť alebo kliknutím pravým tlačidlom myši + Prilepiť zachová pôvodné formátovanie. Ak chcete zmeniť predvolené nastavenie, postupujte podľa týchto krokov.
-
Prejdite na položky Možnosti > súboru > Rozšírené.
-
V časti Vystrihnúť, kopírovať a prilepiť vyberte šípku nadol pre nastavenie, ktoré sa má zmeniť.
-
Prilepenie v rámci dokumentu Keď prilepíte obsah do toho istého dokumentu, z ktorého ste skopírovali obsah.
-
Prilepenie medzi dokumentmi Pri prilepení obsahu skopírovaného z iného Word dokumentu.
-
Prilepenie medzi dokumentmi v prípade konfliktu definícií štýlov Keď prilepíte obsah skopírovaný z iného Word dokumentu a štýl priradený ku skopírovanému textu sa v dokumente, do ktorého sa prilepuje text, definuje odlišne.
-
Prilepenie z iných programov Pri prilepovaní obsahu skopírovaného z iného programu, ako je napríklad prehliadač.
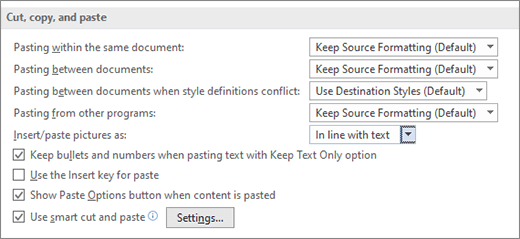
-
-
Každé nastavenie má možnosti, ktoré môžete nastaviť:
Ponechať formátovanie
zdrojaZlúčiť formátovanie
Ponechať len textĎalšie informácie o týchto možnostiach nájdete v téme Získanie požadovaného vzhľadu.
-
Vyberte tlačidlo OK.
Zmena možností pri prilepovaní obsahu
Keď kopírujete obsah z formátovaného zdroja, ako je napríklad webová stránka alebo iný Word dokument, môžete vybrať možnosti pri prilepení do dokumentu.
-
Kliknite alebo ťuknite na miesto, kam chcete prilepiť obsah.
-
Stlačte kombináciu klávesov CTRL + V a potom vyberte položku Možnosti prilepenia

-
Ukážte myšou na tlačidlá na živú recenziu.
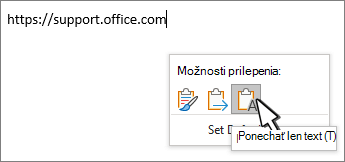
-
Vyberte možnosť prilepenia, ktorá sa má použiť.
Tlačidlo Možnosti prilepenia 
-
Prejdite na položky Možnosti > súboru > Rozšírené.
-
V časti Vystrihnúť, kopírovať a prilepiť vyberte tlačidlo Zobraziť možnosti prilepenia pri prilepení obsahu.
-
Vyberte tlačidlo OK.
Ak je nastavenie zapnuté, ale tlačidlo sa pri prilepovaní nezobrazuje, uistite sa, že prilepujete formátovaný obsah, nie čistý text (napríklad z Poznámkového bloku.)
Keď kopírujete text z Word dokumentu, webovej stránky alebo dokumentu inej aplikácie a prilepíte ho do Word dokumentu, môžete vybrať spôsob formátovania textu. Môžete zachovať pôvodné formátovanie, zlúčiť s cieľovým formátovaním alebo prilepiť len obyčajný text.
-
Ponechať formátovanie zdroja (K) Táto možnosť zachová formátovanie použité na skopírovaný text. Všetky definície štýlu priradené ku skopírovanému textu sa skopírujú do cieľového dokumentu.
-
Zlúčiť formátovanie (M) Táto možnosť zruší väčšinu formátovania použitého priamo na skopírovaný text, ale zachová formátovanie považované za zdôraznenie, napríklad tučné písmo a kurzívu, ak sa použilo iba na časť výberu. Text prevezme vlastnosti štýlu odseku, do ktorého je prilepený. Text prevezme aj akékoľvek vlastnosti priameho formátovania alebo štýlu znakov textu, ktorý bezprostredne predchádza kurzoru na mieste prilepenia textu.
-
Obrázok (U) Táto možnosť je k dispozícii len v Microsoft 365 Predplatné. Konvertuje text na obrázok a prilepí ho. Text nie je možné zmeniť, ale môžete s ním zaobchádzať ako s akýmkoľvek iným obrázkom alebo obrázkom a použiť efekty, orámovanie alebo otočenie. Po výbere vyberte možnosti na karte Formát obrázka .
-
Ponechať len text (T) Táto možnosť zruší všetky prvky formátovania a netextové prvky, ako sú obrázky alebo tabuľky. Text prevezme vlastnosti štýlu odseku, do ktorého je prilepený, a prevezme aj akékoľvek vlastnosti priameho formátovania alebo štýlu znakov textu, ktorý bezprostredne predchádza kurzoru na mieste prilepenia textu. Grafické prvky sa zahodia a tabuľky sa skonvertujú na rad odsekov.
Keď prilepíte položky zo zoznamu s odrážkami alebo čísloného zoznamu do iného zoznamu, môžete zachovať ich pôvodné formátovanie alebo postupnosť alebo ich splynúť s čísloním alebo odrážkami cieľového zoznamu.
Prilepenie číslovaných položiek tak, aby postupnosť pokračovala Ak chcete, aby vložené položky zostali v zozname v poradí, vyberte položku Pokračovať v zozname (C ).
Zachovať pôvodnú postupnosť číslovaných položiek Výberom položky Nový zoznam (N) zachováte pôvodnú sekvenciu zoznamu vložených položiek.
Prilepenie položiek s odrážkami do číslovaného zoznamu Ak chcete odrážky zachovať, vyberte možnosť Ponechať formátovanie zdroja (K). Ak chcete skonvertovať odrážky na čísla, vyberte položku Zlúčiť formátovanie (M).
Prilepenie číslovaných položiek do zoznamu s odrážkami Ak chcete zachovať pôvodné čísla, vyberte možnosť Nezlučovať zoznam (D). Ak chcete skonvertovať čísla na odrážky, vyberte položku Zlúčiť zoznam (M).
Prilepiť iba zoznamy textu Odrážky a čísla sa predvolene zachovajú pri prilepovaní textu. Vypnutie tohto správania:
-
Prejdite na položky Možnosti > súboru > Rozšírené.
-
Pri prilepovaní textu s možnosťou Ponechať len text zrušte začiarknutie políčka Ponechať odrážky a čísla.
-
Vyberte tlačidlo OK.
Inteligentné vystrihnutie a prilepenie umožňuje, aby aplikácia automaticky upravila formát prilepeného obsahu tak, aby zodpovedal formátu cieľového dokumentu.
-
Použiť predvolené možnosti pre Kliknutím na položku v zozname vyberte predvolenú konfiguráciu možností v dialógovom okne. Ak chcete vybrať vlastnú konfiguráciu možností, kliknite v zozname na položku Vlastné. Ak si nie ste istí, čo použiť, vyberte položku Word 2002 – 2010.
-
Automaticky upraviť medzery medzi vetami a slovami Vyberte túto možnosť, ak chcete odstrániť nadbytočné medzery pri odstraňovaní textu alebo pridať potrebné medzery pri prilepovaní textu zo Schránky.
-
Pri prilepovaní upraviť rozstupy medzi odsekmi Výber tejto možnosti zabráni vytvoreniu prázdnych odsekov a nekonzistentných rozstupov medzi odsekmi.
-
Pri prilepovaní upraviť formátovanie a zarovnanie tabuľky Vyberte túto možnosť, ak chcete ovládať formátovanie a zarovnanie tabuliek. Keď je táto možnosť zapnutá, jednotlivé bunky sa prilepia ako text, časti tabuľky sa prilepia ako riadky do existujúcej tabuľky (a nie ako vnorené tabuľky) a po pridaní tabuľky do existujúcej tabuľky sa prilepená tabuľka upraví podľa existujúcej tabuľky.
-
Inteligentné štýly Výber tejto možnosti nemá žiadny účinok. Ak chcete optimalizovať správanie štýlov pri prilepení obsahu, použite možnosti prilepenia v časti Vystrihnúť, kopírovať a prilepiť v rámci rozšírených možností.
-
Pri prilepovaní z programu Microsoft PowerPoint zlúčiť formátovanie Vyberte túto možnosť, ak chcete mať pod kontrolou výsledky pri prilepení obsahu z powerpointovej prezentácie. Keď je táto možnosť zapnutá, na prilepený text sa použije formátovanie okolitého textu alebo tabuľky, na prilepený zoznam sa použije naposledy použitý štýl odrážok, číslovania alebo zoznamu a vzhľad položiek, ako sú tabuľky, hypertextové prepojenia, obrázky, objekty OLE a tvary, sa zachová zo zdroja v PowerPointe.
-
Pri prilepovaní z programu Microsoft Excel upraviť formátovanie Vyberte túto možnosť, ak chcete mať pod kontrolou výsledky pri prilepení údajov z Excelu. Keď je táto možnosť zapnutá, prilepené údaje sa umiestnia do tabuľky a grafy sa prilepia ako obrázky a nie ako objekty OLE.
-
Zlúčiť prilepené zoznamy s okolitými zoznamami Vyberte túto možnosť, ak chcete pri prilepení položiek do zoznamu formátovať položky zoznamu tak, aby zodpovedali okolitému zoznamu.










