Word içinde, kaynağın, hedefin veya yalnızca saf metnin biçimlendirmesini kullanarak metin yapıştırmayı seçebilirsiniz. Seçeneklerden her zaman birini istiyorsanız, yapıştırılan metin için varsayılan olarak ayarlayın.
Varsayılan yapıştırma seçeneklerini ayarlama
Varsayılan olarak, Ctrl+V tuşlarını, Yapıştır düğmesini veya sağ tıklayıp + Yapıştır'ı kullanarak belgeye içerik yapıştırdığınızda Word özgün biçimlendirmeyi korur. Varsayılanı değiştirmek için şu adımları izleyin.
-
Dosya > Seçenekler > Gelişmiş seçeneğine gidin.
-
Kes, kopyala ve yapıştır'ın altında, ayarın değiştireceği aşağı oku seçin.
-
Aynı belge içinde yapıştırma İçeriği kopyaladığınız belgeye yapıştırdığınızda.
-
Belgeler arasında yapıştırma Başka bir Word belgeden kopyalanan içeriği yapıştırdığınızda.
-
Stil tanımlarının çakıştığı durumlarda belgeler arasında yapıştırma Başka bir Word belgeden kopyalanan içeriği yapıştırdığınızda ve kopyalanan metne atanan stil, metnin yapıştırıldığı belgede farklı tanımlanır.
-
Diğer programlardan yapıştırma Tarayıcı gibi başka bir programdan kopyalanan içeriği yapıştırdığınızda.
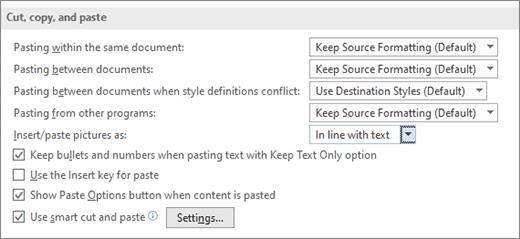
-
-
Her ayarın ayarlayabileceğiniz seçenekleri vardır:
Kaynak Biçimlendirmeyi
KoruBiçimlendirmeyi
BirleştirYalnızca Metni KoruBu seçenekler hakkında daha fazla bilgi için bkz. İstediğiniz görünümü elde edin.
-
Tamam’ı seçin.
İçerik yapıştırırken seçenekleri değiştirme
Web sayfası veya başka bir Word belgesi gibi biçimlendirilmiş bir kaynaktan içerik kopyaladığınızda, belgenize yapıştırırken seçenekleri belirleyebilirsiniz.
-
İçeriği yapıştırmak istediğiniz yere tıklayın veya dokunun.
-
CTRL + V tuşlarına basın ve ardından Yapıştırma Seçenekleri'ni

-
Canlı gözden geçirme için düğmelerin üzerine gelin.
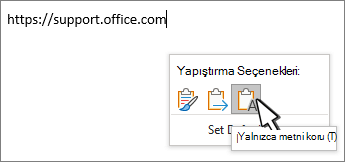
-
Kullanılacak yapıştırma seçeneğini belirleyin.
Yapıştırma Seçenekleri

-
Dosya > Seçenekler > Gelişmiş seçeneğine gidin.
-
Kes, kopyala ve yapıştır bölümünde, içerik yapıştırıldığında Yapıştırma Seçeneklerini Göster düğmesini seçin.
-
Tamam’ı seçin.
Ayar açıksa ancak yapıştırırken düğmeyi görmüyorsanız, yalnızca metin (Not Defteri'nden olduğu gibi) değil, biçimlendirilmiş içerik yapıştırdığınızdan emin olun.
Word belge, web sayfası veya başka bir uygulamanın belgesinden metin kopyalayıp Word bir belgeye yapıştırdığınızda, metnin nasıl biçimlendirileceğini seçebilirsiniz. Özgün biçimlendirmeyi koruyabilir, hedef biçimlendirmeyle birleştirebilir veya yalnızca düz metin yapıştırabilirsiniz.
-
Kaynak Biçimlendirmeyi Koru (K) Bu seçenek, kopyalanan metne uygulanmış olan biçimlendirmeyi korur. Kopyalanan metinle ilişkilendirilmiş stil tanımları hedef belgeye kopyalanır.
-
Birleştirme Biçimlendirmesi (M) Bu seçenek, kopyalanan metne doğrudan uygulanmış olan biçimlendirmenin çoğunu atar, ancak kalın ve italik yazı gibi vurgu kabul edilen biçimlendirmeyi (seçimin yalnızca bir bölümüne uygulandığında) korur. Metin, içine yapıştırıldığı paragrafın stil özelliklerini alır. Ayrıca metin, yapıştırıldığı konumda imlecin hemen arkasında yer alan metnin doğrudan biçimlendirmesini ve karakter stili özelliklerini de alır.
-
Resim (U) Bu seçenek yalnızca Microsoft 365 Aboneliğinde kullanılabilir. Metni bir resme dönüştürür ve yapıştırır. Metin değiştirilemez, ancak başka bir resim veya resim gibi davranabilir ve efektler, kenarlıklar veya döndürme kullanabilirsiniz. Seçildiğinde, Resim Biçimi sekmesinden seçenekleri belirleyin.
-
Yalnızca Metni Koru (T) Bu seçenek tüm biçimlendirmeyi ve resim veya tablo gibi metin olmayan öğeleri atar. Metin, yapıştırıldığı paragrafın stil özelliklerini aldığı gibi, yapıştırıldığı konumda imlecin hemen arkasında yer alan metnin doğrudan biçimlendirmesini ve karakter stili özelliklerini de alır. Grafik öğeler atılır ve tablolar bir paragraf dizisine dönüştürülür.
Madde işaretli veya numaralandırılmış bir listedeki öğeleri başka bir listeye yapıştırdığınızda, özgün biçimlendirmelerini veya sıralarını koruyabilir ya da hedef listenin numaralandırmasıyla veya madde işaretleriyle karıştırabilirsiniz.
Sıranın devam etmesi için numaralandırılmış öğeleri yapıştırma Eklenen öğelerin listede sıralı kalmasını sağlamak için Devam Listesi (C) öğesini seçin.
Numaralandırılmış öğelerde özgün sırayı koru Eklenen öğelerin özgün liste sıralarını korumasını sağlamak için Yeni Liste (N) öğesini seçin.
Madde işaretli öğeleri numaralandırılmış listeye yapıştırma Madde işaretlerini korumak için Kaynak Biçimlendirmesini Koru (K) seçeneğini belirleyin. Madde işaretlerini sayılara dönüştürmek için Biçimlendirmeyi Birleştir 'i (M) seçin.
Numaralandırılmış öğeleri madde işaretli listeye yapıştırma Özgün sayıları korumak için Listeyi Birleştirme (D) seçeneğini belirleyin. Sayıları madde işaretlerine dönüştürmek için Listeyi Birleştir 'i (M) seçin.
Yalnızca Metin Yapıştır listeleri Varsayılan olarak, madde işaretleri ve sayılar yalnızca metin yapıştırılırken korunur. Bu davranışı kapatmak için:
-
Dosya > Seçenekler > Gelişmiş seçeneğine gidin.
-
Yalnızca Metni Koru seçeneğiyle metni yapıştırırken madde işaretlerini ve numaraları koru seçeneğini temizleyin.
-
Tamam’ı seçin.
Akıllı kesme ve yapıştırma , yapıştırılan içeriğin biçiminin uygulama tarafından hedef belgenin biçimiyle eşleşecek şekilde otomatik olarak ayarlanmasını sağlar.
-
Varsayılan seçeneklerin kullanılacağı öğe İletişim kutusunda seçeneklerin yapılandırmasını önceden seçmek için listedeki bir öğeye tıklayın. Kendi seçeneklerinizin yapılandırmasını seçmek için, listede Özel’e tıklayın. Ne kullanacağınızdan emin değilseniz Word 2002 - 2010'ı seçin.
-
Tümce ve sözcük aralıklarını otomatik olarak ayarla Metni silerken fazla boşlukları kaldırmak veya panodan metin yapıştırırken gerekli boşlukları eklemek için bu seçeneği belirtin.
-
Paragraf aralıklarını yapıştırırken ayarla Boş paragraflar oluşturulmasını ve tutarsız paragraf aralığını önlemek için bu seçeneği belirtin.
-
Tablo biçimlendirmesini ve hizalamayı yapıştırırken ayarla Tabloların biçimlendirmesini ve hizalamasını denetlemek için bu seçeneği belirtin. Bu seçenek açıldığında, tek tek hücreler metin olarak yapıştırılır, tablo bölümleri (iç içe tablo olarak değil) var olan tabloya satır olarak yapıştırılır ve var olan tabloya bir tablo eklediğinizde, yapıştırılan tablo var olan tabloyla eşleşecek şekilde hizalanır.
-
Akıllı stil davranışı Bu seçeneğin hiçbir etkisi yoktur. İçerik yapıştırırken stillerin davranışında ince ayar yapmak için, Gelişmiş seçeneklerin Kes, kopyala ve yapıştır bölümündeki Yapıştırma seçeneklerini kullanın.
-
Microsoft PowerPoint'ten yapıştırırken biçimlendirmeyi birleştir PowerPoint sunucusundan içerik yapıştırırken elde edilecek sonuçları denetlemek için bu seçeneği belirtin. Bu seçenek açıldığında, yapıştırılan metne çevresindeki metin veya tablonun biçimlendirmesi uygulanır; yapıştırılan listeye en son kullanılan madde işareti, numara veya liste stili uygulanır; PowerPoint'teki kaynaktan gelen tablo, köprü, resim, OLE nesnesi ve şekil gibi öğelerin görünümü korunur.
-
Microsoft Excel'den yapıştırırken biçimlendirmeyi ayarla Excel'den veri yapıştırırken elde edilecek sonuçları denetlemek için bu seçeneği belirtin. Bu seçenek açıldığında, yapıştırılan veriler bir tabloya yerleştirilir ve grafikler de OLE nesneleri olarak değil resim olarak yapıştırılır.
-
Yapıştırılan listeleri çevrelerindeki listelerle birleştir Listeye öğe yapıştırırken, bu liste öğelerini çevresindeki listeye uygun biçimlendirmek için bu seçeneği belirtin.










