Suvestinė
"Microsoft Excel" pateikia kelis dialogo lapų valdiklius, kurie yra naudingi pasirenkant sąrašo elementus. Valdiklių pavyzdžiai: sąrašo laukai, pasirinktinio įvedimo laukai, sukamojo mygtuko ir slinkties juostos.
Daugiau informacijos apie "Excel" formų valdiklius žr. Darbalapio formų, formų valdiklių ir "ActiveX" valdiklių apžvalga.
Daugiau informacijos
Toliau pateikti metodai rodo, kaip naudoti sąrašo laukus, pasirinktinio įvedimo laukus, suktuko mygtukus ir slinkties juostas. Pavyzdžiuose naudojamas tas pats sąrašas, langelio saitas ir rodyklės funkcija.
Įgalinti skirtuką Programų kūrėjas
Norėdami naudoti formos valdiklius, turite įgalinti skirtuką Programų kūrėjas. Norėdami tai padaryti, atlikite toliau aprašytus veiksmus.
-
Spustelėkite Failas, tada – Parinktys.
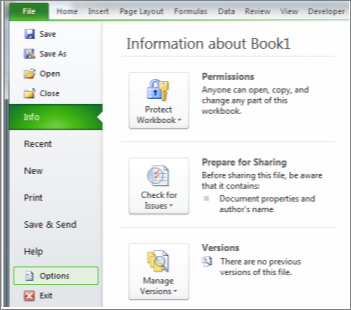
-
Kairiojoje srityje spustelėkite Tinkinti juostelę.
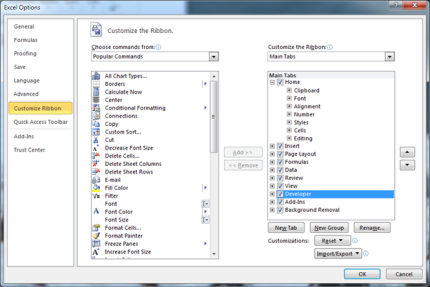
-
Pažymėkite žymės langelį Programų kūrėjas, esantį dešinėje pusėje esančioje dalyje Pagrindiniai skirtukai, tada spustelėkite Gerai.
Sąrašo, langelio saito ir indekso nustatymas
-
Naujame darbalapyje įveskite šiuos elementus diapazone H1:H20:
H1: ritininiai pačiūžos
H2 : VCR
H3 : Stalas
H4 : Puodelis
H5 : Automobilis
H6 : Skalbyklė
H7: raketų vykdyklė
H8 : Dviratis
H9 : Telefonas
H10: Žvakė
H11: Saldainiai
H12: Garsiakalbiai
H13: suknelė
H14: Apklotas
H15: Džiovyklė
H16: Gitara
H17: Džiovykla
H18: Įrankių rinkinys
H19: VCR
H20: Standusis diskas
-
Langelyje A1 įveskite šią formulę:
=INDEX(H1:H20,G1,0)
Sąrašo lauko pavyzdys
-
Norėdami įtraukti sąrašo lauką, spustelėkite skirtuką Programų kūrėjas, grupėje Valdikliai spustelėkite Įterpti, tada dalyje Formos valdikliai spustelėkite Sąrašo lauko forma (valdiklis).
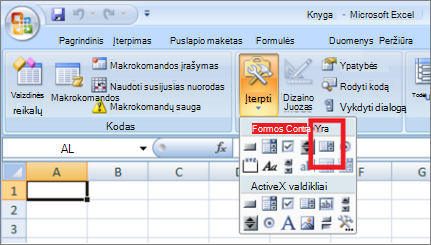
-
Spustelėkite darbalapio vietą, kurioje norite matyti viršutinį kairįjį sąrašo lauko kampą, tada vilkite sąrašo lauką į norimą sąrašo lauko apatinį dešinįjį kampą. Šiame pavyzdyje sukurkite sąrašo lauką, apimantį langelius B2:E10.
-
Grupėje Valdikliai spustelėkite Ypatybės.
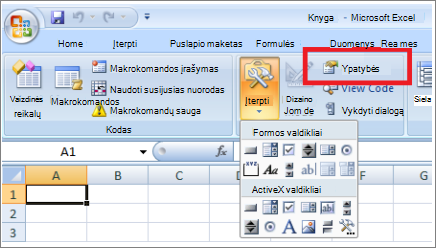
-
Lange Formatuoti objektą įveskite šią informaciją ir spustelėkite Gerai.
-
Norėdami nurodyti sąrašo diapazoną, įveskite H1:H20 lauke Įvesties diapazonas.
-
Norėdami įdėti skaičiaus reikšmę į langelį G1 (atsižvelgiant į tai, kuris elementas pasirinktas sąraše), lauke Langelio saitas įveskite G1.
Pastaba: Formulė INDEX() naudoja reikšmę langelyje G1, kad pateiktų teisingą sąrašo elementą.
-
Įsitikinkite, kad dalyje Žymėjimo tipas pasirinkta parinktis Vienas.
Pastaba: Parinktys Keli ir Išplėsti naudingos tik tada, kai sąrašo reikšmėms grąžinti naudojate "Microsoft Visual Basic for Applications" procedūrą. Atkreipkite dėmesį, kad žymės langelis 3-D spalvinimas į sąrašo lauką įtraukia trimatę išvaizdą.
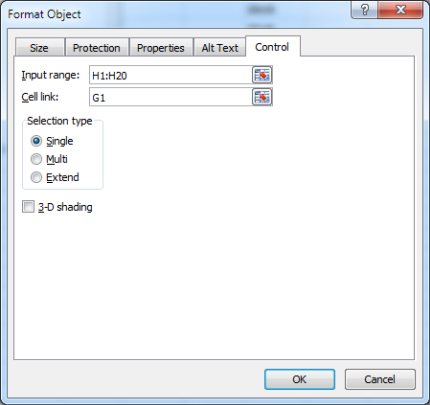
-
-
Sąrašo lauke turėtų būti rodomas elementų sąrašas. Norėdami naudoti sąrašo lauką, spustelėkite bet kurį langelį, kad nebūtų pažymėtas sąrašo laukas. Spustelėjus elementą sąraše, langelis G1 atnaujinamas į skaičių, nurodantį sąraše pasirinkto elemento padėtį. Langelyje A1 esanti formulė INDEX naudoja šį skaičių elemento pavadinimui rodyti.
Pasirinktinio įvedimo lauko pavyzdys
-
Norėdami įtraukti pasirinktinio įvedimo lauką, spustelėkite skirtuką Programų kūrėjas, spustelėkite Įterpti, tada spustelėkite Pasirinktinio įvedimo laukas dalyje Formos valdikliai.
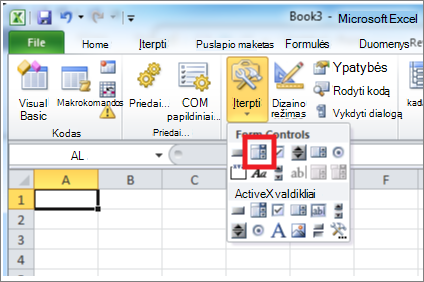
-
Spustelėkite darbalapio vietą, kurioje norite matyti viršutinį kairįjį pasirinktinio įvedimo lauko kampą, tada vilkite pasirinktinio įvedimo lauką į norimą sąrašo lauko apatinį dešinįjį kampą. Šiame pavyzdyje sukurkite pasirinktinio įvedimo lauką, apimantį langelius B2:E2.
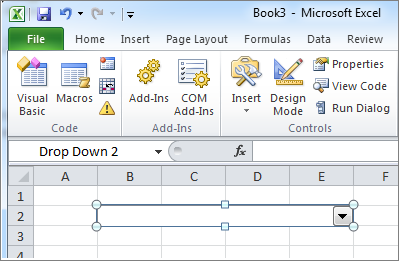
-
Dešiniuoju pelės mygtuku spustelėkite pasirinktinio įvedimo lauką, tada spustelėkite Formatuoti valdiklį.
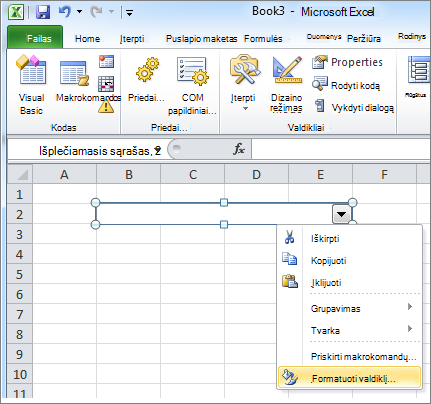
-
Įveskite šią informaciją ir spustelėkite Gerai:
-
Norėdami nurodyti sąrašo diapazoną, įveskite H1:H20 lauke Įvesties diapazonas.
-
Norėdami įdėti skaičiaus reikšmę į langelį G1 (atsižvelgiant į tai, kuris elementas pasirinktas sąraše), lauke Langelio saitas įveskite G1.
Pastaba: INDEX formulė naudoja reikšmę langelyje G1, kad pateiktų teisingą sąrašo elementą.
-
Lauke Išplečiamosios eilutės įveskite 10. Šis įrašas nustato, kiek elementų bus rodoma prieš naudojant slinkties juostą kitiems elementams peržiūrėti.
Pastaba: Žymės langelis 3-D spalvinimas yra pasirinktinis. Išplečiamajame arba pasirinktinio įvedimo lauke ji suteikia trimatę išvaizdą.
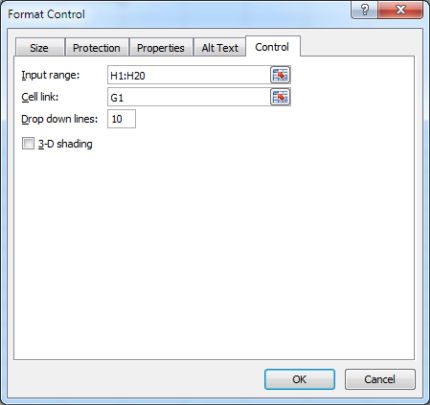
-
-
Išplečiamajame lauke arba pasirinktinio įvedimo lauke turėtų būti rodomas elementų sąrašas. Norėdami naudoti išplečiamąjį arba pasirinktinio įvedimo lauką, spustelėkite bet kurį langelį, kad objektas nebūtų pažymėtas. Spustelėjus elementą išplečiamajame lauke arba pasirinktinio įvedimo lauke, langelis G1 atnaujinamas į skaičių, nurodantį padėtį pasirinkto elemento sąraše. Langelyje A1 esanti formulė INDEX naudoja šį skaičių elemento pavadinimui rodyti.
Sukamojo mygtuko pavyzdys
-
Norėdami įtraukti sukamąjį mygtuką, spustelėkite skirtuką Programų kūrėjas, spustelėkite Įterpti, tada dalyje Formos valdikliai spustelėkite Sukamasis mygtukas.
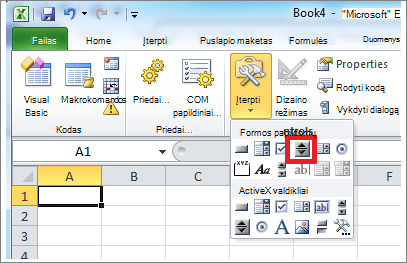
-
Spustelėkite darbalapio vietą, kurioje norite matyti viršutinį kairįjį sukamojo mygtuko kampą, tada vilkite sukamąjį mygtuką į norimą sukamojo mygtuko apatinį dešinįjį kampą. Šiame pavyzdyje sukurkite sukamąjį mygtuką, kuris apimtų langelius B2: B3.
-
Dešiniuoju pelės mygtuku spustelėkite sukamąjį mygtuką, tada spustelėkite Formatuoti valdiklį.
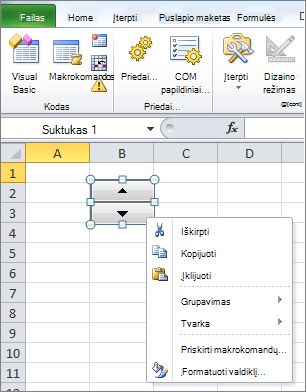
-
Įveskite šią informaciją ir spustelėkite Gerai:
-
Lauke Dabartinė reikšmė įveskite 1.
Ši reikšmė inicijuoja sukamąjį mygtuką, kad formulė INDEX nukreiptų į pirmąjį sąrašo elementą. -
Lauke Minimali reikšmė įveskite 1.
Ši reikšmė apriboja sukamojo mygtuko viršutinę dalį iki pirmo sąrašo elemento. -
Lauke Maksimali reikšmė įveskite 20.
Šis skaičius nurodo maksimalų sąrašo įrašų skaičių. -
Lauke Papildantysis keitimas įveskite 1.
Ši reikšmė valdo, kiek sukamojo mygtuko valdiklis padidina dabartinę reikšmę. -
Norėdami įdėti skaičiaus reikšmę į langelį G1 (atsižvelgiant į tai, kuris elementas pasirinktas sąraše), lauke Langelio saitas įveskite G1.
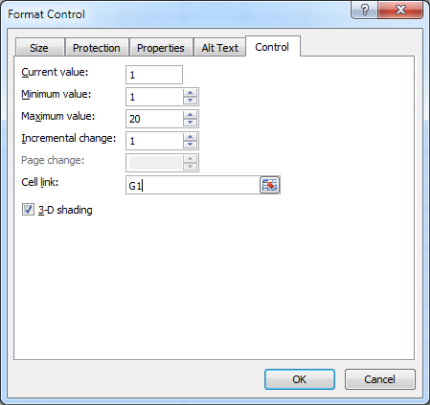
-
-
Spustelėkite bet kurį langelį, kad nebūtų pažymėtas sukamasis mygtukas. Spustelėjus sukamojo mygtuko valdiklį aukštyn arba žemyn, langelis G1 atnaujinamas į skaičių, nurodantį dabartinę sukamojo mygtuko reikšmę, plius arba atėmus pokyčio mygtuko pokytį. Šis skaičius atnaujina langelyje A1 esančią index formulę, kad būtų rodomas kitas arba ankstesnis elementas.
Sukamojo mygtuko reikšmė nepasikeis, jei dabartinė reikšmė yra 1 ir spustelėsite valdiklį žemyn arba jei dabartinė reikšmė yra 20, ir spustelėsite valdiklį aukštyn.
Slinkties juostos pavyzdys
-
Norėdami įtraukti slinkties juostą, spustelėkite skirtuką Programų kūrėjas, spustelėkite Įterpti, tada spustelėkite Slinkties juosta dalyje Formos valdikliai.
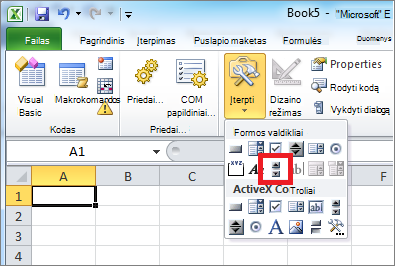
-
Spustelėkite darbalapio vietą, kurioje norite matyti viršutinį kairįjį slinkties juostos kampą, tada vilkite slinkties juostą į norimą vietą, kurioje norite matyti apatinį dešinįjį slinkties juostos kampą. Šiame pavyzdyje sukurkite slinkties juostą, kuri uždengia langelius B2:B6 aukščio ir yra maždaug ketvirtadalis stulpelio pločio.
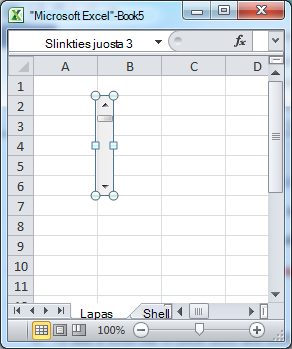
-
Dešiniuoju pelės mygtuku spustelėkite slinkties juostą, tada spustelėkite Formatuoti valdiklį.
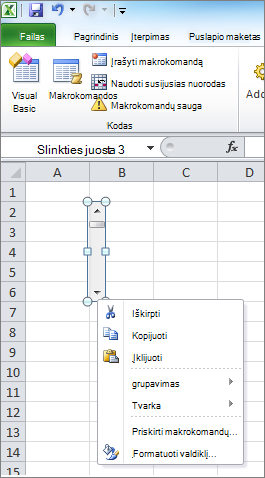
-
Įveskite šią informaciją ir spustelėkite Gerai:
-
Lauke Dabartinė reikšmė įveskite 1.
Ši reikšmė inicijuoja slinkties juostą, kad INDEX formulė nukreiptų į pirmąjį sąrašo elementą. -
Lauke Minimali reikšmė įveskite 1.
Ši reikšmė apriboja slinkties juostos viršų iki pirmojo sąrašo elemento. -
Lauke Maksimali reikšmė įveskite 20. Šis skaičius nurodo maksimalų sąrašo įrašų skaičių.
-
Lauke Papildantysis keitimas įveskite 1.
Ši reikšmė valdo, kiek skaičių slinkties juostos valdiklis padidina dabartinę reikšmę. -
Lauke Puslapio keitimas įveskite 5. Ši reikšmė kontroliuoja, kiek dabartinė reikšmė bus padidinta, jei spustelėsite slinkties juostoje bet kurioje slinkties laukelio pusėje).
-
Norėdami įdėti skaičiaus reikšmę į langelį G1 (atsižvelgiant į tai, kuris elementas pasirinktas sąraše), lauke Langelio saitas įveskite G1.
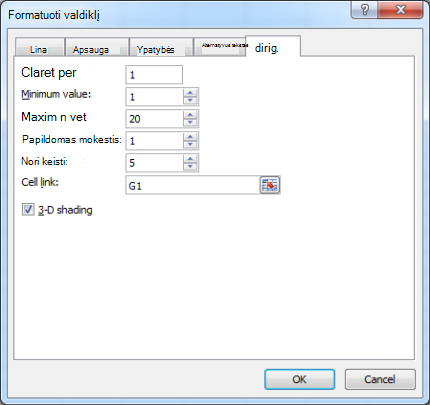
Pastaba: Žymės langelis 3-D spalvinimas yra pasirinktinis. Ji įtraukia trimatę išvaizdą į slinkties juostą.
-
-
Spustelėkite bet kurį langelį, kad nebūtų pažymėta slinkties juosta. Kai spustelėjate valdiklį aukštyn arba žemyn slinkties juostoje, langelis G1 atnaujinamas į skaičių, nurodantį dabartinę slinkties juostos reikšmę, plius arba atėmus slinkties juostos pokyčio pokytį. Šis skaičius naudojamas langelio A1 formulėje INDEX, kad būtų rodomas elementas šalia arba prieš dabartinį elementą. Taip pat galite vilkti slinkties lauką, kad pakeistumėte reikšmę, arba spustelėti slinkties juostą bet kurios slinkties laukelio pusėse, kad padidėtumėte ją 5 (puslapio keitimo reikšmė). Slinkties juosta nepasikeis, jei dabartinė reikšmė yra 1 ir spustelėsite valdiklį žemyn arba jei dabartinė reikšmė yra 20, ir spustelėsite valdiklį aukštyn.










