Podsumowanie
Program Microsoft Excel udostępnia kilka kontrolek dla arkuszy okien dialogowych, które są przydatne do wybierania elementów z listy. Przykładami kontrolek są pola list, pola kombi, przyciski pokrętła i paski przewijania.
Aby uzyskać więcej informacji na temat kontrolek formularza w programie Excel, zobacz Omówienie formularzy, kontrolek formularza i kontrolek ActiveX w arkuszu.
Więcej informacji
Poniższe metody pokazują, jak używać pól list, pól kombi, przycisków pokrętła i pasków przewijania. W przykładach użyto tej samej listy, linku do komórki i funkcji Indeks.
Włączanie karty Deweloper
Aby użyć kontrolek formularza, należy włączyć kartę Deweloper. W tym celu wykonaj następujące czynności:
-
Kliknij pozycję Plik, a następnie kliknij pozycję Opcje.
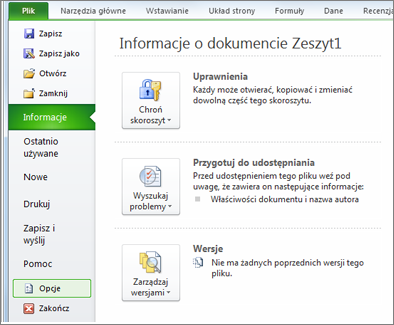
-
Kliknij pozycję Dostosuj Wstążkę w lewym okienku.
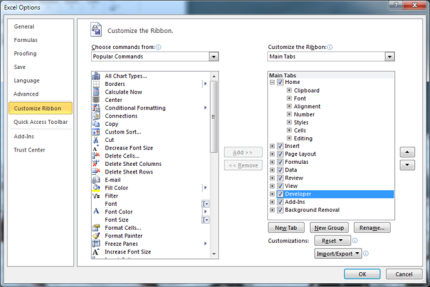
-
Zaznacz pole wyboru Deweloper w obszarze Karty główne po prawej stronie, a następnie kliknij przycisk OK.
Konfigurowanie listy, linku do komórki i indeksu
-
W nowym arkuszu wpisz następujące elementy w zakresie H1:H20:
H1 : Wrotki
H2: VCR
H3 : Biurko
H4 : Kubek
H5 : Samochód
H6: Pralka
H7: Wyrzutnia rakiet
H8 : Rower
H9 : Telefon
H10: Świeca
H11: Cukierki
H12: Głośniki
H13: Sukienka
H14: Koc
H15: Suszarka
H16: gitara
H17: Suszarka
H18: Zestaw narzędzi
H19: VCR
H20: Dysk twardy
-
W komórce A1 wpisz następującą formułę:
=INDEKS(H1:H20;G1;0)
Przykład pola listy
-
Aby dodać pole listy, kliknij kartę Deweloper, kliknij pozycję Wstaw w grupie Kontrolki, a następnie kliknij pozycję Formularz pola listy (kontrolka) w obszarze Kontrolki formularza.
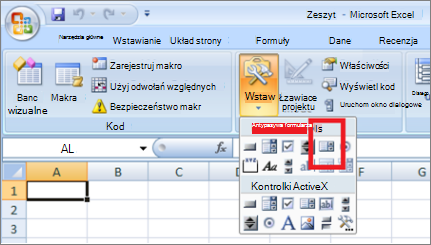
-
Kliknij lokalizację arkusza, w której ma się pojawić lewy górny róg pola listy, a następnie przeciągnij pole listy w odpowiednie miejsce w prawym dolnym rogu pola listy. W tym przykładzie utwórz pole listy, które obejmuje komórki B2:E10.
-
W grupie Formanty kliknij pozycję Właściwości.
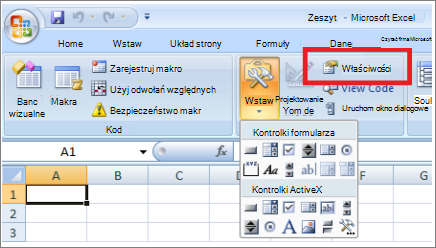
-
W oknie Formatowanie obiektu wpisz następujące informacje, a następnie kliknij przycisk OK.
-
Aby określić zakres listy, wpisz H1:H20 w polu Zakres wejściowy.
-
Aby umieścić wartość liczbową w komórce G1 (w zależności od tego, który element jest zaznaczony na liście), wpisz G1 w polu Łącze komórki.
Uwaga: Formuła INDEKS() używa wartości w komórce G1 w celu zwrócenia właściwego elementu listy.
-
Upewnij się, że w obszarze Typ zaznaczenia jest zaznaczona opcja Pojedyncze.
Uwaga: Opcje Wielokrotne i Rozszerzanie są przydatne tylko wtedy, gdy używasz procedury Visual Basic for Applications firmy Microsoft w celu zwrócenia wartości listy. Zwróć również uwagę, że pole wyboru Cieniowanie 3-W nadaje polu listy trójwymiarowy wygląd.
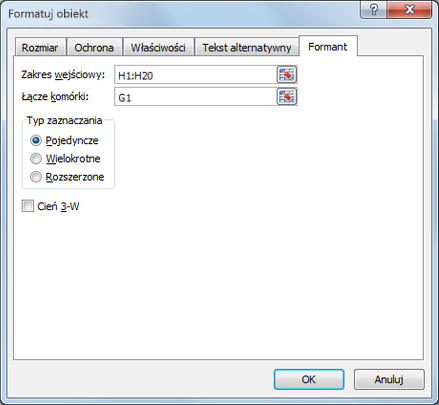
-
-
W polu listy powinna być wyświetlana lista elementów. Aby użyć pola listy, kliknij dowolną komórkę, aby pole listy nie zostało zaznaczone. Jeśli klikniesz element na liście, komórka G1 zostanie zaktualizowana do liczby wskazującej położenie elementu zaznaczonego na liście. Formuła INDEKS w komórce A1 używa tej liczby do wyświetlenia nazwy elementu.
Przykład pola kombi
-
Aby dodać pole kombi, kliknij kartę Deweloper, kliknij pozycję Wstaw, a następnie kliknij pozycję Pole kombi w obszarze Kontrolki formularza.
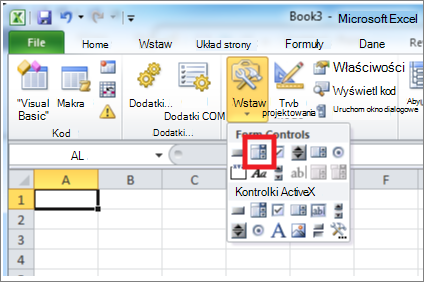
-
Kliknij lokalizację arkusza, w której ma się pojawić lewy górny róg pola kombi, a następnie przeciągnij pole kombi w odpowiednie miejsce. W tym przykładzie utwórz pole kombi, które obejmuje komórki B2:E2.
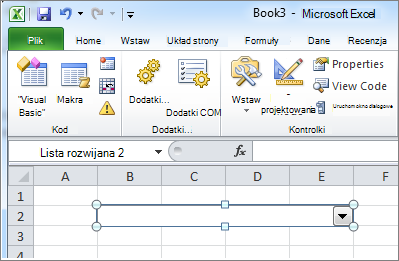
-
Kliknij prawym przyciskiem myszy pole kombi, a następnie kliknij polecenie Formatuj kontrolkę.
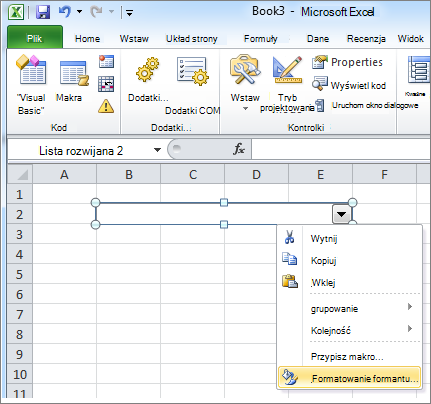
-
Wpisz następujące informacje, a następnie kliknij przycisk OK:
-
Aby określić zakres listy, wpisz H1:H20 w polu Zakres wejściowy.
-
Aby umieścić wartość liczbową w komórce G1 (w zależności od tego, który element jest zaznaczony na liście), wpisz G1 w polu Łącze komórki.
Uwaga: Formuła INDEKS używa wartości w komórce G1 w celu zwrócenia właściwego elementu listy.
-
W polu Rozwijane wiersze wpisz 10. Ten wpis określa liczbę elementów wyświetlanych przed użyciem paska przewijania w celu wyświetlenia pozostałych elementów.
Uwaga: Pole wyboru Cieniowanie 3-W jest opcjonalne. Dodaje trójwymiarowy wygląd do pola listy rozwijanej lub kombi.
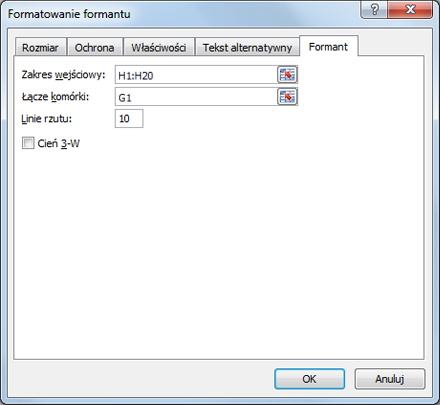
-
-
W polu listy rozwijanej lub polu kombi powinna być wyświetlana lista elementów. Aby użyć pola listy rozwijanej lub pola kombi, kliknij dowolną komórkę, aby obiekt nie był zaznaczony. Po kliknięciu elementu w polu listy rozwijanej lub polu kombi komórka G1 jest aktualizowana do liczby wskazującej pozycję na liście zaznaczonego elementu. Formuła INDEKS w komórce A1 używa tej liczby do wyświetlenia nazwy elementu.
Przykład przycisku pokrętła
-
Aby dodać przycisk pokrętła, kliknij kartę Deweloper, kliknij pozycję Wstaw, a następnie kliknij przycisk Pokrętło w obszarze Kontrolki formularza.
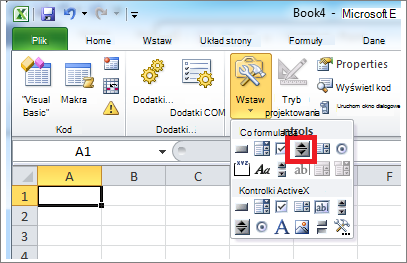
-
Kliknij miejsce arkusza, w którym ma się pojawić lewy górny róg przycisku pokrętła, a następnie przeciągnij przycisk pokrętła w odpowiednie miejsce. W tym przykładzie utwórz przycisk pokrętła obejmujący komórki B2: B3.
-
Kliknij prawym przyciskiem myszy przycisk pokrętła, a następnie kliknij polecenie Formatuj kontrolki.
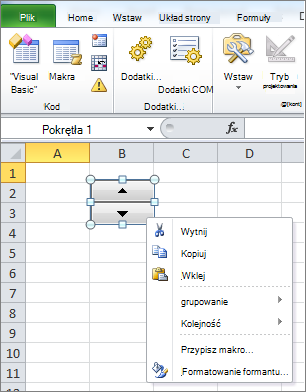
-
Wpisz następujące informacje, a następnie kliknij przycisk OK:
-
W polu Bieżąca wartość wpisz wartość 1.
Ta wartość inicjuje przycisk pokrętła, tak aby formuła INDEKS wskazywała pierwszy element na liście. -
W polu Wartość minimalna wpisz wartość 1.
Ta wartość ogranicza górną część przycisku pokrętła do pierwszego elementu na liście. -
W polu Wartość maksymalna wpisz wartość 20.
Ta liczba określa maksymalną liczbę wpisów na liście. -
W polu Zmiana przyrostowa wpisz wartość 1.
Ta wartość określa, jak bardzo kontrolka przycisku pokrętła zwiększa bieżącą wartość. -
Aby umieścić wartość liczbową w komórce G1 (w zależności od tego, który element jest zaznaczony na liście), wpisz G1 w polu Łącze komórki.
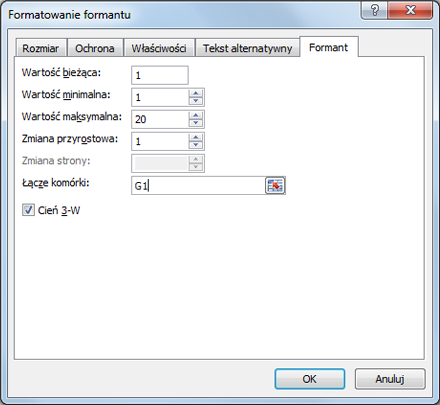
-
-
Kliknij dowolną komórkę, aby przycisk pokrętła nie był zaznaczony. Po kliknięciu kontrolki w górę lub w dół na przycisku pokrętła komórka G1 jest aktualizowana do liczby wskazującej bieżącą wartość przycisku pokrętła oraz lub minus przyrostową zmianę przycisku pokrętła. Następnie ta liczba aktualizuje formułę INDEKS w komórce A1, aby wyświetlić następny lub poprzedni element.
Wartość przycisku pokrętła nie zmieni się, jeśli bieżąca wartość wynosi 1 i klikniesz kontrolę w dół lub jeśli bieżąca wartość wynosi 20 i klikniesz kontrolki w górę.
Przykład paska przewijania
-
Aby dodać pasek przewijania, kliknij kartę Deweloper, kliknij pozycję Wstaw, a następnie kliknij pozycję Pasek przewijania w obszarze Kontrolki formularza.
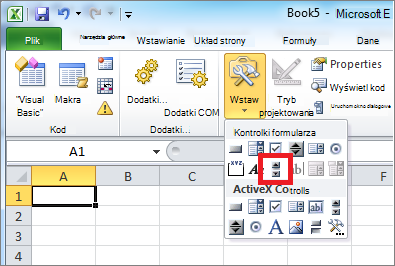
-
Kliknij lokalizację arkusza, w której chcesz zostać wyświetlony lewy górny róg paska przewijania, a następnie przeciągnij pasek przewijania w odpowiednie miejsce w prawym dolnym rogu paska przewijania. W tym przykładzie utwórz pasek przewijania, który obejmuje komórki B2:B6 w wysokości i ma około jednej czwartej szerokości kolumny.
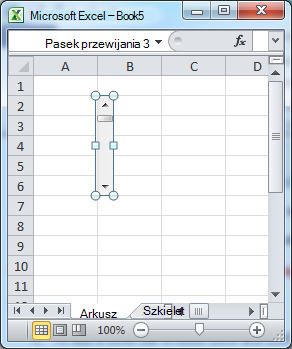
-
Kliknij prawym przyciskiem myszy pasek przewijania, a następnie kliknij polecenie Formatuj kontrolki.
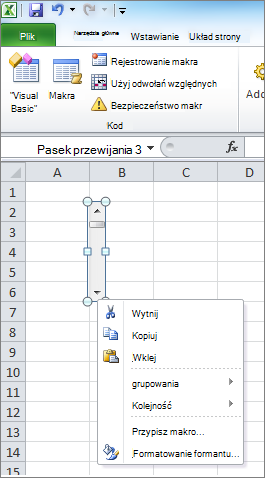
-
Wpisz następujące informacje, a następnie kliknij przycisk OK:
-
W polu Bieżąca wartość wpisz wartość 1.
Ta wartość inicjuje pasek przewijania, tak aby formuła INDEKS wskazywała pierwszy element na liście. -
W polu Wartość minimalna wpisz wartość 1.
Ta wartość ogranicza górną część paska przewijania do pierwszego elementu na liście. -
W polu Wartość maksymalna wpisz wartość 20. Ta liczba określa maksymalną liczbę wpisów na liście.
-
W polu Zmiana przyrostowa wpisz wartość 1.
Ta wartość określa, ile liczb kontrolka paska przewijania zwiększa bieżącą wartość. -
W polu Zmiana strony wpisz 5. Ta wartość określa, o ile bieżąca wartość będzie zwiększana po kliknięciu wewnątrz paska przewijania po obu stronach pola przewijania).
-
Aby umieścić wartość liczbową w komórce G1 (w zależności od tego, który element jest zaznaczony na liście), wpisz G1 w polu Łącze komórki.
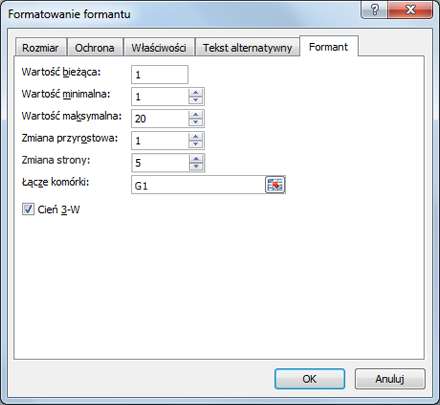
Uwaga: Pole wyboru Cieniowanie 3-W jest opcjonalne. Powoduje dodanie trójwymiarowego wyglądu do paska przewijania.
-
-
Kliknij dowolną komórkę, aby pasek przewijania nie był zaznaczony. Po kliknięciu kontrolki w górę lub w dół na pasku przewijania komórka G1 jest aktualizowana do liczby wskazującej bieżącą wartość paska przewijania oraz lub minus przyrostową zmianę paska przewijania. Ta liczba jest używana w formule INDEKS w komórce A1 w celu wyświetlenia elementu obok lub przed bieżącym elementem. Możesz również przeciągnąć pole przewijania, aby zmienić wartość, lub kliknąć pasek przewijania po obu stronach pola przewijania, aby zmienić go o 5 (wartość zmiany strony). Pasek przewijania nie zmieni się, jeśli bieżąca wartość wynosi 1 i klikniesz kontrolę w dół lub jeśli bieżąca wartość wynosi 20 i klikniesz kontrolki w górę.










