Resumo
O Microsoft Excel fornece vários controlos para folhas de diálogo que são úteis para selecionar itens de uma lista. Exemplos de controlos são caixas de listagem, caixas de combinação, botões de rotação e barras de deslocamento.
Para obter mais informações sobre os controlos de formulário no Excel, consulte Descrição geral de formulários, controlos de formulário e controlos ActiveX numa folha de cálculo.
Mais Informações
Os métodos seguintes mostram como utilizar caixas de listagem, caixas de combinação, botões de rotação e barras de deslocamento. Os exemplos utilizam a mesma lista, ligação de célula e função Índice.
Ativar o separador Programador
Para utilizar os controlos de formulário, tem de ativar o separador Programador. Para fazê-lo, siga estes passos:
-
Clique em Ficheiro e, em seguida, clique em Opções.
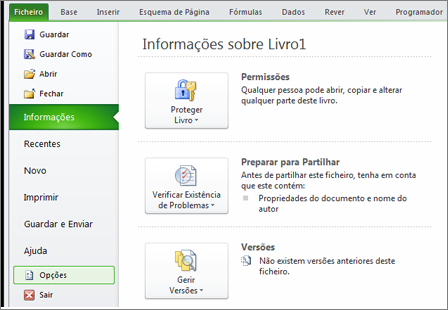
-
Clique em Personalizar Friso no painel esquerdo.
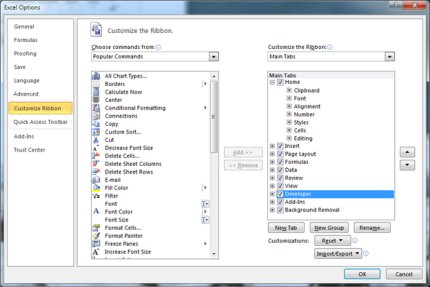
-
Selecione a caixa de verificação Programador em Separadores Principais à direita e, em seguida, clique em OK.
Configurar a lista, a ligação da célula e o índice
-
Numa nova folha de cálculo, escreva os seguintes itens no intervalo H1:H20:
H1: Patins
H2: VCR
H3: Desk
H4: Caneca
H5: Carro
H6: Máquina de Lavar Roupa
H7: Iniciador de Foguetões
H8: Bicicleta
H9: Telefone
H10: Vela
H11: Doces
H12: Altifalantes
H13: Vestido
H14: Cobertor
H15: Secador
H16: Guitarra
H17: Secador
H18: Conjunto de Ferramentas
H19: VCR
H20: Disco Rígido
-
Na célula A1, escreva a seguinte fórmula:
=ÍNDICE(H1:H20;G1;0)
Exemplo de caixa de listagem
-
Para adicionar uma caixa de listagem, clique no separador Programador, clique em Inserir no grupo Controlos e, em seguida, clique em Formulário de Caixa de Listagem (Controlo) em Controlos de Formulário.
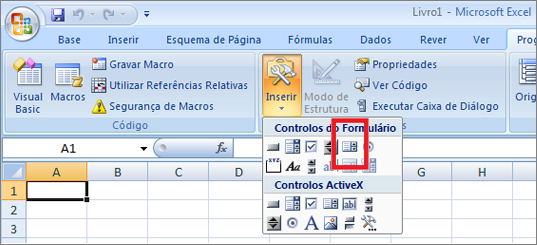
-
Clique na localização da folha de cálculo onde pretende que o canto superior esquerdo da caixa de listagem seja apresentado e, em seguida, arraste a caixa de listagem para onde pretende que esteja o canto inferior direito da caixa de listagem. Neste exemplo, crie uma caixa de listagem que abranja as células B2:E10.
-
No grupo Controlos, clique em Propriedades.
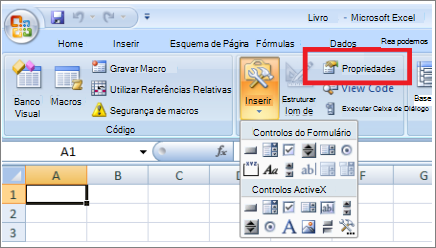
-
Na janela Formatar Objeto, escreva as seguintes informações e, em seguida, clique em OK.
-
Para especificar o intervalo da lista, escreva H1:H20 na caixa Intervalo de entrada.
-
Para colocar um valor numérico na célula G1 (consoante o item selecionado na lista), escreva G1 na caixa Ligação de célula.
Nota: A fórmula ÍNDICE() utiliza o valor em G1 para devolver o item de lista correto.
-
Em Tipo de seleção, certifique-se de que a opção Único está selecionada.
Nota: As opções Multi e Extend só são úteis quando estiver a utilizar um procedimento do Microsoft Visual Basic for Applications para devolver os valores da lista. Tenha também em atenção que a caixa de verificação Sombreado 3D adiciona um aspeto tridimensional à caixa de listagem.
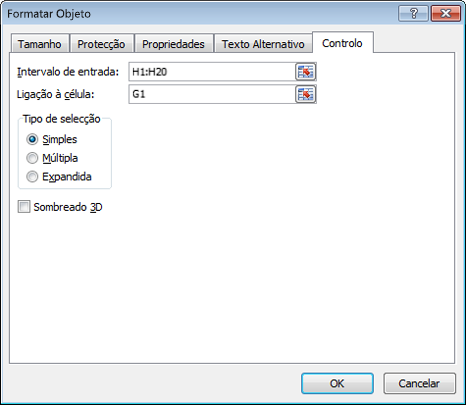
-
-
A caixa de listagem deve apresentar a lista de itens. Para utilizar a caixa de listagem, clique em qualquer célula para que a caixa de listagem não esteja selecionada. Se clicar num item na lista, a célula G1 é atualizada para um número que indica a posição do item selecionado na lista. A fórmula ÍNDICE na célula A1 utiliza este número para apresentar o nome do item.
Exemplo de caixa de combinação
-
Para adicionar uma caixa de combinação, clique no separador Programador, clique em Inserir e, em seguida, clique em Caixa de Combinação em Controlos de Formulário.
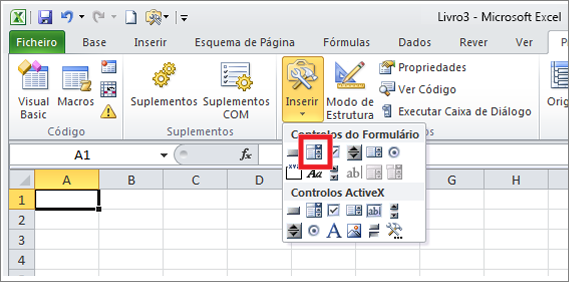
-
Clique na localização da folha de cálculo onde pretende que o canto superior esquerdo da caixa de combinação seja apresentado e, em seguida, arraste a caixa de combinação para onde pretende que esteja o canto inferior direito da caixa de listagem. Neste exemplo, crie uma caixa de combinação que abranja as células B2:E2.
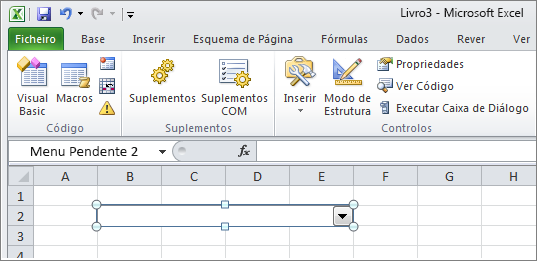
-
Clique com o botão direito do rato na caixa de combinação e, em seguida, clique em Formatar Controlo.
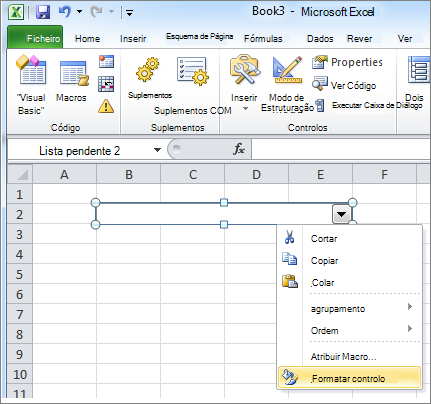
-
Escreva as seguintes informações e, em seguida, clique em OK:
-
Para especificar o intervalo da lista, escreva H1:H20 na caixa Intervalo de entrada.
-
Para colocar um valor numérico na célula G1 (consoante o item selecionado na lista), escreva G1 na caixa Ligação de célula.
Nota: A fórmula ÍNDICE utiliza o valor em G1 para devolver o item de lista correto.
-
Na caixa Linhas pendentes, escreva 10. Esta entrada determina quantos itens serão apresentados antes de ter de utilizar uma barra de deslocamento para ver os outros itens.
Nota: A caixa de verificação Sombreado 3D é opcional. Adiciona um aspeto tridimensional à caixa pendente ou de combinação.
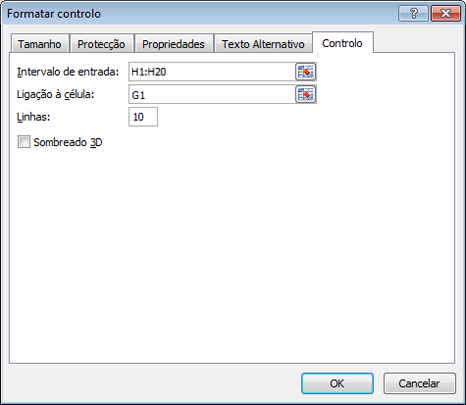
-
-
A caixa pendente ou caixa de combinação deve apresentar a lista de itens. Para utilizar a caixa pendente ou caixa de combinação, clique em qualquer célula para que o objeto não esteja selecionado. Quando clica num item na caixa pendente ou caixa de combinação, a célula G1 é atualizada para um número que indica a posição na lista do item selecionado. A fórmula ÍNDICE na célula A1 utiliza este número para apresentar o nome do item.
Exemplo de botão girativo
-
Para adicionar um botão girativo, clique no separador Programador, clique em Inserir e, em seguida, clique em Botão Girar em Controlos de Formulário.
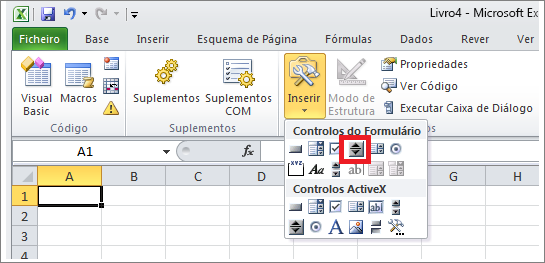
-
Clique na localização da folha de cálculo onde pretende que o canto superior esquerdo do botão giratório seja apresentado e, em seguida, arraste o botão giratório para onde pretende que esteja o canto inferior direito do botão giratório. Neste exemplo, crie um botão giratório que abranja as células B2: B3.
-
Clique com o botão direito do rato no botão girativo e, em seguida, clique em Formatar Controlo.
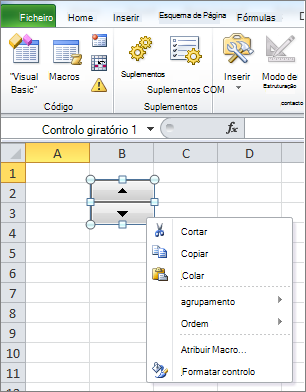
-
Escreva as seguintes informações e, em seguida, clique em OK:
-
Na caixa Valor atual, escreva 1.
Este valor inicializa o botão girativo para que a fórmula ÍNDICE aponte para o primeiro item na lista. -
Na caixa Valor mínimo, escreva 1.
Este valor restringe a parte superior do botão girativo ao primeiro item da lista. -
Na caixa Valor máximo, escreva 20.
Este número especifica o número máximo de entradas na lista. -
Na caixa Alteração incremental, escreva 1.
Este valor controla o quanto o controlo do botão giratório incrementa o valor atual. -
Para colocar um valor numérico na célula G1 (consoante o item selecionado na lista), escreva G1 na caixa Ligação de célula.
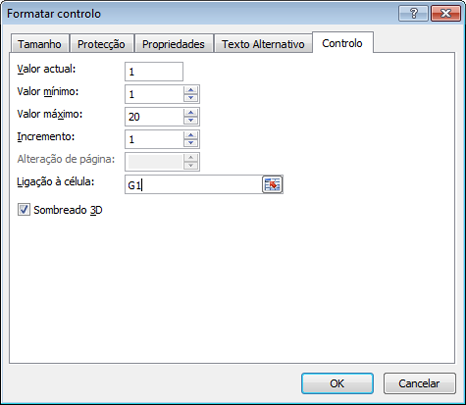
-
-
Clique em qualquer célula para que o botão girando não esteja selecionado. Quando clica no controlo para cima ou para baixo no botão giratório, a célula G1 é atualizada para um número que indica o valor atual do botão giratório mais ou menos a alteração incremental do botão giratório. Em seguida, este número atualiza a fórmula ÍNDICE na célula A1 para mostrar o item seguinte ou anterior.
O valor do botão giratório não será alterado se o valor atual for 1 e clicar no controlo para baixo ou se o valor atual for 20 e clicar no controlo para cima.
Exemplo de barra de deslocamento
-
Para adicionar uma barra de deslocamento, clique no separador Programador, clique em Inserir e, em seguida, clique em Barra de Deslocamento em Controlos de Formulário.
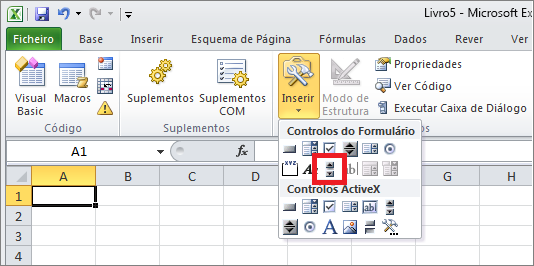
-
Clique na localização da folha de cálculo onde pretende que o canto superior esquerdo da barra de deslocamento seja apresentado e, em seguida, arraste a barra de deslocamento para onde pretende que esteja o canto inferior direito da barra de deslocamento. Neste exemplo, crie uma barra de deslocamento que abranja as células B2:B6 em altura e tenha cerca de um quarto da largura da coluna.
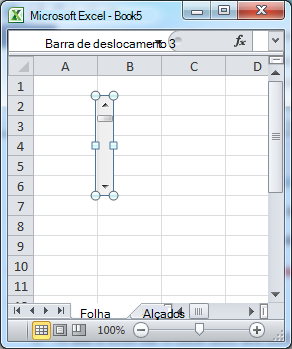
-
Clique com o botão direito do rato na barra de deslocamento e, em seguida, clique em Formatar Controlo.
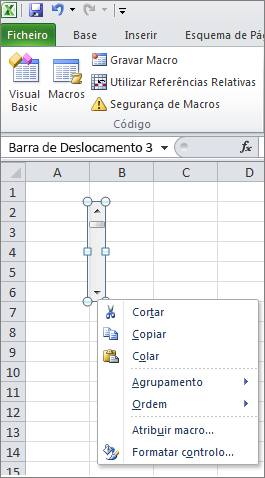
-
Escreva as seguintes informações e, em seguida, clique em OK:
-
Na caixa Valor atual, escreva 1.
Este valor inicializa a barra de deslocamento para que a fórmula ÍNDICE aponte para o primeiro item na lista. -
Na caixa Valor mínimo, escreva 1.
Este valor restringe a parte superior da barra de deslocamento ao primeiro item da lista. -
Na caixa Valor máximo, escreva 20. Este número especifica o número máximo de entradas na lista.
-
Na caixa Alteração incremental, escreva 1.
Este valor controla quantos números o controlo da barra de deslocamento incrementa o valor atual. -
Na caixa Alteração de página, escreva 5. Este valor controla a quantidade de incremento do valor atual se clicar dentro da barra de deslocamento em ambos os lados da caixa de deslocamento).
-
Para colocar um valor numérico na célula G1 (consoante o item selecionado na lista), escreva G1 na caixa Ligação de célula.
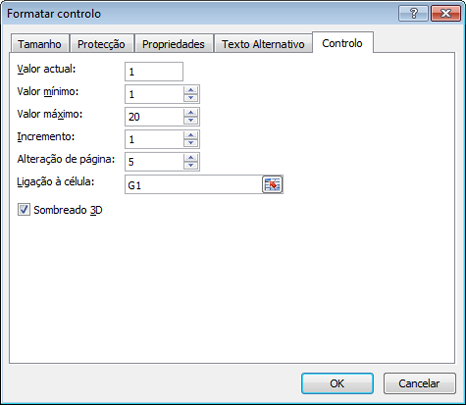
Nota: A caixa de verificação Sombreado 3D é opcional. Adiciona um aspeto tridimensional à barra de deslocamento.
-
-
Clique em qualquer célula para que a barra de deslocamento não esteja selecionada. Quando clica no controlo para cima ou para baixo na barra de deslocamento, a célula G1 é atualizada para um número que indica o valor atual da barra de deslocamento mais ou menos a alteração incremental da barra de deslocamento. Este número é utilizado na fórmula ÍNDICE na célula A1 para mostrar o item junto ou antes do item atual. Também pode arrastar a caixa de deslocamento para alterar o valor ou clicar na barra de deslocamento de ambos os lados da caixa de deslocamento para incrementá-lo em 5 (o valor Alteração de página). A barra de deslocamento não será alterada se o valor atual for 1 e clicar no controlo de inatividade ou se o valor atual for 20 e clicar no controlo para cima.










