Povzetek
Microsoft Excel ponuja več kontrolnikov za liste pogovornega okna, ki so uporabni za izbiranje elementov s seznama. Primeri kontrolnikov so polja s seznami, kombinirana polja, pomikalniki in drsni trakovi.
Če želite več informacij o kontrolnikih obrazcev v Excelu, glejte Pregled obrazcev, kontrolnikov obrazcev in kontrolnikov ActiveX na delovnem listu.
Več informacij
Na spodnjih načinih je prikazano, kako uporabljate polja s seznami, kombinirana polja, pomikalnike in drsne trakove. V primerih so navedeni isti seznam, povezava celice in funkcija Index.
Omogočanje zavihka »Razvijalec«
Če želite uporabiti kontrolnike obrazcev v programu Excel 2010 in novejših različicah, morate omogočiti zavihek Razvijalec. To naredite tako:
-
Kliknite Datoteka in nato še Možnosti.
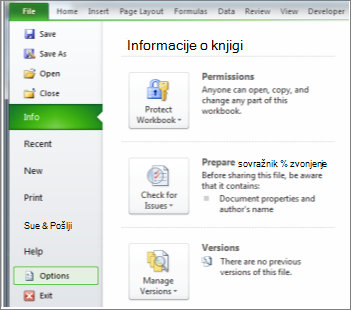
-
V levem podoknu kliknite Prilagoditev traku.
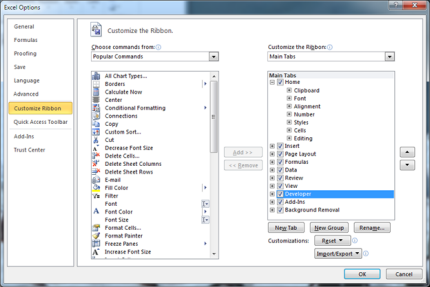
-
Potrdite polje Razvijalec v razdelku Glavni zavihki na desni strani in kliknite V redu.
Če želite uporabiti kontrolnike obrazcev v programu Excel 2007, morate omogočiti zavihek Razvijalec. To naredite tako:
-
Kliknite Gumb Microsoft Office in nato kliknite Excelove možnosti.
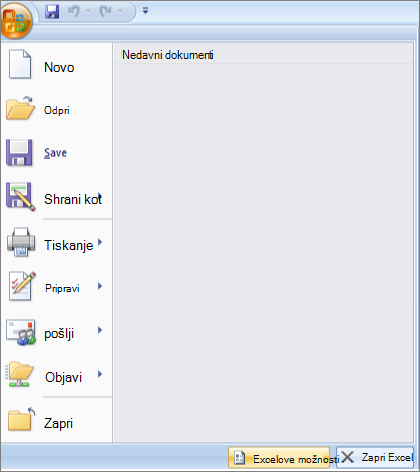
-
Kliknite Priljubljeno, potrdite polje Natraku prikaži zavihek »Razvijalec« in nato kliknite V redu.
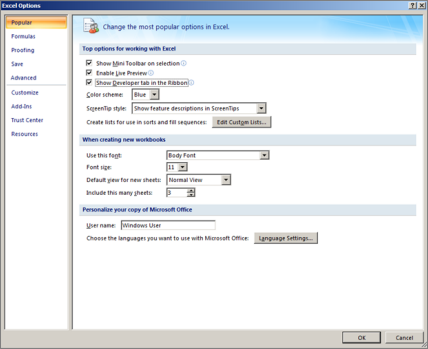
Nastavitev seznama, povezave celice in indeksa
-
Na novem delovnem listu vnesite te elemente v obseg H1:H20:
H1 : Rolerji
H2 : VCR
H3 : Miza
H4 : Mug
H5 : Avtomobil
H6 : Pralni stroj
H7: Raketni zaganjalnik
H8 : Kolo
H9 : Telefon
H10: Sveča
H11: Sladkarije
H12: Zvočniki
H13: Obleka
H14: Odeja
H15: Sušilnik za lase
H16: Kitara
H17: Sušilnik
H18: Nabor orodij
H19: VCR
H20: Trdi disk
-
V celico A1 vnesite to formulo:
=INDEX(H1:H20; G1; 0)
Primer polja s seznamom
-
Če želite dodati polje s seznamom v programu Excel 2007 in novejših različicah, kliknite zavihek Razvijalec, nato Vstavi v skupini Kontrolniki in nato kliknite Obrazec polja s seznamom (kontrolnik) v razdelku Kontrolniki obrazca.
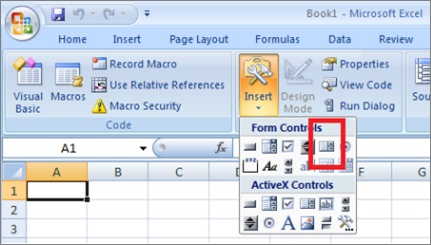
-
Kliknite mesto delovnega lista, kjer želite prikazati zgornji levi kot polja s seznamom, nato pa povlecite polje s seznamom na želeno mesto v spodnjem desnem kotu polja s seznamom. V tem primeru ustvarite polje s seznamom, ki pokriva celice B2:E10.
-
V skupini Kontrolniki kliknite Lastnosti.
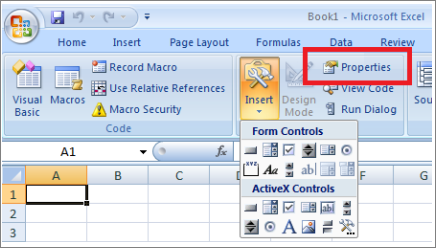
-
V oknu Oblikovanje predmeta vnesite te informacije in kliknite V redu.
-
Če želite določiti obseg za seznam, vnesite H1:H20 v polje Vhodni obseg.
-
Če želite vstaviti številske vrednosti v celico G1 (odvisno od tega, kateri element je izbran na seznamu), vnesite G1 v polje Povezava celice.
Opomba: Formula INDEX() uporabi vrednost v celici G1, da vrne pravilen element seznama.
-
V razdelku Vrsta izbora se prepričajte, da je izbrana možnost Ena.
Opomba: Možnosti »Več« in »Razširi« sta uporabni le, če za VBA vrednosti seznama uporabljate Postopek Microsoft. Upoštevajte tudi, da potrditveno polje 3D-senčenje polju s seznamom doda tridimenzionalni videz.
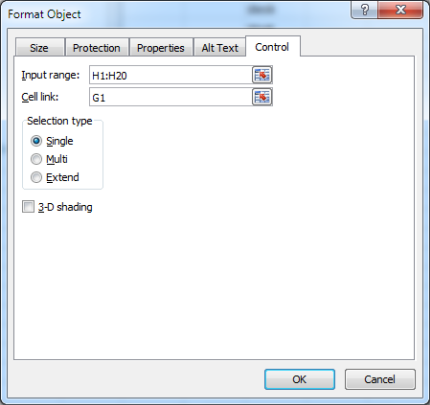
-
-
V polju s seznamom bi moral biti prikazan seznam elementov. Če želite uporabiti polje s seznamom, kliknite poljubno celico, da polje s seznamom ni izbrano. Če kliknete element na seznamu, je celica G1 posodobljena s številko, ki označuje mesto elementa, ki je izbran na seznamu. Formula INDEX v celici A1 s to številko prikaže ime elementa.
Primer kombiniranega polja
-
Če želite dodati kombinirano polje v programu Excel 2007 in novejših različicah, kliknite zavihek Razvijalec, vstavi in nato kliknite Kombinirano polje v razdelku Kontrolniki obrazcev.
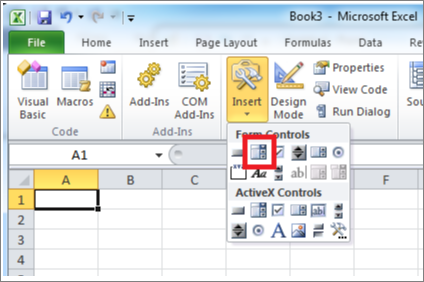
-
Kliknite mesto delovnega lista, kjer želite prikazati zgornji levi kot kombiniranega polja, nato pa povlecite kombinirano polje na želeno mesto v spodnjem desnem kotu polja s seznamom. V tem primeru ustvarite kombinirano polje, ki zajema celice B2:E2.
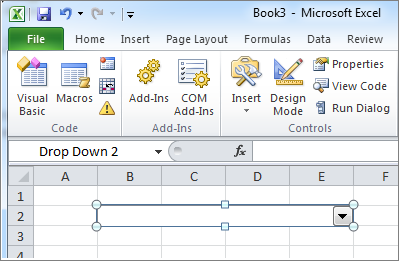
-
Z desno tipko miške kliknite kombinirano polje in nato kliknite Oblikuj kontrolnik.
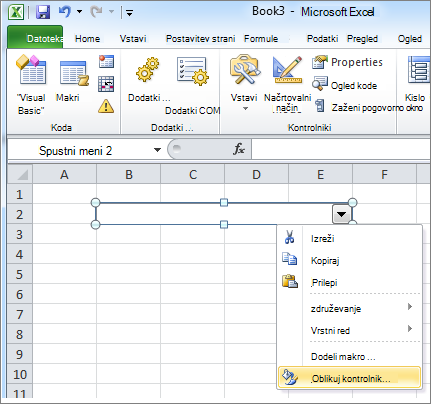
-
Vnesite te informacije in kliknite V redu:
-
Če želite določiti obseg za seznam, vnesite H1:H20 v polje Vhodni obseg.
-
Če želite vstaviti številske vrednosti v celico G1 (odvisno od tega, kateri element je izbran na seznamu), vnesite G1 v polje Povezava celice.
Opomba: Formula INDEX uporabi vrednost v celici G1, da vrne pravilen element seznama.
-
V polje Spustne vrstice vnesite 10. Ta vnos določa, koliko elementov bo prikazanih, preden boste za ogled drugih elementov morali uporabiti drsni trak.
Opomba: Potrditveno polje 3D-senčenje je izbirno. V spustno polje ali kombinirano polje doda tridimenzionalni videz.
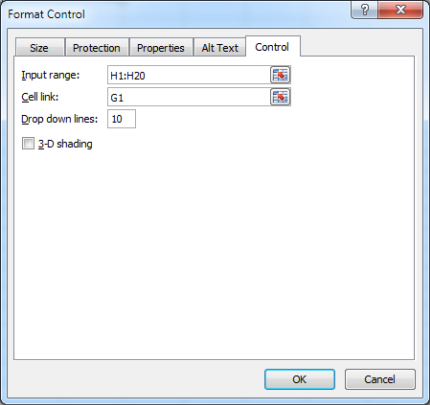
-
-
V spustnem polju ali kombiniranem polju bi se moral prikazati seznam elementov. Če želite uporabiti spustno polje ali kombinirano polje, kliknite poljubno celico, da predmet ni izbran. Ko kliknete element v spustnem polju ali kombiniranem polju, je celica G1 posodobljena na številko, ki označuje mesto na seznamu izbranega elementa. Formula INDEX v celici A1 s to številko prikaže ime elementa.
Spin button example
-
Če želite dodati vrtilni gumb v programu Excel 2007 in novejših različicah , kliknite zavihek Razvijalec, vstavi in nato še Vrtilni gumb v razdelkuKontrolniki obrazcev.
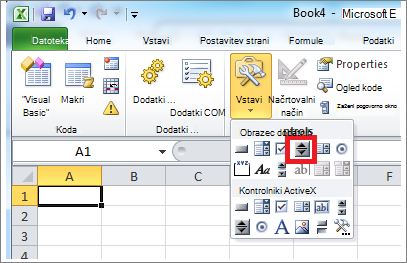
-
Kliknite mesto delovnega lista, kjer želite prikazati zgornji levi kot pomikalnika, nato pa vrtilni gumb povlecite na mesto, kjer želite postaviti spodnji desni kot pomikalnika. V tem primeru ustvarite vrtilni gumb, ki zajema celice B2: B3.
-
Z desno tipko miške kliknite vrtilni gumb in nato kliknite Oblikuj kontrolnik.
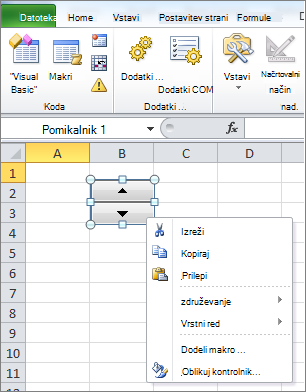
-
Vnesite te informacije in kliknite V redu:
-
V polje Trenutna vrednost vnesite 1.
Ta vrednost inicializira vrtilni gumb, tako da formula INDEX kaže na prvi element na seznamu. -
V polje Najmanjša vrednost vnesite 1.
Ta vrednost omeji vrh pomikalnika na prvi element na seznamu. -
V polje Največja vrednost vnesite 20.
To število določa največje število vnosov na seznamu. -
V polje Postopna sprememba vnesite 1.
Ta vrednost nadzoruje, v kolikšni meri kontrolnik pomikalnika poveča trenutno vrednost. -
Če želite vstaviti številske vrednosti v celico G1 (odvisno od tega, kateri element je izbran na seznamu), vnesite G1 v polje Povezava celice.
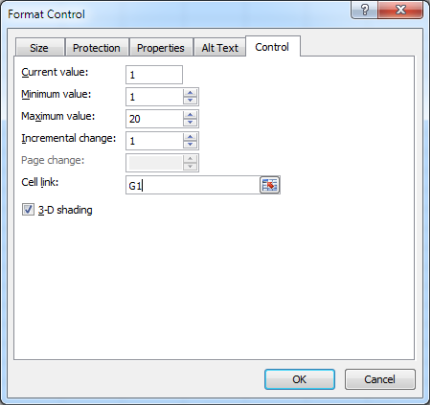
-
-
Kliknite poljubno celico, da vrtilni gumb ni izbran. Ko kliknete kontrolnik navzgor ali navzdol na pomikalniku, je celica G1 posodobljena na številko, ki označuje trenutno vrednost pomikalnika in plus ali minus postopno spremembo pomikalnika. Ta številka nato posodobi formulo INDEX v celici A1, da prikaže naslednji ali prejšnji element.
Vrednost pomikalnika se ne bo spremenila, če je trenutna vrednost 1 in kliknete kontrolnik navzdol ali če je trenutna vrednost 20 in kliknete kontrolnik navzgor.
Primer drsnega traku
-
Če želite dodati drsni trak v programu Excel 2007 in novejših različicah, kliknite zavihek Razvijalec, vstavi in nato še Drsni trak v razdelkuKontrolniki obrazcev.
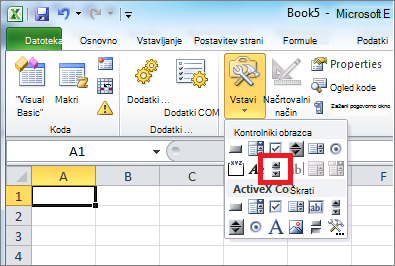
-
Kliknite mesto delovnega lista, kjer želite prikazati zgornji levi kot drsnega traku, nato pa povlecite drsni trak na želeno mesto v spodnjem desnem kotu drsnega traku. V tem primeru ustvarite drsni trak, ki pokriva celice B2:B6 v višini in je približno ena četrtina širine stolpca.
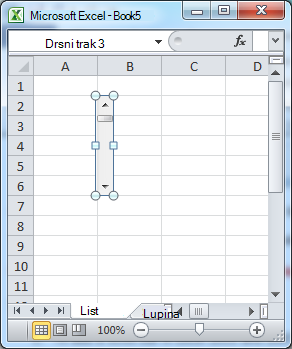
-
Z desno tipko miške kliknite drsni trak in nato kliknite Oblikuj kontrolnik.
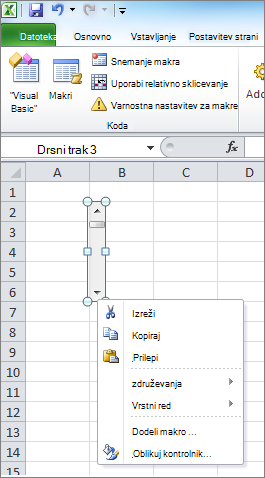
-
Vnesite te informacije in kliknite V redu:
-
V polje Trenutna vrednost vnesite 1.
Ta vrednost inicializira drsni trak, tako da formula INDEX kaže na prvi element na seznamu. -
V polje Najmanjša vrednost vnesite 1.
Ta vrednost omejuje zgornji del drsnega traku na prvi element na seznamu. -
V polje Največja vrednost vnesite 20. To število določa največje število vnosov na seznamu.
-
V polje Postopna sprememba vnesite 1.
Ta vrednost nadzoruje število številk, ki jih kontrolnik drsnega traku poveča trenutno vrednost. -
V polje Sprememba strani vnesite 5. Ta vrednost nadzoruje, koliko bo trenutna vrednost povečana, če kliknete znotraj drsnega traku na kateri koli strani drsnega polja).
-
Če želite vstaviti številske vrednosti v celico G1 (odvisno od tega, kateri element je izbran na seznamu), vnesite G1 v polje Povezava celice.
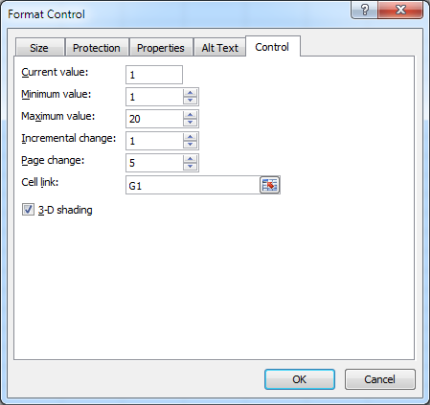
Opomba: Potrditveno polje 3D-senčenje je izbirno. V drsni trak doda tridimenzionalni videz.
-
-
Kliknite poljubno celico, da drsni trak ni izbran. Ko kliknete kontrolnik navzgor ali navzdol na drsnem traku, je celica G1 posodobljena na številko, ki označuje trenutno vrednost drsnega traku plus ali minus postopno spremembo drsnega traku. To število se uporabi v formuli INDEX v celici A1 za prikaz elementa ob trenutnem elementu ali pred njim. Vrednost lahko spremenite tudi tako, da povlečete drsno polje, ali pa kliknete drsni trak na kateri koli strani drsnega polja, da ga povečate za 5 (vrednost Sprememba strani). Drsni trak se ne bo spremenil, če je trenutna vrednost 1 in kliknete kontrolnik navzdol ali če je trenutna vrednost 20 in kliknete kontrolnik navzgor.










