Puede cambiar el tamaño de fuente de todo el texto o solo el texto seleccionado en Excel de escritorio, PowerPoint o Word.
Cambiar el tamaño de fuente predeterminado para todo el texto
La forma de cambiar el tamaño de fuente predeterminado varía según la aplicación. Selecciona la aplicación a continuación y sigue los pasos.
-
Haga clic en Archivo > Opciones.
-
En el cuadro de diálogo, haga clic en General.
-
En Al crear libros, en el cuadro Tamaño de fuente, escriba el tamaño de fuente que desee.
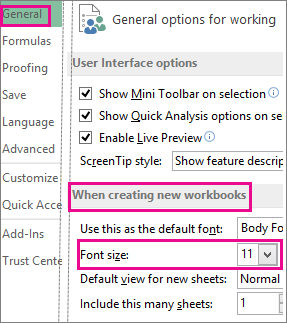
O bien, puede escribir el tamaño que desee, entre 1 y 409, en múltiplos de 0,5, como 10,5 o 105,5. También puede elegir un estilo de fuente predeterminado diferente.
Nota: Para empezar a usar el nuevo tamaño de fuente predeterminado, debe reiniciar Excel. La nueva fuente y el nuevo tamaño de fuente predeterminados solo se usan en los libros nuevos creados después de reiniciar Excel; los libros existentes no se ven afectados. Para usar la nueva fuente y el nuevo tamaño predeterminados en los libros existentes, mueva las hojas de cálculo de un libro existente a un libro nuevo.
Para cambiar el tamaño de fuente de todas las diapositivas, cámbielo en el patrón de diapositivas. Cada presentación de PowerPoint contiene un patrón de diapositivas con diseños de diapositivas.
Nota: Si desea cambiar el tema, debe hacerlo antes de cambiar la fuente, ya que un tema diferente puede usar fuentes diferentes.
-
En la pestaña Vista, haga clic en Patrón de diapositivas.
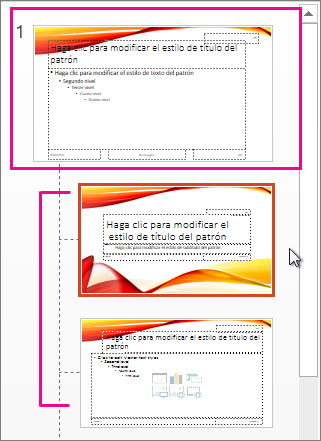
En la vistaPatrón de diapositivas, el patrón de diapositivas aparece en la parte superior del panel de miniaturas con sus diseños relacionados correspondientes debajo.
-
Haga clic en el patrón de diapositivas para cambiar la fuente de todas las diapositivas o haga clic en cualquiera de los diseños para cambiar el tamaño de fuente solo en ese diseño.
-
En el patrón de diapositivas o el diseño, seleccione el nivel de texto de marcador de posición para el que desea cambiar el tamaño de fuente.
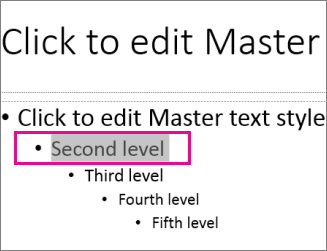
-
En la pestaña Inicio , haga clic en el tamaño de fuente que desee en el cuadro Tamaño de fuente.
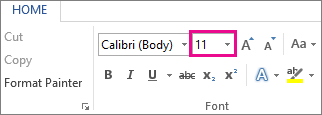
También puede escribir cualquier tamaño que desee en múltiplos de .1, como 10,3 o 105,7.
La viñeta aumenta o disminuye de tamaño automáticamente para que coincida con los cambios de tamaño de fuente.
Sugerencia: Puede watch un vídeo sobre cómo cambiar el tamaño de fuente del texto en una diapositiva o cambiar el texto en todas las diapositivas.
-
Abra un documento en blanco nuevo.
-
En la pestaña Inicio , en el grupo Estilos , haga clic en el selector de cuadro de diálogo

O bien, presione Ctrl+Alt+Mayús+S.
-
Haga clic en el botón

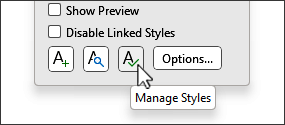
-
Haga clic en la pestaña Establecer valores predeterminados y elija el tamaño que desee en el cuadro Tamaño .
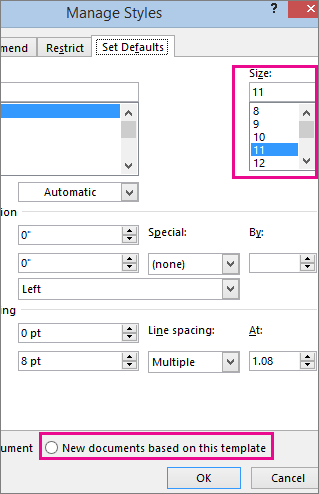
También puede escribir cualquier tamaño que desee, entre 1 y 1638, en múltiplos de .5, como 10,5 o 105,5.
-
Haga clic en la opción Nuevos documentos basados en esta plantilla .
-
Cierre y vuelva a abrir Word. Si se le pide que guarde la plantilla Normal, diga Sí.
Sugerencia: También puede cambiar la fuente o el color de fuente predeterminados en la pestaña Establecer valores predeterminados .
Al establecer una fuente predeterminada, todos los nuevos documentos que abra usarán la configuración de fuente que seleccionó y estableció como predeterminada. La fuente predeterminada se aplica en los nuevos documentos basados en la plantilla activa (normalmente, Normal.dotm). Puede crear diferentes plantillas para usar distintas opciones de configuración de fuente predeterminada.
Cambiar el tamaño del texto seleccionado
Para cambiar el tamaño de fuente del texto seleccionado en excel de escritorio, PowerPoint o Word:
-
Seleccione el texto o las celdas con el texto que desea cambiar. Para seleccionar todo el texto de un documento Word, presione Ctrl + A.
-
En la pestaña Inicio , haga clic en el tamaño de fuente en el cuadro Tamaño de fuente.
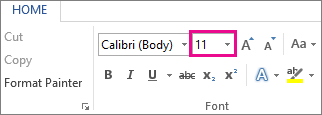
También puedes escribir el tamaño que quieras, dentro de los siguientes límites:
-
Excel: entre 1 y 409, entre 1 y 409, en múltiplos de .5 (como 10,5 o 105,5)
-
PowerPoint: entre 1 y 3600, en múltiplos de .1 (como 10,3 o 105,7)
-
Word: entre 1 y 1638, en múltiplos de 0,5 (como 10,5 o 105,5)
-
Sugerencias:
-
Al seleccionar texto, aparece una minibarra de herramientas cerca del cursor. También puede cambiar el tamaño del texto en esta barra de herramientas.
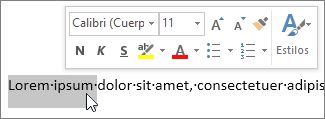
-
También puede hacer clic en los iconos Aumentar tamaño de fuente o Disminuir tamaño de fuente (Aumentar fuente y Reducir fuente en algunas versiones anteriores de programas de Office) hasta que se muestre el tamaño que desee en el cuadro Tamaño de fuente.
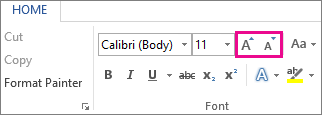
Vea también
Cambiar o establecer la fuente predeterminada en Word
Cambiar las fuentes de un pie de página en una diapositiva
Cambiar un tema (Excel y Word)







