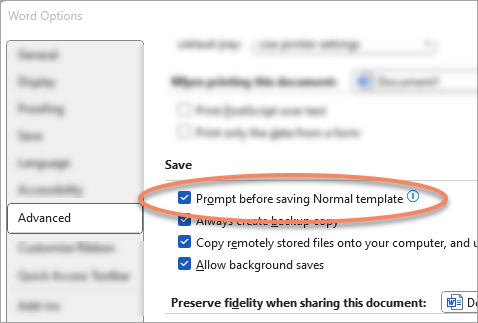Samenvatting
Wanneer u Word afsluit, wordt u mogelijk gevraagd om de wijzigingen in uw algemene sjabloon, Normal.dot, altijd op te slaan. of Normal.dotm
U kunt de prompt uitschakelen en de wijzigingen worden automatisch opgeslagen in Word, maar er is mogelijk nog steeds een probleem. omdat uw sjabloon Normal.dot of Normal.dotm mogelijk is geïnfecteerd met een macrovirus. Om dit probleem op te lossen, moet u mogelijk uw virusbeveiligingssoftware bijwerken.
Een andere mogelijkheid is dat u een invoegtoepassing hebt die dit probleem veroorzaakt. Om dit probleem op te lossen, moet u mogelijk bepalen welke invoegtoepassing het probleem veroorzaakt en deze verwijderen uit de opstartmappen van Office of Word.
Symptomen
Telkens wanneer u Word afsluit, ontvangt u het volgende bericht:
Changes have been made that affect the global template, Normal.dotm. Do you want to save those changes?
Oorzaak
Dit probleem kan de volgende oorzaken hebben.
Oorzaak 1: Een geïnstalleerde invoegtoepassing of een geïnstalleerde macro wijzigt de algemene sjabloon Normal.dot of Normal.dotm
Mogelijk ontvangt u het bericht dat wordt vermeld in de sectie 'Symptomen' als een invoegtoepassing of een macro op uw computer de sjabloon Normal.dotm heeft gewijzigd. Invoegtoepassingen die dit gedrag veroorzaken, zijn onder andere:
-
Stamps.com internetpostage
-
Invoegtoepassing Works Suite voor Microsoft Word
Een invoegtoepassing die in Word is geïnstalleerd, kan een of meer van de volgende items aan uw computer toevoegen:
-
WLL-bestand
-
Sjablonen
-
COM-invoegtoepassing
-
Automatische macro's
Tijdelijke oplossing
Wanneer u Word start, worden sjablonen en invoegtoepassingen die zich in de opstartmap bevinden, automatisch geladen. Problemen in Word kunnen het gevolg zijn van conflicten of van problemen met een invoegtoepassing. Als u wilt bepalen of een item in een opstartmap het probleem veroorzaakt, maakt u de map tijdelijk leeg.
Voer de volgende stappen uit om items uit de opstartmap te verwijderen:
-
Sluit alle exemplaren van Word en Outlook af (Outlook gebruikt Word als e-maileditor).
-
Open Bestandenverkenner op uw Windows-bureaublad en zoek uw opstartmappen. De standaardwaarde isC:\Users\<username>\AppData\Roaming\Microsoft\Word\STARTUP
Tip: U vindt het exacte pad naar de opstartmap van Word door naar Bestand > Opties > Geavanceerd te gaan en in de sectie Algemeen de optie Bestandslocaties te selecteren.
-
Sleep elk item van de opstartmap naar het bureaublad. (Of maak een map op het bureaublad en sleep elk item naar deze nieuwe map.)
Opmerking: Als u een nieuwe map op het bureaublad wilt maken, klikt u met de rechtermuisknop op een leeg gebied op het bureaublad, wijst u Nieuw aan en klikt u op Map.
-
Start Word.
Als u het probleem niet meer kunt reproduceren en u meerdere items uit de opstartmap of -mappen hebt verwijderd, kunt u proberen het probleem te isoleren door de bestanden één voor één toe te voegen aan de juiste opstartmap. Probeer het probleem na elke toevoeging te reproduceren om te bepalen welk bestand het probleem veroorzaakt.
COM-invoegtoepassingen
verwijderen
COM-invoegtoepassingen kunnen op elke locatie worden geïnstalleerd. COM-invoegtoepassingen worden geïnstalleerd door programma's die communiceren met Word. Voer de volgende stappen uit om de lijst met geïnstalleerde COM-invoegtoepassingen weer te geven:
-
Ga in Word naar Opties voor bestand>> invoegtoepassingen
-
Onderaan het venster ziet u COM-invoegtoepassingen beheren. Selecteer de knop Ga ernaast.
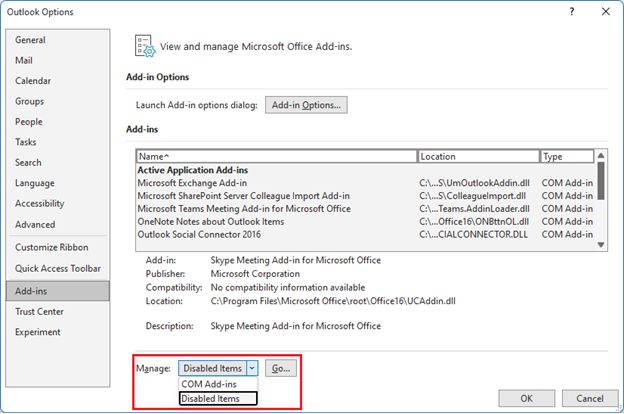
Als invoegtoepassingen worden weergegeven in het dialoogvenster COM-invoegtoepassingen , schakelt u elk van de invoegtoepassingen tijdelijk uit. U doet dit door het selectievakje uit te schakelen voor elke COM-invoegtoepassing die wordt vermeld en klik vervolgens op OK. Wanneer u Word opnieuw start, wordt Word gestart zonder de COM-invoegtoepassingen te laden die u hebt uitgeschakeld.
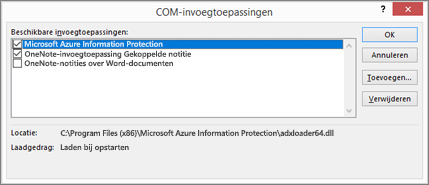
Automatische Word-macro's
verwijderen
Sommige macro's heten 'automatische' macro's. Deze automatische macro's worden automatisch uitgevoerd wanneer Word wordt gestart. De volgende tabel bevat deze automatische macro's. Als u Microsoft Word wilt starten zonder de automatische macro's uit te voeren, start u Word in de veilige modus door de Ctrl-toets ingedrukt te houden terwijl u Word start.
|
Macro |
Opslaglocatie |
Automatisch uitgevoerd |
|
Autoexec |
In de sjabloon Normaal of in een globale invoegtoepassing |
Wanneer u Word start |
|
AutoNieuw |
In een sjabloon |
Wanneer een nieuw document wordt gemaakt dat is gebaseerd op de sjabloon |
|
Autoopen |
In document of sjabloon |
Wanneer een document wordt geopend dat is gebaseerd op de sjabloon of dat de macro bevat |
|
AutoClose |
In document of sjabloon |
Wanneer een document dat is gebaseerd op de sjabloon of dat de macro bevat, wordt gesloten |
|
AutoExit |
In de sjabloon Normaal of een globale invoegtoepassing |
Wanneer u Word afsluit |
Word herkent een macro met een naam die begint met 'Automatisch' als een macro die automatisch wordt uitgevoerd wanneer de situatie optreedt waarop deze van toepassing is.
Als het probleem wordt opgelost door shift ingedrukt te houden wanneer u Word start of wanneer u een actie uitvoert in Word, zoals het openen van een document, is een automatische macro het probleem. Voer de volgende stappen uit om dit probleem te omzeilen:
-
Ga in Word naar het zoekvak boven aan de app en typ Macro's.
-
Selecteer Macro's weergeven in de opties die worden weergegeven.
In het dialoogvenster Macro's kan een lijst met macro's worden weergegeven. Als een macro begint met Automatisch, kunt u deze macro verwijderen. Als u een automatische macro wilt verwijderen, klikt u op de macro en klikt u vervolgens op
Verwijderen.
Opmerking: Een macro is mogelijk toegevoegd door een Word-invoegtoepassing. Als u wilt bepalen welke sjabloon de macro bevat, wijzigt u het vak Macro's in in een vermelde sjabloon. Nadat u hebt vastgesteld welke sjabloon de macro bevat, kunt u die sjabloon van uw computer verwijderen. Als u een sjabloon verwijdert die is toegevoegd door een Word-invoegtoepassing, kan de functionaliteit van de invoegtoepassing worden verminderd of gestopt.
Oorzaak 2: Word is geïnfecteerd met een macrovirus
Dit probleem kan optreden als uw computer is geïnfecteerd met een virus dat de globale sjabloon wijzigt. Om virusbesmetting te voorkomen, moet u uw antivirussoftware en virusdefinities bijwerken met de nieuwste versies. Vraag de leverancier van uw antivirussoftware om de meest recente informatie.
Zie Uzelf beschermen tegen macrovirussen voor meer informatie.
U ontvangt dit bericht als het selectievakje Vragen voor het opslaan van normale sjabloon is ingeschakeld.
Volg deze stappen om dit bericht uit te schakelen.
Belangrijk: Als u dit bericht uitschakelt in Word, wordt niet opgelost wat de wijzigingen in uw sjabloon veroorzaakt. In Word wordt u alleen niet meer gevraagd voordat u de sjabloon opslaat. Mogelijk moet u nog steeds de andere stappen in dit artikel uitvoeren.
-
Ga in Word naar Opties voor bestand >> Geavanceerd
-
Schakel onder de groep Opslaan de optie Vragen voor het opslaan van de sjabloon Normaal uit.